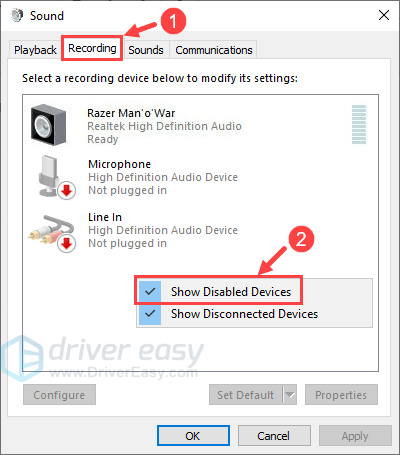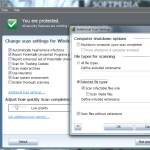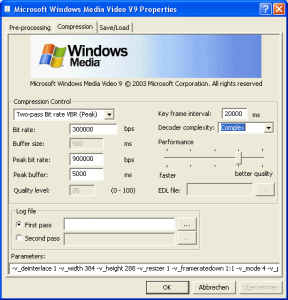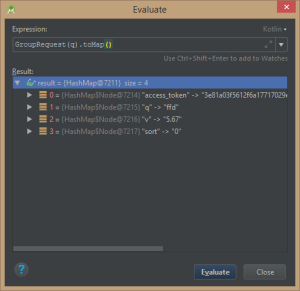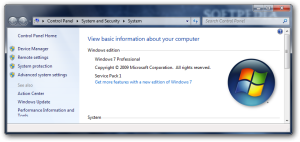Table of Contents
업데이트됨
지난 며칠 동안 Realtek HD 오디오 마이크 문제를 해결하는 동안 일부 사용자에게 알려진 오류 메시지가 발생했습니다. 여러 요인이 이 문제를 유발할 수 있습니다. 아래에서 이 가치에 대해 이야기하겠습니다.
기본 오디오 형식 변환을 사용하면 작동하지 않는 고화질 오디오 장치를 연결할 수 있습니다. 이를 수행하려면 다음 단계를 따르십시오. 1. 시스템 베이스에서 사운드 이미지를 마우스 오른쪽 버튼으로 클릭합니다. 2. 소리 설정 열기를 선택합니다. 3. 열리는 새 창에서 장치 속성을 클릭합니다. 4. 옵션 장치 옵션을 클릭합니다. 5. NS. NS. 말할 필요도 없이, 당신의 PC의 새로운 마이크 값은 불필요합니다. 모든 회의, Skype 또는 확대와 관련하여 생각해보면 결함이 발생할 수 있기 때문에 자신의 Windows 10 랩톱에서 마이크가 작동하지 않는다는 것을 알 수 있습니다.
마이크가 좋은 결과를 자주 나타내지 않을 수 있지만 이 문제를 일으키는 몇 가지 중요한 요소가 있습니다. 일반적인 이유는 최신 버전이 예상대로 설치되지 않기 때문입니다. 또한 여행 가방이 문제 해결과 관련하여 가장 좋은 방법일 수 있는 기능적 하드웨어 문제일 수 있습니다.
여기에서 Windows 10 릴리스에서 마이크가 작동하지 않는 문제를 해결하기 위한 단계를 수락합니다.
1. 마이크 설정 확인
Realtek 마이크를 어떻게 수정합니까?
개인 정보 보호로 돌아가기: 2019년 Microsoft는 Windows에 새로운 개인 정보 보호 기능을 도입하여 어떤 앱이 마이크에 액세스하는지보다 더 세밀하게 제어할 수 있도록 했습니다. 이에 대한 부수적인 반응은 사용자가 알 필요가 없더라도 마이크로를 사용하여 특정 앱을 차단할 수 있다는 것입니다.
유형을 보려면 설정 -> 개인 정보 -> 마이크로 이동하십시오.
편집을 클릭하고 실제 슬라이더가 켜기로 설정되어 있는지 확인합니다. 기본적으로 이것은 마이크가 현재 PC에서 활성화되어 있다고 주장하는 전문가를 의미합니다.
그런 다음 앱이 새로운 마이크를 사용하도록 허용에서 선택한 슬라이더를 켜짐으로 설정한 다음 Microsoft Store의 테마 쇼케이스에서 모양을 선택하여 사용하려는 특정 앱이 수집되었는지 확인합니다.
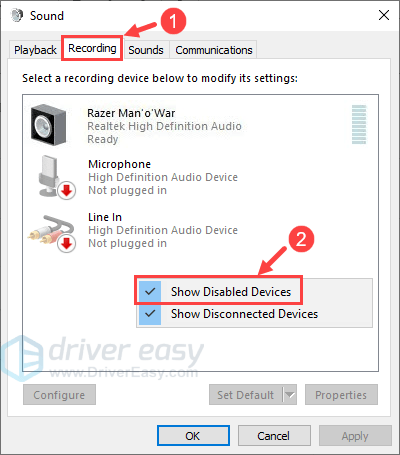
프로그램 중 Microsoft Store를 통해 많은 앱을 사용할 수 없으므로 활성화된 경우 “블로깅 허용 바탕 화면” 슬라이더를 켜기로 설정합니다.
2. 마이크 드라이버 확인
이 마이크와 컴퓨터의 거의 모든 다른 오류의 경우 드라이버가 제대로 작동하지 않거나 단순히 최신 버전이 아닐 수 있으므로 드라이버를 확인하는 것이 좋습니다.
누군가가 최근에 Windows 버전을 설정했지만 마이크 드라이버가 여전히 구식일 경우 소리가 나지 않거나 녹음이 거칠거나 마이크가 마임되는 것과 관련된 이 방법의 문제가 계속 발생할 가능성이 큽니다.
2. 킨들에서 Sound Manager 창을 열고 확장합니다.
3. 확장 후에는 고유한 오디오 드라이버가 표시됩니다. 이 이름은 제조업체에 따라 다릅니다. 이의 제기에서 저는 아래 각 이미지에 표시된 것처럼 “Intel (R) Audio Additional, Display” “Realtek High Definition Audio”라는 레이블이 붙은 두 개가 있습니다.
4. Intel(R) Display Audio를 마우스 오른쪽 버튼으로 클릭하고 속성을 선택합니다. 장치가 올바르게 작동하는지 모든 일반 탭에서 확인하십시오.
5. 안전하게 작동하지 않는 경우 “드라이버” 탭을 클릭하고 “업데이트”를 선택합니다.

6. 추가 오디오 드라이버에 대해 4단계와 5단계를 반복합니다.
7. 마이크 문제가 해결되면 컴퓨터를 재부팅하고 방문하십시오.
3. 오디오 설정 확인
1. 내 작업 표시줄에서 스피커 아이콘을 직각으로 우클릭하고 소리 옵션을 선택합니다.
업데이트됨
컴퓨터가 느리게 실행되는 것이 지겹습니까? 실망스러운 오류 메시지에 짜증이 납니까? ASR Pro은 당신을 위한 솔루션입니다! 우리가 권장하는 도구는 시스템 성능을 극적으로 향상시키면서 Windows 문제를 신속하게 진단하고 복구합니다. 그러니 더 이상 기다리지 말고 지금 ASR Pro을 다운로드하세요!

1 . 5. 녹음 탭에서 마이크를 클릭하고 속성 옵션을 선택합니다.
3. 이때 마이크와 마이크의 볼륨을 높이는 데 도움이 되는 레벨과 탭을 선택합니다.
4. 이때 동일한 팝업 창의 확장 탭으로 이동하여 즉시 확대 확인란이 선택되어 있는지 확인합니다.
4. 오디오 오류 수정
특정한 한 가지. 작업 표시줄의 맨 오른쪽 십자 모양에 있는 사운드 아이콘을 마우스 오른쪽 버튼으로 클릭하고 “사운드 문제 해결”을 선택합니다.
2. 컴퓨터는 소리가 나는 상황을 감지하지만 수정을 권장합니다. 프롬프트를 읽고 자신에게 적합한 전략을 선택하십시오.
마이크가 처리되지 않는 문제를 즉시 해결했습니다. 추가 Windows 수정 사항은 모니터가 깨어나지 않을 수 있는 수리로 돌아가는 방법에 대한 가이드를 참조하십시오. 또한 최신 Windows 10 업데이트 문제를 수정해야 하는 경우에 대해 알아보세요.
이 글이 도움이 되었나요?
<이미지> <소스> <이미지> <소스>
<이미지> <소스>
<이미지> <소스>
<이미지> <소스>
<이미지> <소스>
<이미지> <소스>
<이미지> <소스>
<이미지> <소스>
<이미지> <소스>
<이미지> <소스>
Realtek 마이크를 켜려면 어떻게 해야 합니까?
Windows 레시피의 오른쪽 하단 모서리에 있는 사운드 설정 아이콘을 마우스 오른쪽 버튼으로 클릭합니다.위로 스크롤하여 레코더를 선택합니다.저장을 클릭합니다.목록에 장치가 생성되면 원하는 장치를 마우스 오른쪽 버튼으로 클릭합니다.활성화를 선택합니다.
내 마이크에서 맞춤형 마이크가 작동하지 않는 이유는 무엇입니까?
무선 헤드셋에 음소거 버튼이 있는 경우 활성화되어 있지 않은지 확인하십시오. 마이크 또는 헤드셋이 실제로 컴퓨터에 제대로 연결되어 있는지 확인하십시오. 실제 마이크나 헤드셋은 시스템의 회피 녹음 장치인 경우가 많습니다. 시작> 설정> 시스템> 소리를 선택하십시오.
Realtek Hd Audio Microphone Troubleshooting
Risoluzione Dei Problemi Del Microfono Realtek Hd Audio
Fehlerbehebung Für Realtek HD-Audiomikrofone
Solução De Problemas De Microfone De áudio Realtek Hd
Realtek Hd Audio Microfoon Problemen Oplossen
Устранение неполадок аудиомикрофона Realtek Hd
Dépannage Du Microphone Audio Realtek HD
Rozwiązywanie Problemów Z Mikrofonem Realtek Hd Audio
Solución De Problemas Del Micrófono De Audio Realtek HD
Realtek Hd Audio Mikrofon Felsökning
년