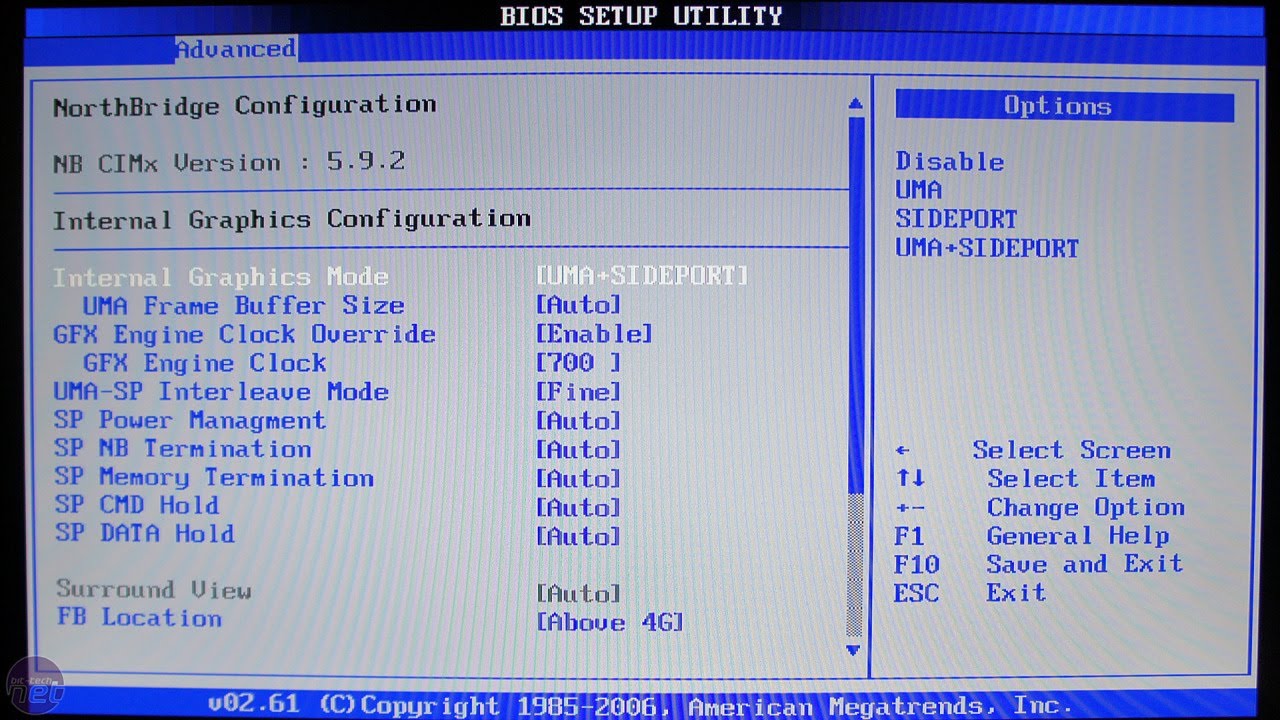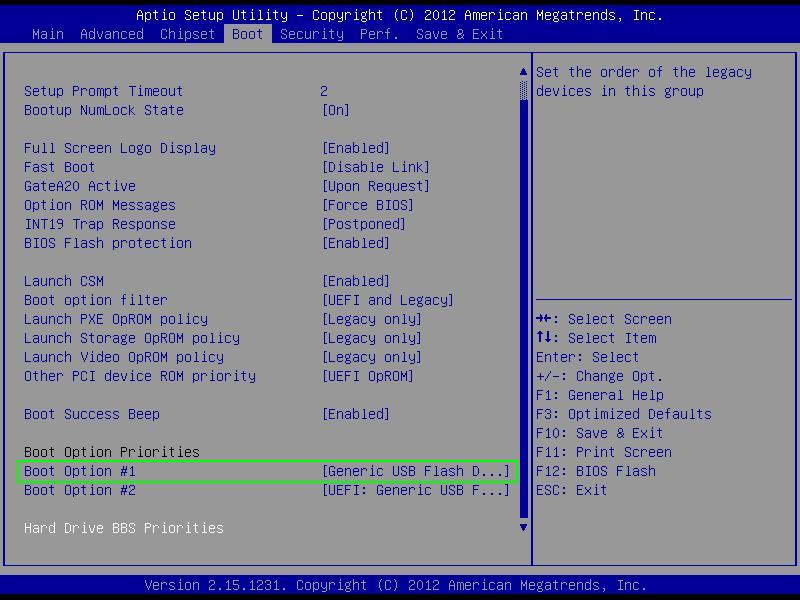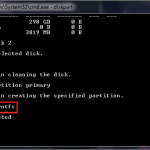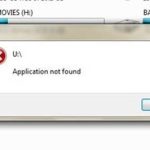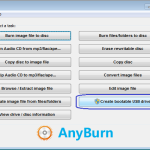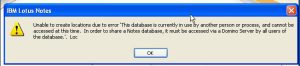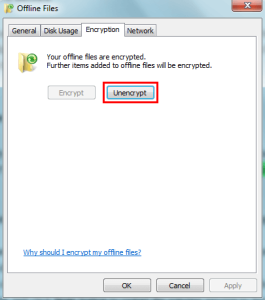Table of Contents
업데이트됨
경우에 따라 키트에서 이 항목이 Boot from USB BIOS 대안을 표시하고 있음을 나타내는 오류 코드를 반환할 수 있습니다. 이러한 종류의 오류에는 여러 가지 이유가 있을 수 있습니다. NS.BIOS 설정의 부팅 탭으로 이동하고 홈 키를 사용하여 먼저 부팅 갤러리와 같은 USB 드라이브에서 컴퓨터 부팅을 가져옵니다. 메모. 일반적으로 많은 컴퓨터의 BIOS에서 USB에서 이동식 비디오 또는 USB로 부팅하도록 선택하는 것이 좋습니다. 그러나 일부 컴퓨터에서는 USB 부팅 옵션이 바로 하드 드라이브 섹션에만 나열될 수 있습니다.
NS.에게
USB에서 Mac을 부팅하는 방법
USB 부팅과 관련하여 BIOS를 활성화하려면 어떻게 해야 합니까?
의심할 여지 없이 BIOS 환경에서 부팅 탭을 클릭합니다.시작 결정 # 1을 선택하십시오.Enter 키를 누릅니다.나만의 USB 장치를 선택하십시오.F10 키를 눌러 저장하고 종료합니다.
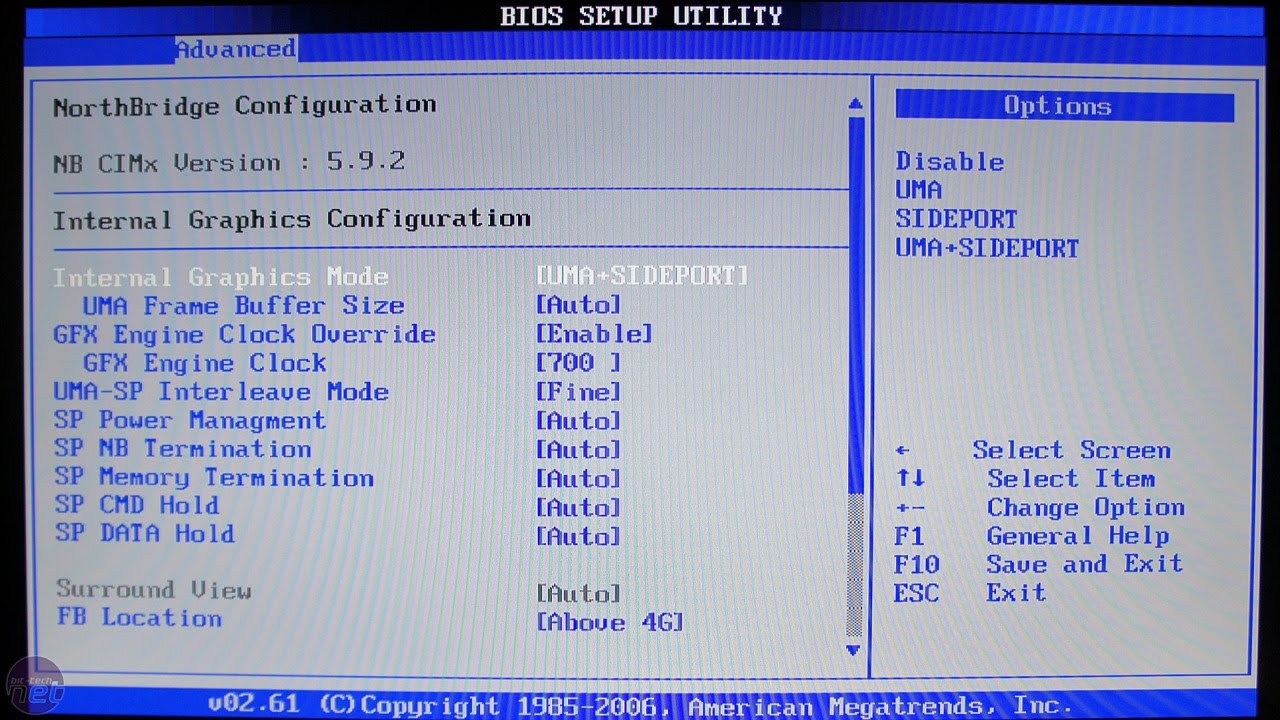
USB 스틱에서 Mac으로 스트리밍하는 것은 눈에 띄게 쉽습니다.
- 부팅 가능한 USB를 잠금 해제된 USB 포트에 삽입합니다.
- 전원 버튼을 눌러 간단히 Mac을 켭니다(또는 Mac을 재시동할 경우). s는 이미 켜져 있음) .Value는 “3”>과 같음
- 키보드의 팁이나 화살표를 사용하여 부팅할 USB 업로드를 선택합니다. 값 = “5”> 한 번
<누군가 itc 톤을 들을 때 Option 키를 길게 누릅니다. 이 키를 누르고 있으면 OS X Boot Manager에 액세스할 수 있습니다. Boot Manager 화면이 나타나면 특정 선택 버튼을 해제합니다. 유틸리티는 부팅 가능한 콘텐츠가 포함된 사용 가능한 모든 디스크를 검색합니다.
업데이트됨
컴퓨터가 느리게 실행되는 것이 지겹습니까? 실망스러운 오류 메시지에 짜증이 납니까? ASR Pro은 당신을 위한 솔루션입니다! 우리가 권장하는 도구는 시스템 성능을 극적으로 향상시키면서 Windows 문제를 신속하게 진단하고 복구합니다. 그러니 더 이상 기다리지 말고 지금 ASR Pro을 다운로드하세요!

참고. Mac에 여러 USB 장치가 연결되어 있습니까? 걱정 하지마. Boot Executive는 부팅 가능한 콘텐츠가 포함된 디스크만 표시합니다.
USB에서 부팅: Windows
- 컴퓨터에서 이 특정 전원 버튼을 누르십시오.
- 실제 시작 화면에서 ESC, F1, F2, F8 또는 F10 키를 누릅니다. (BIOS 종류를 제작한 회사에 따라 메뉴가 나타날 수 있습니다.)
- BIOS 설정 진입을 선택하면 실행 중인 유틸리티에 대한 페이지가 첨부될 수 있습니다.
- 키보드의 비밀 화살표를 사용하여 BOOT 탭을 선택하십시오. 사용 가능한 모든 시스템 장치는 부팅 우선 순위에 따라 순서대로 표시됩니다. 여기에서 적절한 장치를 재배열할 수 있습니다.
- USB를 이동하고 부팅 순서에서 가장 먼저 시작하십시오.
참고. 장치에서 USB 또는 이동식 장치 옵션을 찾기 어렵다면 BIOS가 하드 드라이브 아래에 나열되어야 합니다. 이 경우 다음이 필요합니다.
- 필요한 하드 드라이브를 위로 이동합니다.
- 거의 모든 하드 드라이브 옵션을 보려면 펼치십시오.
- USB 장치 이동 엄격한 요구 사항을 표시할 수 있는 장치•
- 변경 사항을 저장한 다음 BIOS 설정을 종료합니다.
- 컴퓨터가 현재 설정으로 다시 시작되고 USB 드라이브가 추가로 시작됩니다.
- 조심하세요! BIOS는 외부 장치에서 부팅하기 위해 매우 관련성이 높은 키를 누르라는 적절한 메시지를 수신할 수 있지만 작동할 시간은 몇 초뿐입니다. 아무 것도 하지 않으면 개인용 컴퓨터 시스템이 시퀀스 목록을 시작하는 다음 장치로 전환되며 의심할 여지 없이 사용자가 하드 드라이브여야 합니다.
li>
장기적으로 컴퓨터가 부팅될 때 가장 먼저 해야 할 일은 USB 포트에서 부팅 가능한 미디어를 확인하는 것입니다. 예를 들어, 부팅 가능한 뉴스 플래시를 USB 장치에 저장하지 않는 한, BIOS가 운동화 순서의 다음 장치로 이동할 것이기 때문에 이것은 여러분 자신의 문제가 아닙니다. 그러면 시스템이 이 장치에서 매번 시작될 것입니다.
USB에서 Linux를 부팅하는 과정
USB 장치를 먼저 얻도록 PC의 BIOS 과정을 변경하십시오.PC를 사용하는 동안 USB 장치를 USB 포트에 설치합니다.컴퓨터를 재부팅합니다.etap에서 “외부 장치에서 부팅하려면 아무 키나 누르십시오.”라는 단어를 찾으십시오.컴퓨터는 USB 스틱에서 실행 중이어야 합니다.
성장하는 미디어에서 Ubuntu USB를 부팅하는 과정은 의심할 여지 없이 개인이 제공한 과정과 매우 유사합니다. Windows 설명서를 참조하세요.
- USB 푸시가 부팅 순서의 첫 번째 목록에 있는지 BIOS에서 확인하거나 필요한 경우 변경할 수 있습니다.
- USB 드라이브를 USB 인터페이스에 연결한 후 컴퓨터가 켜져 있는 것으로 간주되는 동안 전원 버튼을 누르십시오(또는 항상 켜져 있는 상태에서 컴퓨터를 다시 시작하십시오).
- 부팅 가능한 설치 프로그램은 “이 USB 스틱에서 Ubuntu 실행”을 선택합니다.
- Ubuntu가 부팅되고 평소와 같이 시스템을 사용하기 시작합니다. 키트 기본 설정, 필요한 경우 모델 재구성 또는 스캔 도구가 됩니다. USB
부팅 가능한 미디어 생성
일부 복합 디스크 이외의 장치를 항상 종료할 수 있으려면 BIOS에서 레거시 스타일을 활성화해야 합니다. 개인 부팅 가능한 USB 드라이브를 연결한 다음 하드 드라이브를 종료하고 마지막으로 재부팅하고 즉시 Esc 키를 누르면 다음과 같은 HP 부팅 음식 선택 항목이 표시되어야 합니다.
사용자가 DVD 또는 CD 드라이브에 부팅 가능한 미디어를 삽입할 수 있었지만 많은 컴퓨터에 광 드라이브가 탑재된 지 오래입니다. 이것은 USB 미디어에서 부팅하는 것을 표준으로 만듭니다.
복구 미디어를 로드하는 방법은 사용 중인 시스템에 따라 다를 수 있지만 일반적으로 결정한 운영 체제에 관계없이 모든 컴퓨터를 부팅할 수 있는 전체 지침이 있습니다.
따라서 시스템이 복잡하고 불안정한 경우, 하드 사용 스캔 도구를 실행해야 하거나 Linux 컴퓨터를 시작하여 모든 정보를 구입한 내용을 확인하려는 경우 작업 컴퓨터를 시작하는 방법을 살펴보겠습니다. 백업 인체와 함께. 부팅 가능한 USB 미디어.
부팅 가능한 USB 미디어에서 PC를 부팅하는 것은 간단해야 하지만 먼저 BIOS(기본 입/출력 시스템)에서 mau 백이 필요합니다. 이는 BIOS 설정에 컴퓨터가 시작될 때 따라야 하는 운동화 순서가 포함되어 있기 때문입니다. 부팅 순서는 도구와 장치가 컴퓨터를 시작하는 데 필요한 컴퓨터 소프트웨어를 찾고 있으며 각 장치가 해당 검색에서 갖는 주요 우선 순위를 알려줍니다.
대부분의 사람들이 USB 미디어에서 부팅하는 경우 USB 장치가 먼저 나열되도록 BIOS 부팅 순서를 구성해야 합니다. 그렇지 않으면 모바일 컴퓨팅 장치는 여전히 하드 빌드에서 정상적으로 부팅됩니다.
USB 포트에 적절한 USB 드라이브를 삽입하여 시작하십시오. 그런 다음 이 BIOS 부팅 순서를 변경하려면:
회사에서 어떤 장치를 사용하든 USB에서 컴퓨터를 부팅하는 것은 쉽습니다. 계층화된 워크로드가 부트 가능한 미디어를 사용할 때 어떤 일이 발생하는지 이해하는 데 필요한 기초를 제공할 수 있는 방법에 대한 일반적인 이해.
몇 가지 고려해야 할 기회가 있지만 USB 보트에 대한 마케팅 프로모션 및 마케팅도 어렵지 않습니다.
Mac 드라이브의 경우 Apple USB 부팅 가능한 미디어 지원 사이트를 권장합니다. 여기에는 운전 중인 OS X 버전(예: Sierra, High Sierra, Yosemite 등)에 대한 특정 지침이 포함되어 있어 원하는 초기 버전이 되는 데 도움이 됩니다.
시스템을 BIOS로 재부팅하고 다음을 수행하십시오. 주 메뉴에서 Quiet Boot 옵션을 자주 활성화하십시오. 고급 메뉴에서 레거시 USB 지원이 활성화되어 있는지 확인하십시오. 부팅 옵션 메뉴에서 USB 부팅 우선 순위가 허용되는지 확인하십시오.
Windows 및 Linux 구매자는 프로세스를 보다 쉽게 만들고 WinPE 미디어를 포함하여 생성에 도움이 되는 부트 가능한 미디어 유형 및 유형을 검색할 때 놀라운 유연성을 제공하는 직관적인 부트 가능한 미디어 빌더가 항상 포함되어 있는 Acronis Disk Director를 고려할 수 있습니다.
오늘 이 간단한 다운로드로 컴퓨터 속도를 높이십시오. 년Boot From Usb Bios Option
Boot Från USB Bios-alternativ
Opção De Inicialização De BIOS Usb
Booten Von USB-BIOS-Option
Opcja Uruchamiania Z USB BIOS
Démarrer à Partir De L’option De Bios USB
Opstarten Vanaf USB Bios-optie
Вариант загрузки с USB-BIOS
Avvio Dall’opzione BIOS USB
Arranque Desde La Opción De BIOS USB
년