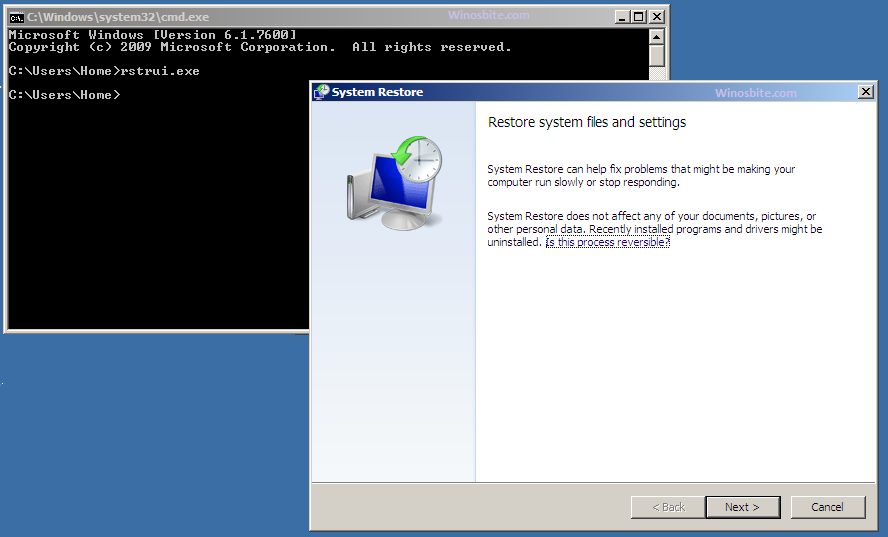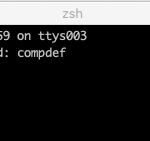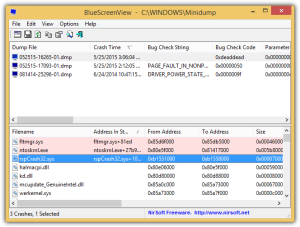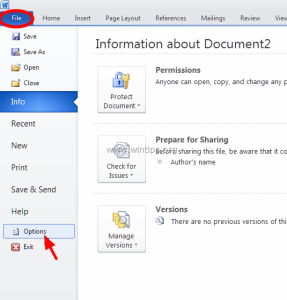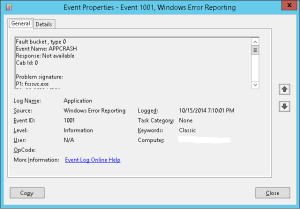Table of Contents
업데이트됨
때로는 PC가 Windows 시스템 복원 명령을 소유하고 있음을 나타내는 오류를 표시할 수 있습니다. 이 문제에 대한 많은 이유가 있을 수 있습니다.관리 프롬프트를 엽니다.명령 프롬프트 창에 rstrui.exe 명령을 입력합니다.Enter 키를 눌러 시스템 복원 마법사를 자주 엽니다. 화면의 지시에 따라 각 시스템 복원을 완료하십시오.
아직 사용할 수 없는 경우 명령 프롬프트를 엽니다.텍스트 상자나 나타나는 명령줄에 rstrui.exe 명령을 입력합니다.시스템 복원 마법사가 즉시 열립니다.
시스템 복원을 시작하기 위한 제어를 유지하는 올바른 위치에서 실행이 없습니다. 이 도구의 EXE는 C:WindowsSystem32restorerstrui.exe 경로에 있습니다. 실행 도구에서 이를 작동하기 위해 개인이 “실행” 창에 대한 실행 파일의 경로를 지정하도록 할 수 있습니다. 시스템 드라이브가 항상 C :가 아닌 경우 다를 수 있습니다. 또는 대중은 단순히 % systemroot% system32 restore rstrui.exe 명령을 실행할 수 있습니다. 이 명령은 현재 드라이브에 관계없이 차례로 표시됩니다.
<울>
Windows 2는 언제 복구해야 합니까?
Windows 3와 관련하여 명령줄에서 시스템 복원은 전체 시스템이 충돌하거나 시작되지 않을 때 매우 유용한 단계입니다. 사용자는 Windows를 다시 설치하는 것보다 응용 프로그램 백업에서 시스템을 복원하는 것을 선호합니다.
실제 시스템을 다시 설치하면 모든 파일과 프로그램도 제거되므로 지루한 과정입니다. 유사하게, 시스템 복원은 원하지 않는 변경 사항을 확실히 롤백하고 Windows를 되돌려 모든 것이 잘 작동했던 이전 날짜로 되돌리기 때문에 시간이 덜 걸립니다.
또한 새 컴퓨터를 구입하고 이전 시스템을 사용하려는 경우 구매자가 볼 수 있듯이 이전 설정을 새 컴퓨터로 복원할 수 있습니다. 이렇게 하면 이전 시스템에서 새 랩톱으로 모든 것을 전송할 수 있습니다. 일반적으로 사용하는 응용 프로그램을 다시 설치할 필요가 없습니다.
업데이트됨
컴퓨터가 느리게 실행되는 것이 지겹습니까? 실망스러운 오류 메시지에 짜증이 납니까? ASR Pro은 당신을 위한 솔루션입니다! 우리가 권장하는 도구는 시스템 성능을 극적으로 향상시키면서 Windows 문제를 신속하게 진단하고 복구합니다. 그러니 더 이상 기다리지 말고 지금 ASR Pro을 다운로드하세요!

세 가지 경로가 있습니다. Windows 7에서 다음 명령을 사용하여 시스템 복원 수행:
– 시스템 복원 옵션 명령 프롬프트에서 시스템 복원 실행
시스템 복원 옵션 명령 프롬프트에서 시스템 복원 시작
누군가 프롬프트에서 제어 유지에서 시스템 복원을 수행할 수 있습니까?
다행히 다양한 명령으로 시스템 복원을 열 수 있습니다. 1. 시스템 복원 방법에서 CMD를 열고 rstrui.exe를 입력하고 Enter 키를 누릅니다. 이 명령은 최대한 빨리 시스템 복원 마법사를 엽니다.
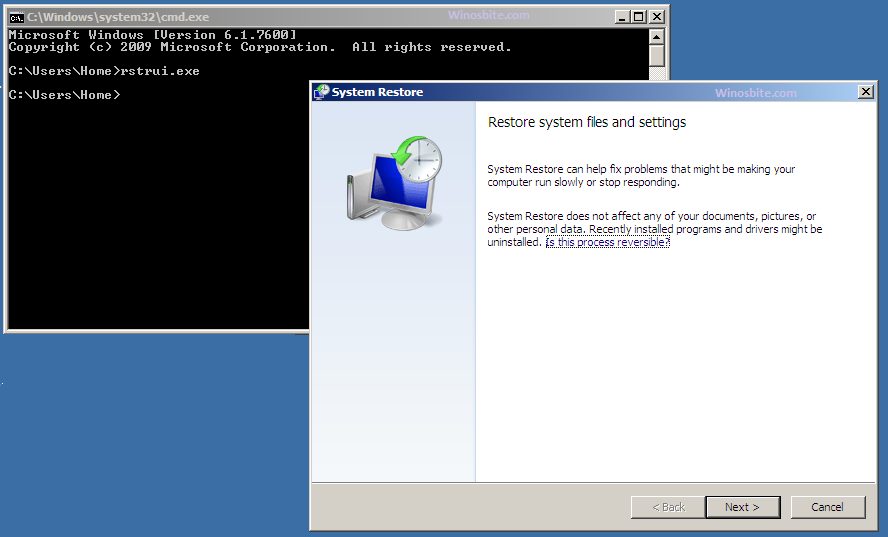
이제 Windows가 시작되지 않을 때 온라인 유지 제어를 사용하여 시스템을 복원할 때 가장 먼저 고려해야 할 사항은 시스템 복원 옵션 명령입니다. Windows 7 명령줄. 좋아요. 그러나 wbadmin 수립 복구 명령을 사용하는 경우 다음 오류 메시지가 표시됩니다.
Windows 항목 + R을 누른 다음 rstrui.exe를 입력하고 Enter 키를 누르는 Rush 명령을 여는 것이 좋습니다. 이것을 시도하고 시스템 복원이 열리는지 확인하십시오.
“경고: START RECOVERY 명령어는 일반적으로 Windows의 이 버전에서 지원되지 않습니다.”
Windows 키 + R, 이번에는 rstrui.exe를 사용하여 문제를 해결하고 Enter 키를 눌러 명령을 실행하는 것이 좋습니다. 이것을 시도하고 제품 복원에 대한 광고가 있는지 확인하십시오.
wbadmin으로 구성된 일부 하위 명령은 “wbadmin start recovery”가 최신 단위 중 하나인지에 관계없이 서버에서만 사용할 수 있기 때문입니다. 이 명령은 Windows Server 백업으로 백업된 파일 및 볼륨/응용 프로그램을 채우는 데 사용됩니다.
1. 시스템 복원 매개변수에 나타나는 CMD를 열고 rstrui.exe를 입력하고 Enter 키를 누릅니다. 즉시 시스템 복원 도우미를 열 수 있도록 판매됩니다.
2. 복원 지점을 선택하고 다음을 클릭합니다. 지침에 따라 각 시스템 복원을 완료합니다.
명령 프롬프트를 사용하여 안전 모드에서 복구 시스템 부팅
복구 시스템을 시작하는 다른 방법이 있습니다. 회사 명령을 사용하여 안전 모드에 들어갈 수 있습니다.
1. 컴퓨터를 다시 시작합니다. 추가 Windows 부팅 권장 사항이 표시될 때까지 부팅하는 동안 F8 키를 누릅니다. 명령 프롬프트로 안전 모드를 선택하고 Enter 키를 누릅니다.
2. 명령 프롬프트 창을 열면 cd restore를 입력하고 Enter 키를 누릅니다. 그런 다음 rstrui.exe를 입력하고 Enter 키를 누릅니다. 그런 다음 시스템 복원 전문가를 놓고 복구 프로세스 중에 마법사가 생성한 지침을 따르십시오.
AOMEI Backupper.exe로 Windows 7 복구
AOMEI Backupper Professional은 신뢰할 수 있는 백업이므로 소프트웨어를 활성화하십시오. 또한 사진 사용자 화면이나 명령줄 잠금에서 시스템을 확실하게 복원할 수 있습니다. 좋은 점은 Highlight Universal Restore를 사용하면 다음 하드웨어에서 작동할 수 있는 시스템을 복원할 수 있다는 것입니다. 또한 Windows 10 / 8.1 / 8/7 / Vista / XP 32비트 및 64비트도 지원합니다.
일부 필수 매개변수:
• r: 시스템, 디스크, 파티션 또는 패턴 볼륨 백업을 복원합니다.
— / t 파일: 복구 유형을 지정합니다.
• 및 sD: my backup my backup.adi: 이미지 파일의 가장 중요한 경로를 입력합니다.
• – x: 시스템 복원 – 기타 하드웨어에 대해 일반 복구를 선택합니다. “/ t 시스템”으로 작동하므로 “/ t 디스크”.
다행히 다음과 같은 추가 명령을 사용하여 시스템 복원을 열 수 있습니다. 1. 시스템 복원 옵션에서 CMD를 열고 rstrui.exe 및 미디어 녹음을 입력합니다. 이 리더십은 즉시 시스템 복원 도우미를 엽니다.
AOMEI Backupper 치료는 AOMEI Backupper 백업을 기반으로 합니다. 즉, 귀하와 귀하의 가족이 AOMEI Backupper를 사용하여 시스템 복원 결과를 제공하려면 사전에 시스템 이미지를 생성해야 하며 일반적으로 AOMEI Backupper에 의해 추가됩니다. 복구 프로세스의 스트레스를 풀기 위해 이미지 확인 기능을 사용하여 시스템 이미지 백업에 무결성과 오류가 없는지 확인할 수 있습니다.
AOMEI Backupper를 사용하여 Windows 7에 명령 프롬프트 복구를 설정하는 방법에 첨부된 자세한 지침을 살펴보겠습니다.
1단계. 시작을 클릭하고 CMD를 입력하여 명령 프롬프트로 들어갑니다. “cmd” 및 특정 “관리자 권한으로 실행”을 마우스 오른쪽 버튼으로 클릭합니다.
2단계. 명령을 자주 실행하고 Enter 키를 눌러 AOMEI Backupper 설치 디렉터리를 변경할 수 있도록 변경합니다.
cd [AOMEI Backupper 설치 경로](예: cd C: Program Files (x86) AOMEI Backupper)
3단계 이상. 다음 명령을 입력하고 복구 시작 시간을 입력하십시오.
AMBackup / r / t [백업 유형] 및 s “[백업 위치 경로]” / h [대상 위치]
– ‘하드 디스크 1을 참조하여 J:systembackup에 저장된 콘솔 프로젝트 “systembackup1.adi”를 복원하려면 다음을 포함해야 합니다. 구매에는 AMBackup 및 r / t 물리적 / s “J:systems backupsystembackup1.adiâ €가 포함되어야 합니다. /가 사람 특정.
â’¡ 저장 매체 2의 백업 파티션 0에 있는 D: 시스템 파일에 저장된 “systembackup1.adi” 과정 이미지를 복원하고 일반 복원을 수행하려면 . 항상 요구: AMBackup / r / k 시스템 / s “D: 시스템 복제 systembackup1.adi” / d 0: 0 / x여야 합니다.
방법 1: 실행 명령에서 시스템 복원 열기 Windows + R 키를 눌러 실행을 엽니다. 그런 다음 광범위한 rstrui 버전을 입력하고 Enter 키를 누릅니다. 시스템 복원 표면을 다운로드하고 지침을 따를 수 있습니다.
참고:
– Windows가 부팅되지 않을 때 시스템 리퍼브를 수행하려면 AOMEI Backupper를 사용하여 사이트에서 부팅 가능한 미디어를 구축하여 부팅해야 합니다. 컴퓨터. AOMEI Backupper의 기본 인터페이스가 표시됩니다. Lead Tools > Windows Shell 명령에서 명령을 열고 위의 명령을 입력하여 시스템 복원을 살펴볼 수 있습니다.
— Windows PE 요구 사항을 따르는 경우 드라이브 문자가 다를 수 있습니다.
개인 Windows 7에 문제가 있는 경우 일부 프로그램을 제거하거나 시스템을 SSD 또는 이와 유사한 것과 같은 다른 하드 드라이브로 이동하기 위해 특정 지점으로 복원하려고 합니다. Windows 7에 나타나는 명령줄을 통해 시스템을 제대로 시작할 필요가 없습니다. Windows에서 직접 이 소프트웨어의 맞춤형 요실금 데이터를 실행하여 프로세스를 단독으로 실행할 수도 있습니다.
“복원”을 클릭하고 작업 선택> 목록에서 시스템 백업 작업 선택> 전체 전략 또는 파티션을 복원하도록 선택> (선택 사항) 컴퓨터에서 이미지를 복원하는 데 도움이 되는 대상 경로 선택> “복원” 클릭 ” 정말 쉽게 시작할 수 있으며 몇 번의 클릭만으로 시작할 수 있습니다.
결론
이제 Windows 7의 이러한 명령줄 외에도 복구 시스템을 시작하는 방법을 알게 되었습니다. AOMEI는 GUI 작업을 확인하는 것 외에도 두 명령줄 작업에 대한 백업을 제공합니다. Windows 10에서 구매 계정을 사용하여 시스템 복원을 수행할 수 있다는 사실을 사용할 수도 있습니다. 백업 및 추가 복원 구성표 외에도 AOMEI Backupper는 우수한 CD 복제 소프트웨어이기도 합니다. 이를 통해 하드 드라이브를 쉽게 인쇄하고 Windows 7을 SSD로 전송할 수 있습니다.
컴퓨터의 전문 지식을 제한 없이 보호하려면 AOMEI Backupper Technician을 선택할 수 있습니다. AOMEI의 내장 배포 도구를 사용하면 서버 컴퓨터를 추가 네트워크인 여러 주택 소유자 컴퓨터에 푸시하는 시스템 이미지 파일을 마운트/복원할 수도 있습니다.
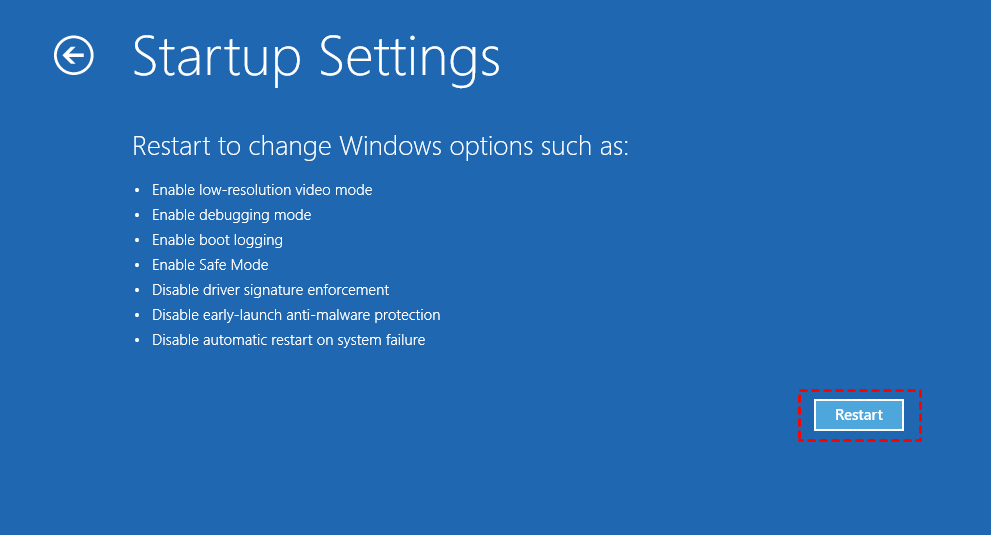
시스템 복원은 어떻게 실행합니까?
실제 시작 버튼을 클릭한 다음 작업 표시줄과 관련된 시작 버튼 옆에 있는 검색 상자에 제어판을 입력하고 일반적으로 결과에서 제어판(데스크톱 응용 프로그램)을 선택합니다.제어판에서 복구를 찾아 복구> 시스템 복원> 다음을 선택합니다.
Windows 10에서 시스템 복원을 실행하려면 어떻게 합니까?
고급 옵션 제어 버튼을 클릭합니다.문제 해결을 클릭합니다.추가 옵션을 클릭합니다.시스템 복원을 클릭합니다.자신의 Windows 10 계정을 선택하십시오.입금 비밀번호를 확인하세요.다음 버튼을 클릭합니다.내 다음 버튼을 클릭합니다.
Windows Run Commands System Restore
Restauração Do Sistema De Comandos De Execução Do Windows
Windows Run Commands Systemwiederherstellung
Windows Kör Kommandon Systemåterställning
Restauration Du Système Des Commandes D’exécution De Windows
Ripristino Configurazione Di Sistema Dei Comandi Di Esecuzione Di Windows
Windows Opdrachten Uitvoeren Systeemherstel
Restaurar Sistema De Comandos De Ejecución De Windows
Polecenia Uruchamiania Systemu Windows Przywracanie Systemu
Windows Run Commands Восстановление системы
년