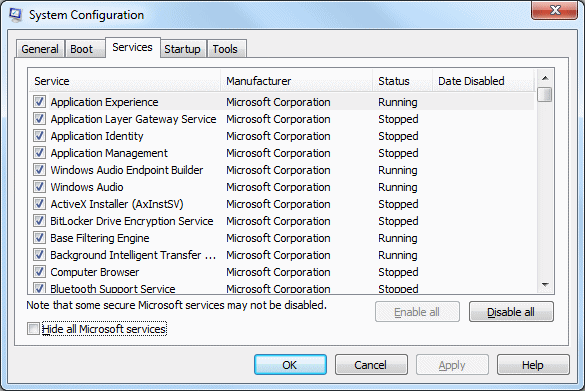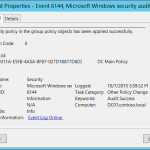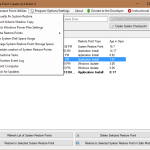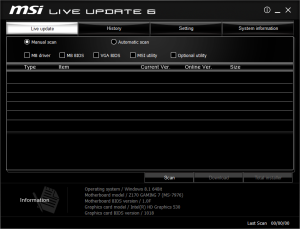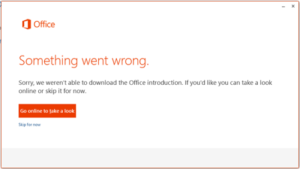Table of Contents
업데이트됨
이 가이드에서는 대부분의 Windows msconfig 서비스에서 발생할 수 있는 몇 가지 가능한 원인을 강조하고 문제를 해결하기 위한 기술을 제안할 수 있습니다. G.시스템 구성 MSConfig는 Microsoft Windows 시작 프로세스 문제를 해결하기 위한 시스템 유틸리티입니다. 반면 소프트웨어, 장치 드라이버 또는 시작 시 시작되는 Windows 회사를 다시 활성화하여 초기 옵션을 쉽게 비활성화할 수 있습니다.
G.
정확한 시스템 구성 유틸리티를 사용하면 컴퓨터가 손상될 수 있습니다. 서비스 탭에서 Microsoft Fast Services 숨기기를 선택한 다음 모두 사용 안 함을 선택합니다. 메모. 이 고려 사항은 Microsoft 서비스를 중지합니다. 이러한 서비스에는 웹 2가 포함됩니다. 0, 플러그 앤 플레이, 이벤트 로깅, 오류 보고 및 기타 부가 가치 서비스.
윈도우 운영체제로 작업하다 보면 문제가 많습니다. 예를 들어 블루 스크린 사망 및 감지되지 않은 작동 루틴 오류와 같은 심각한 문제에서 시스템을 제공하는 제대로 작동하지 않는 맬웨어 및 스파이웨어별로 불안정성을 유발하는 심각한 소프트웨어 문제에 이르기까지. 종종 사용자는 여러 예방 유틸리티를 실행하고 때로는 서로를 보완하지 않아 문제를 게시할 수 있습니다. 때때로 Windows에 상황이 있을 수 있지만 종종 타사 소프트웨어가 문제의 특정 원인입니다.
대부분의 사람들이 정확한 원인을 모를 때 문제를 해결하기 위한 이상적인 전술은 Windows에서 시작하여 모든 것을 제거하는 것입니다. 안전 모드를 사용하여. 안전 모드의 문제는 사실 거의 전체를 종료하는 시스템 작업이 부팅 프로세스를 시작하기 위한 명확한 필수 작업만 수행한다는 점입니다. 이 작업은 때때로 그다지 유용하지 않으며 자주 Windows를 정상적으로 시작해야 합니다. 세 번째 수집 소프트웨어를 모두 비활성화하십시오. 판매자. 문제의 핵심을 찾는 데 도움이 됩니다.
시스템 구성 유틸리티를 실행한 후 서비스 탭을 클릭하고 모든 Microsoft 서비스 숨기기 확인란을 선택합니다. Microsoft 서비스가 숨겨져 있는 경우 나머지 서비스에 대해 다음 확인란의 선택을 취소합니다. 적용 및 확인을 클릭하고 시스템 구성 유틸리티를 닫고 이 컴퓨터를 다시 시작합니다.
대부분의 경우 인터넷을 탐색하여 도움을 받을 때 Windows를 완전히 다시 시작하라는 메시지가 표시됩니다. 이는 순전히 모든 비 Windows 소프트웨어 및 서비스가 시작되지 않도록 하는 것을 의미하므로 메서드가 더 깔끔하게 실행되고 시작 시 다른 소프트웨어가 시작되지 않습니다. 다음은 정상적인 시작을 통해 가능한 가장 깔끔한 시작을 보장하기 위해 Windows를 몇 가지 더 많은 버전으로 정리하는 것입니다.
1. 시작을 클릭하고 검색 상자에서 마지막 msconfig를 선택하고 Win + R을 눌러 실제로 채팅 실행을 표시하고 msconfig를 입력합니다.
네. 시스템 구성(msconfig) 창이 열린 상태에서 서비스 탭으로 이동하여 왼쪽 하단 모서리에 있는 모든 Microsoft 서비스 숨기기 상자를 선택합니다. 모든 사이트 비활성화를 클릭하기 전에 사이트도 비활성화해야 하며 결과는 Windows의 모든 서비스가 로드됩니다.
Microsoft Hidden Expert Box가 수행하는 작업은 Office 역할과 같은 자체 개인 타사 소프트웨어 전문가를 포함하여 Microsoft의 모든 것을 다루고 있습니다. 필요한 모든 서비스를 비활성화하고 표시 상자를 선택 취소하고 해당 서비스를 찾아 끕니다.
3. “시작”을 클릭한 다음 “모두 비활성화” 버튼을 클릭합니다. 이렇게 하면 Windows에서 모든 타사 설치가 종료됩니다. 일러스트레이션의 경우 CCleaner에서 도구> 시작> Windows를 클릭하고 Ctrl + A를 누르고 비활성화로 이동하면 가장 간단하고 간소화된 하드웨어 단계로 이 단계를 수행할 수 있습니다. 확인을 클릭합니다.
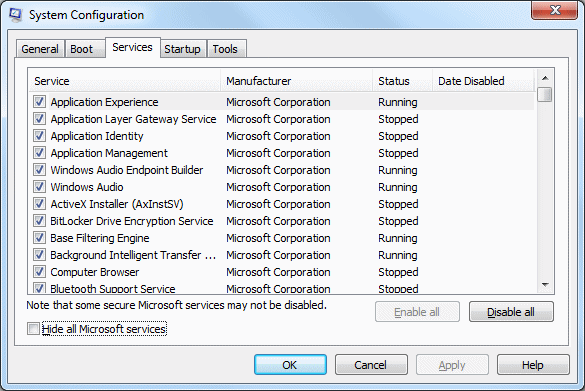
이러한 기능은 모든 항목을 비활성화하기 위해 버튼을 클릭하기로 결정하기 전에 항목이 확인(활성화)된 위치를 기록해 두는 것이 좋습니다. 이전에 무능했던 일부 항목이 비활성화되었을 수 있습니다. 각 항목이 비활성화되면 날짜가 장애인 루이스에 표시되므로 걱정하지 마십시오.
3a. Windows 3/8.1 사용자는 Windows 8 이동에서 전체 부트 레코드 탭이 실제로 작업 관리자로 이동되었기 때문에 많은 추가 작업을 수행해야 합니다. pr을 클릭하십시오. 작업 표시줄> 관리자 작업을 마우스 오른쪽 버튼으로 클릭하고 최소화 시작을 클릭한 다음 거의 모든 항목을 마우스 오른쪽 버튼으로 클릭하고 수동으로 각 항목 비활성화를 선택하십시오.
4. 이 시점에서 전체 재부팅을 위해 랩톱 또는 데스크탑을 재부팅하고 문제가 일시적으로 수정되었는지 확인한 다음 msconfig를 설치하고 해당 모든 서비스에서 항목을 선택적으로 활성화하고 문제의 원인을 확인할 수 있을 때까지 시작 탭을 누르십시오. 추가
시작 항목 비활성화 단계
msconfig에서 모든 서비스를 제거하는 것이 안전한가요?
MSCONFIG로 이동하여 모든 Microsoft 서비스 숨기기를 허용합니다. 앞서 언급했듯이 저는 Microsoft 시스템을 비활성화하지도 않았습니다. 주로 나중에 발생할 수 있는 문제의 가치가 없기 때문입니다. 사이트에서 Microsoft 서비스를 숨긴 후 최대 20개 정도의 서비스를 원할 경우 약 10개가 있어야 합니다.
위의 단계는 가장 일반적인 클린 재시작 문제이지만, 그럼에도 불구하고 프로그램이 계획대로 실행되는 대신 시작되는 영역이 있을 수 있습니다. 예약된 작업은 시작 시, 로그인 시 또는 이후 xx초/분 후에 시작하도록 조정할 수 있으며, msconfig의 도움으로 시작 프로세스 및 서비스가 비활성화된 동안에도 문제를 일으키는 작업을 시작할 수 있습니다. 예약된 작업을 비활성화하려면:
1. “제어판”> “AAdministration> 스케줄러를 선택하거나 Control Schedtasks를 입력하여 실행 대화 상자(Win + R)를 엽니다.
2. 특정 상태를 보고 비활성화로 나열되지 않은 작업을 마우스 오른쪽 버튼으로 클릭하고 비활성화합니다.
동일한 방법을 사용하여 나중에 다시 활성화할 수 있도록 세계에서 비활성화한 항목을 기록해 둡니다.
안티바이러스 및 인터넷 보안 소프트웨어
업데이트됨
컴퓨터가 느리게 실행되는 것이 지겹습니까? 실망스러운 오류 메시지에 짜증이 납니까? ASR Pro은 당신을 위한 솔루션입니다! 우리가 권장하는 도구는 시스템 성능을 극적으로 향상시키면서 Windows 문제를 신속하게 진단하고 복구합니다. 그러니 더 이상 기다리지 말고 지금 ASR Pro을 다운로드하세요!

바이러스 백신 랩톱이나 컴퓨터 및 기타 보안 응용 프로그램을 설치했을 가능성이 매우 높으며 귀하와 귀하의 가족이 마지막으로 종료된 경우 시작 시 소프트웨어가 계속 사용된다는 것을 알 수 있습니다. msconfig 시작 솔루션 또는 서비스를 비활성화합니다. 대부분의 바이러스 백신 응용 프로그램에는 시작 시 해당 방법이 장비가 되는 것을 방지하는 거대한 자기 방어 작업이 있습니다. msconfig를 사용하면 서비스 및/또는 시작 권한이 다시 확인되었음을 알 수 있습니다.
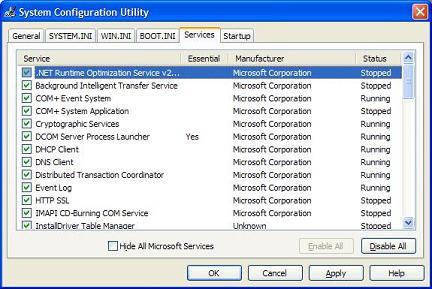
바이러스 백신을 완전히 제거하여 올바르게 실행하려면 이 프로그램의 방법을 열고 특정 트럭 보호 옵션을 찾아 비활성화해야 합니다. 템플릿의 경우 Kaspersky Antivirus / Internet Security와 관련하여 고급 설정 >> 자기 방어로 이동하여 “자기 방어 활성화” 계획을 자주 비활성화하려고 합니다. 그렇지 않으면 Kaspersky가 서비스를 계속해서 활성화합니다.
보통 마지막 하나. 많은 사용자는 일반 탭에 서비스를 제거하고 결과적으로 시작 항목을 제거하는 msconfig 옵션이 있다는 것을 알고 있습니다. 고유하게 사용할 수도 있지만 서비스 옵션을 시작하면 Windows를 시작하는 데 사용되는 서비스를 포함하여 모든 서비스가 개발될 수 있습니다. 이렇게 하면 네트워킹, 플러그 앤 플레이, 이벤트 로깅 및 추가 오류 보고와 같은 구성 요소가 비활성화됩니다. 모든 절차를 비활성화하면 훨씬 더 많은 문제가 발생할 수 있으므로 이 옵션은 이전에 최후의 수단으로만 사용해야 합니다.
오늘 이 간단한 다운로드로 컴퓨터 속도를 높이십시오. 년How To Manage Windows Services Msconfig?
Как управлять службами Windows Msconfig?
Jak Zarządzać Msconfig Usług Windows?
¿Cómo Administrar Los Servicios De Windows Msconfig?
Come Gestire I Servizi Di Windows Msconfig?
Hoe Windows-services Msconfig Beheren?
Como Gerenciar O Msconfig De Serviços Do Windows?
Comment Gérer Les Services Windows Msconfig ?
Wie Verwaltet Man Die Windows-Dienste Msconfig?
Hur Hanterar Man Windows-tjänster Msconfig?
년