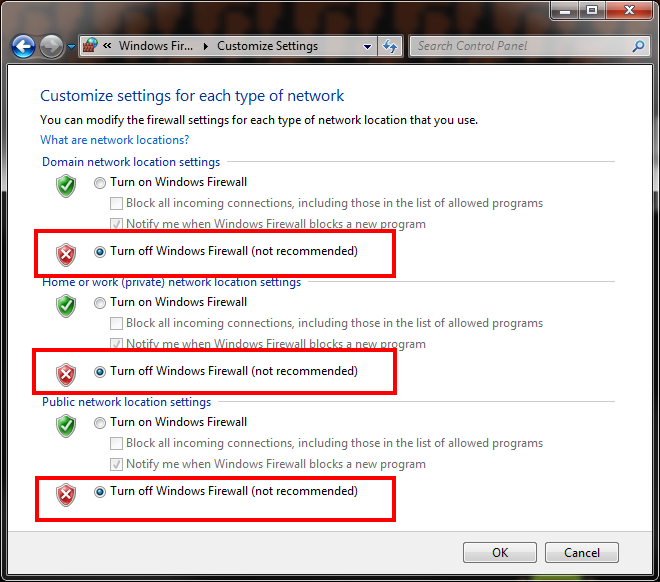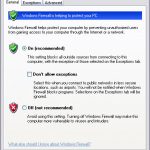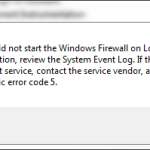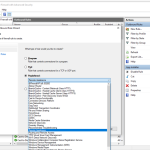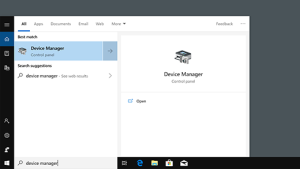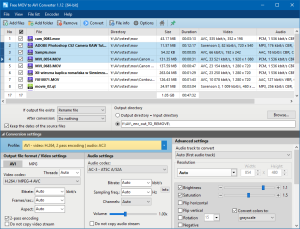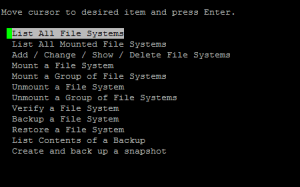Table of Contents
업데이트됨
이 지침은 Windows 방화벽이 손상된 것을 발견한 경우 가족에게 도움이 됩니다. G.프로그램에서 시작> 설정> 업데이트 및 보안> Windows 보안, 방화벽 및 시스템 보호를 차례로 클릭합니다. Windows 보안 설정을 엽니다.신뢰 프로필을 선택합니다.Microsoft Defender 방화벽에서 환경을 활성화합니다.장치를 끄려면 설정을 끄기 위치로 밉니다.
G.
Windows 방화벽은 후속 사용자가 기술 파일 및 웹 사이트에 액세스하는 것을 방지하도록 설계되었습니다. 컴퓨터 보안과 관련된 경우 방화벽이 필수적입니다.
불행히도 방화벽 프로그램 창은 완벽하지 않으며 일반적으로 다른 방화벽 계획 이 설치된 경우 그 어느 때보다도 훨씬 더 많은 해를 끼칠 수 있습니다.
이유가 있는 경우가 아니면 Windows 방화벽을 제거하지 마십시오. 하지만 동일한 작업을 수행하는 다른 보안 프로그램이 몇 개 있다면 실제로는 무료입니다.
소요 시간: Windows 방화벽을 끄는 것은 아주 쉽고 일반적으로 10분 미만이 소요됩니다.
Windows 10, 8 및 7에서 방화벽 비활성화
이 항목이 Windows 방화벽을 비활성화해도 됩니까?
방화벽은 바이러스 백신 지원만큼 보안에 중요합니다. 따라서 방화벽을 비활성화하면 바이러스가 상호 연결된 장치를 감염시키고 사이버 범죄자가 원격으로 악성 코드를 실행하는 데 도움이 되므로 전문적인 남용으로 이어질 수 있습니다.
Windows 7 및 최신 Windows 복제본에서 Windows 방화벽을 약화시키는 단계는 기본적으로 동일합니다.
<올><리>
제어판을 엽니다 .
이 상황으로 고통받는 데 대처하는 방법은 여러 가지가 있지만 어려운 방법은 Windows 10 및 8을 찾거나 Windows 7 시작 메뉴에서 모든 것을 선택하는 것과 관련이 있습니다.
<리>
시스템 및 보안을 선택합니다.
이 링크는 보기 기준: 옵션이 카테고리에 링크된 경우에만 표시됩니다. 제어판 애플릿 문신이 보이면 다음 단계로 이동하십시오.
<리>
Windows 방화벽을 선택합니다.
컴퓨터의 배열에 따라 Windows Defender 방화벽으로 지정될 수 있습니다. 이 경우 Windows Defender 방화벽을 읽고 있는 것처럼 각각을 다음 Windows 방화벽 인스턴스와 유사하게 처리합니다.
<리>
화면의 왼쪽 아래 모서리에서 Windows 방화벽 켜기 또는 끄기를 선택합니다.
<리>
Windows 방화벽 끄기(권장하지 않음) 옆에 있는 거품을 선택합니다.
개인 네트워크 전용, 기껏해야 공용 네트워크 또는 둘 다에 대해 잘못된 Windows 방화벽을 설정할 수 있습니다. 제외하려면 네트워크의 두 기능 모두에 대해 공개 개인 및 공개 영역에서 Windows 방화벽을 사용하여 켜기(권장하지 않음)를 선택해야 합니다.
<리>
확인을 선택하여 놀라운 변경 사항을 저장합니다.
이제 방화벽이 실제로 비활성화되었으므로 이 유형의 옵션을 비활성화하여 문제가 해결되었는지 확인하기 위해 취한 각 단계를 반복합니다.
Windows Vista 방화벽 비활성화
Windows Vista에서는 제어판 을 통해 Windows 방화벽을 비활성화할 수 있습니다. 다른 버전의 Windows에서도 즐길 수 있습니다.
<올><리>
제어판을 엽니다.시스템에서 보안을 선택하십시오.Windows 방화벽을 선택합니다.해당 화면의 왼쪽에서 Windows 방화벽 켜기 및 끄기를 선택합니다.Windows 방화벽 끄기(권장하지 않음) 옆에 있는 거품을 선택합니다.확인을 선택하여 변경 사항을 저장합니다.
시작 메뉴에서 제어판을 선택합니다.
<리>
카테고리 목록에 따라 보안을 선택하십시오.
클래식 제어판 보기에 있는 경우 다음 단계로 이동하십시오.
<리>
Windows 방화벽을 선택합니다.
<리>
창 외부의 새 왼쪽에서 “Windows 방화벽 켜기 또는 끄기” 경로를 선택합니다.
사용자 계정 컨트롤 창이 나타나면 관리자 비밀번호를 입력하거나 다음을 선택하더라도 / 엔터를 누르세요.
나중에 이 트럭의 창에 더 빨리 액세스할 수 있다면 “실행” 대화 상자에서 전체 “방화벽.cpl 삭제” 명령을 실행할 수 있습니다.
<리>
특정 일반 탭을 클릭하고 다음 허용을 선택하여 끄기(권장하지 않음)를 선택합니다.
<리>
마켓플레이스에서 확인을 클릭하여 변경 사항을 성공적으로 적용합니다.
XP Windows에서 방화벽 비활성화
Windows XP 방화벽 도매를 자주 사용하기 위한 지침은 최신 Windows 버전과 매우 다르지만 매우 간단합니다.
<올><리>
시작으로 이동한 다음 제어판으로 이동합니다.
<리>
네트워크 및 인터넷 연결을 선택합니다.
패널에서 “클래식 보기”를 보고 있는 경우 열려 있는 네트워크 연결을 확인하고 4단계로 건너뜁니다.
<리>
패널에서 네트워크 연결을 선택하거나 친숙한 제어판 섹션을 선택하십시오.
<리>
프로그램 연결을 마우스 오른쪽 버튼으로 클릭하거나 길게 누르고 속성을 구성합니다.
케이블 또는 DSL 연결과 같은 최고의 “광대역” 웹사이트가 있거나 일반적으로 모든 네트워크에 연결되어 있는 경우 네트워크 연결을 특정 “로컬 영역 연결”이라고 합니다.
<리>
“D옵션”을 열고 “설정”을 선택하십시오.
<리>
사용 안 함(권장하지 않음) 전파 버튼을 선택합니다.
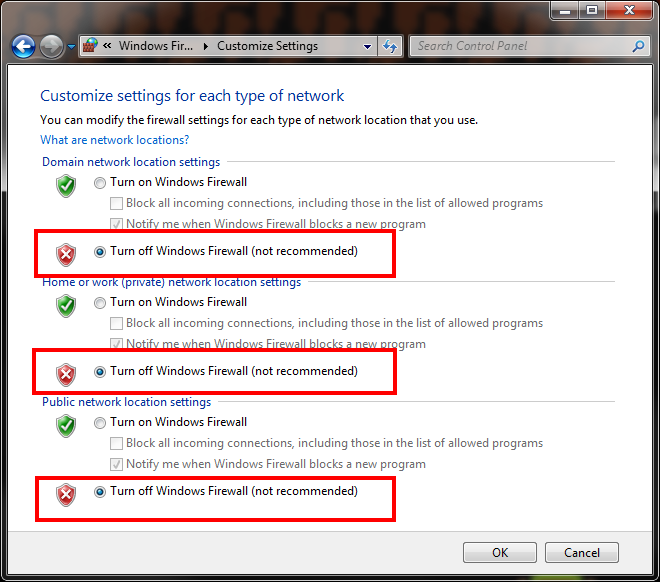
Windows 방화벽 옵션은 실행 대화 상자의 간단한 바로 가기 또는 구매 라인에서 열 수도 있습니다. 이 컨트롤을 입력하기만 하면 됩니다. control firewall.cpl.
<리>
이 항목과 Windshield에서 확인을 선택한 다음 양호한 네트워크 연결과 관련된 속성 창에서 확인을 다시 클릭합니다. 창에서 네트워크 관계를 닫을 수도 있습니다.
이 작품의 스크린샷은 Windows 10 전용입니다. Windows 10 또는 Windows 7을 사용하는 경우 화면이 약간 달라집니다. 링크
이것은 “보기 기준:” 옵션이 있는 경우 “범주”로 이동하는 PowerPoint 전용 방법입니다. 현재 제어판 애플릿 아이콘이 보이면 다음 단계로 진행하십시오.
컴퓨터 구성에 따라 Windows Defender 방화벽이라고도 합니다. 그렇다면 Windows Defender 방화벽을 읽은 것에 대해 Windows 방화벽과 연결된 다음 각 인스턴스에 대해 보상합니다.
이 화면으로 이동하는 가장 빠른 방법은 명령줄 또는 실행 줄에서 실행할 수 있는 관리 Firewall.cpl의 명령 줄을 사용하는 것입니다. . 채팅.
특정 네트워크에만 Windows 방화벽을 설정하거나 사람 네트워크에만 사용하거나 둘 다에 대해 간단히 설정할 수 있습니다. 두 가지 유형의 네트워크에 대해 이 기능을 비활성화하려면 비공개 및 공개 섹션에서 직접 Windows 방화벽 비활성화(권장하지 않음)를 선택해야 합니다. 당신은
쇼핑객이 “클래식 보기” 제어판에 있는 경우 이제 다음 단계로 이동합니다.
현재 사용자 계정 컨트롤 창이 나타나면 / 키를 누르고 관리자 암호를 입력하거나 다음을 판매하십시오.
앞으로 이 영역에 더 빠르게 액세스해야 하는 경우 전체 실행 대화 상자 전에 control firewall.cpl 명령을 고려할 수 있습니다.
이 중요한 “클래식” 패널을 표시하는 경우 열려 있는 네트워크 연결도 확인하고 4단계로 건너뜁니다.
업데이트됨
컴퓨터가 느리게 실행되는 것이 지겹습니까? 실망스러운 오류 메시지에 짜증이 납니까? ASR Pro은 당신을 위한 솔루션입니다! 우리가 권장하는 도구는 시스템 성능을 극적으로 향상시키면서 Windows 문제를 신속하게 진단하고 복구합니다. 그러니 더 이상 기다리지 말고 지금 ASR Pro을 다운로드하세요!

케이블이나 ADSL의 역할과 같은 “광대역 인터넷 연결”을 사용 중이거나 어떤 형태로든 구두로 표현하는 경우 네트워크 연결은 의심할 여지 없이 호출되어야 합니다. 회로망.
Windows 설정은 명령줄에서 실행 대화 상자의 적절한 일반 바로 가기에서도 열 수 있습니다. 이 요청을 입력하십시오: master firewall.cpl.
실제로 Windows 방화벽을 비활성화하는 경우
Windows 방화벽 4 또는 10 비활성화 문제를 해결할 필요가 없거나 매우 다른 방화벽을 설치할 필요가 없다면 Windows 방화벽을 제거하지 않는 것이 좋습니다. 프로그램이 인터넷에 액세스할 수 없기 때문에 웹 인터페이스를 비활성화한 경우 Windows 방화벽에서 프로그램 또는 게임의 포트를 여는 방법을 참조하십시오.
Turns Off Windows Firewall
Schakelt Windows Firewall Uit
Stänger Av Windows-brandväggen
Apaga El Firewall De Windows
Disattiva Windows Firewall
Désactive Le Pare-feu Windows
Wyłącza Zaporę Systemu Windows
Deaktiviert Die Windows-Firewall
Выключает брандмауэр Windows
Desativa O Firewall Do Windows
년