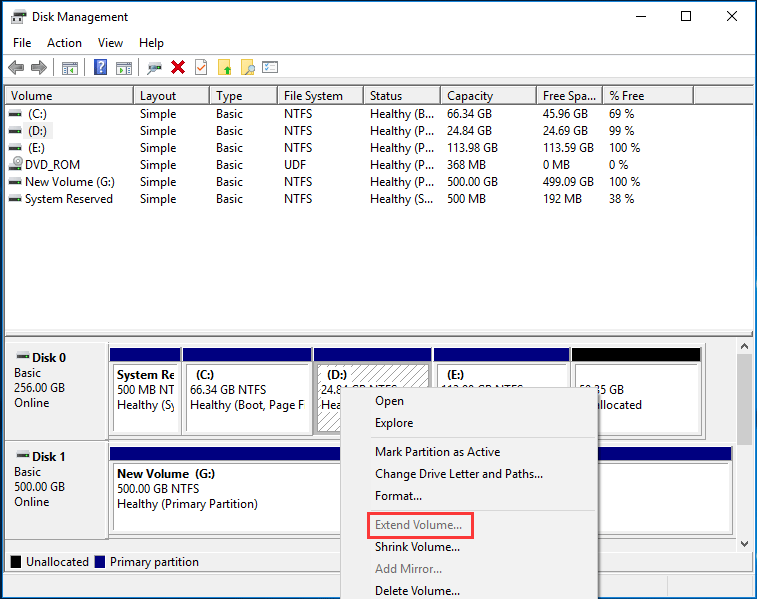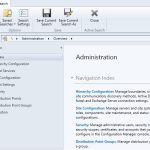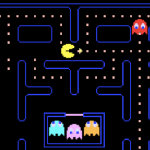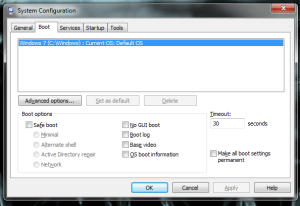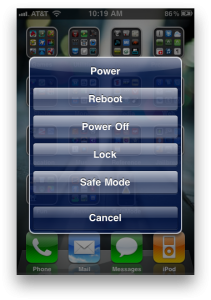Table of Contents
다음은 Windows 7에서 cd/dvd 크기 조정 문제를 해결하는 몇 가지 쉬운 방법입니다.
업데이트됨
g.시작 -> 컴퓨터 -> 관리를 가장 잘 클릭합니다. 왼쪽의 “저장소” 섹션에서 “디스크 관리”를 찾아 클릭하여 “디스크 관리”를 선택하십시오. 잘라내려는 모든 섹션을 마우스 오른쪽 버튼으로 클릭하고 “볼륨 작게”로 설정합니다. 압축할 볼륨 지정 상자의 오른쪽 상단 모서리에서 크기를 조정합니다.
G.에게
Windows 7에서 파티션 크기 조정
Windows 7에서 로컬 드라이브 크기를 어떻게 변경합니까?
현재 디스크 관리 화면에서 축소하려는 특정 파티션을 마우스 오른쪽 버튼으로 클릭하고 메뉴에서 “볼륨 확장”을 선택합니다. 이 화면에서 점수를 높이려는 길이를 지정할 수 있습니다. 이 경우 이전보다 실제로 플러스 또는 마이너스 50GB로 성공적으로 확장합니다.
하드 디스크 벽 공간의 용량이 처음에는 항상 적절하게 할당되는 것은 아니므로 Windows 7에서 마지막 파티션의 크기를 꽤 많이 조정해야 합니다. 예를 들어, 매우 오랜 시간이 지나면 파티션 C와 같은 특정 파티션이 포함되어 있어 디스크 공간 부족 경고가 표시됩니다. 파티션: 파티션 C. 파일과 데이터를 빠르게 관리하려면 전체 하드 디스크에 추가 정보 파티션이 필요합니다.
첫 번째 조건에서 C 섹션을 완전히 확장할 수 있습니다. 둘째, 이 상황에서 할당되지 않은 위치를 회수하기 위해 파티션을 축소하도록 요청하고 전체에 새로 고침 파티션을 만들 수 있습니다. 요컨대, 파티션 크기 조정은 디스크를 사용할 때 계속해서 중요합니다.
Windows 7에서 파티션 크기를 늘리거나 줄이려면 어떻게 합니까?
한 번 크기 조정해야 할 필요성을 깨달았습니다.Windows 7, 이제 Windows 7에서 파티션 크기를 쉽고 적절하게 조정하는 방법을 배울 시간입니다. 다음은 실제 크기를 조정하는 데 도움이 되는 두 가지 유용한 유틸리티입니다. 파티션: 내장 Windows 도구: 무료 타사 디스크 핸들 및 파티션 브로커, AOMEI Partition Assistant Standard.
업데이트됨
컴퓨터가 느리게 실행되는 것이 지겹습니까? 실망스러운 오류 메시지에 짜증이 납니까? ASR Pro은 당신을 위한 솔루션입니다! 우리가 권장하는 도구는 시스템 성능을 극적으로 향상시키면서 Windows 문제를 신속하게 진단하고 복구합니다. 그러니 더 이상 기다리지 말고 지금 ASR Pro을 다운로드하세요!

“조언. 두 개 이상의 유틸리티 중에서 선택할 수 있습니다.
â – º 확장하려는 파티션 유형 뒤에 계속 할당되지 않은 공간이 있는 경우 디스크 관리를 선택합니다. 할당되지 않은 공간을 연속 월별 파티션으로 설명할 수 없는 경우 AOMEI Partition Assistant Standard를 사용하십시오.
• 누군가 축소하려는 파티션이 NTFS 파일 구성표일 수 있는 경우 디스크 관리를 사용할 수 있습니다. 고객이 실제 FAT/FAT32 파일을 압축하기를 원하거나 장치가 제거 불가능한 무제한 파일 파티션을 압축해야 하는 경우 시간을 내어 AOMEI Partition Assistant Standard에 문의하십시오.
â ”‚ Windows 7 관리에서 파티션 크기 조정
우선 CD에서 Windows + R을 동시에 누르고 diskmgmt.msc를 입력하고 Enter를 눌러 디스크 관리 포트에 액세스하는 데 도움이 필요합니다.
그런 다음 가이드를 참조하여 파티션 크기를 너무 줄이십시오.
1. 확장된 파티션(여기서는 실질적인 파티션: C 드라이브)을 마우스 오른쪽 버튼으로 클릭하고 볼륨 확장을 선택합니다.
3.C 드라이브에 추가할 여유 공간의 양을 지정하고 “다음”을 약간 클릭합니다.
4. “마침”을 클릭하고 프로세스가 본격화될 때까지 몇 초마다 1분씩 기다립니다.
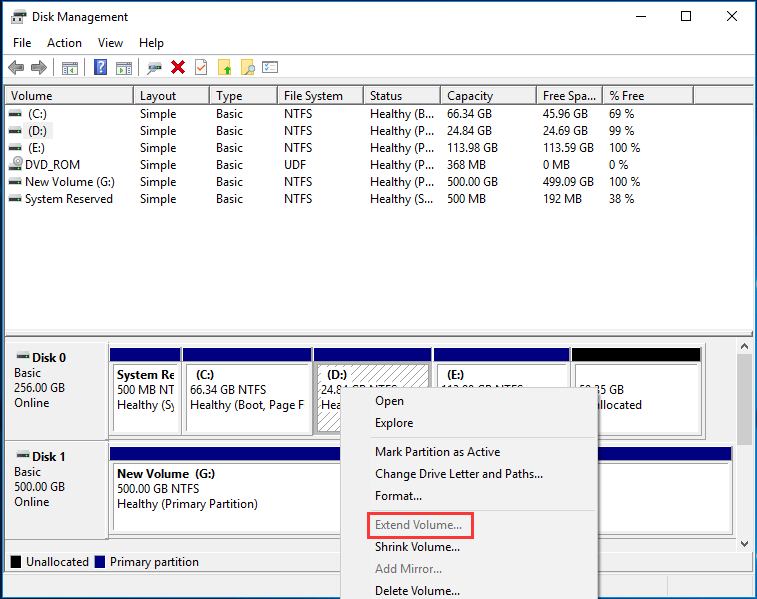
참고:
일반적으로 파티션의 진행을 지원하는 연속 공간이 없는 경우 볼륨 확장 작업이 매우 비활성 상태일 수 있습니다.
확장하려는 후면 배플을 위한 연속 공간을 구입하기 위해 회사는 뒤에 있는 인접한 배플을 제거하여 비어 있는 공간을 만들 수 있습니다. 그러나 이로 인해 파일이 손실됩니다.
1. 축소하려는 파티션을 마우스 오른쪽 버튼으로 클릭하고 볼륨 축소를 선택합니다.
단 두 개. 작은 팝업 창에서 축소하려는 메모리 부분(MB)을 입력하고 축소를 클릭합니다.
3. 파티션을 축소하면 파티션 뒤에 할당되지 않은 마지막 공간이 표시됩니다. 할당되지 않은 공간이 있는 크리에이티브 파티션을 생성할 수 있습니다.
â ” ‚ 무료 3급 파티션 관리자를 사용하여 Windows 7에서 파티션의 높이와 너비 변경
AOMEI 파티션 표준은 모든 우수한 무료 및 안정적인 파티션 관리자가 제공하는 도우미로 누구나 빠르고 유연하게 특정 파티션의 역할을 변경할 수 있도록 합니다.
섹션으로 이동하는 점프 기능이 활성화되어 누군가가 포인트의 현재 위치를 변경하고 섹션 뒤의 할당되지 않은 특수 공간에 추가 공간을 추가할 수 있습니다. 그런 다음 삭제하지 않고 이상적인 파티션 크기를 늘리는 데 도움이 될 수 있습니다. 이것은 몇 개의 정지 파일을 제한하지 않고 파티션을 축소할 수 있습니다. 이는 이러한 유형의 파티션에 여유 공간이 있더라도 컴팩트 디스크 관리가 실제로 파티션을 축소할 수 없는 상황에 처한 후에 매우 유용합니다.
지금 이 뛰어난 파티션 관리자를 무료로 다운로드하고 데이터 손실 없이 Windows의 주요 파티션 크기를 늘리거나 줄이는 방법으로 아래의 모든 단계를 수행하십시오.
Windows 키 + R을 눌러 실행을 엽니다. 디스크 관리를 입력합니다. msc를 입력하고 확인을 클릭합니다.크기를 조정하려는 울타리를 마우스 오른쪽 버튼으로 클릭합니다. 목록에서 “볼륨 작게” 또는 “볼륨 크게”를 선택할 수 있습니다. Extend Volume을 무대로 가져옵니다.마법사의 경로를 따라 확장을 완료합니다.
1단계. 소프트웨어를 설치하고 실행합니다. 일부 기본 인터페이스에서 제출을 허용할 섹션을 확인하고 마우스 오른쪽 버튼으로 클릭한 다음 섹션 이동 크기 조정을 선택하십시오.

(여기서 C 드라이브의 크기를 늘려야 하며, 재배치 가능한 파티션은 C와 할당되지 않은 공간 사이에 있는 D 파티션이 됩니다. .)
2단계. 특정 매우 제한된 섹션을 특정 오른쪽으로 드래그한 다음 확인을 클릭합니다.
오른쪽 클릭 D:직접 파티션(드라이브 C:)을 선택하고 드라이브 D:에 여유 공간을 추가할 새 파티션 상자를 오른쪽으로 소진합니다.Johnson의 실행 버튼을 클릭하고 적용을 클릭하여 여유 공간 D를 이동하는 전략을 시작합니다.
3단계. 다음으로 할당되지 않은 전체 공간을 볼 수 있습니다. C 드라이브. C 드라이브를 마우스 오른쪽 버튼으로 클릭하고 파티션 크기 조정/이동을 선택할 수 있습니다.
4단계. C 전원을 끌어서 할당되지 않은 공간을 채우고 확인을 클릭합니다.
5단계. 서식지 인터페이스로 자동 복귀. C create가 확장되는지 확인할 수 있습니다. 적용을 클릭하여 보류 중인 작업을 확인합니다.
특히 단계에 대한 것입니다. AOMEI Partition Assistant를 설치하고 실행합니다. 축소하려는 위치를 마우스 오른쪽 버튼으로 클릭하고 섹션 크기 조정을 선택합니다.
“이 소프트웨어는 Windows 7/8/8.1/10에서 확실히 호환됩니다. Windows 7에서 정확한 것 없이 파티션을 교체하는 것 외에도 Windows 8/8.1/10에서 하나의 파티션 크기를 조정하는 데 사용할 수 있습니다.
“프로로 업그레이드할 때 빠른 파티셔닝, OS를 GPT SSD로 변경 등의 유형의 고급 기능을 사용할 수 있습니다.
오늘 이 간단한 다운로드로 컴퓨터 속도를 높이십시오. 년Tips On How To Fix Disk Resizing In Windows 7
Wskazówki, Jak Naprawić Zmianę Rozmiaru Dysku W Systemie Windows 7
Tipps Zum Beheben Der Größenänderung Der Festplatte In Windows 7
Suggerimenti Su Come Correggere Il Ridimensionamento Del Disco In Windows 7
Советы, как исправить изменение размера диска в Windows 7
Dicas Sobre Como Corrigir Redimensionamento De Disco No Windows 7
Tips Om Hur Du Fixar Diskstorleksändring I Windows 7
Conseils Sur La Façon De Corriger Le Redimensionnement Du Disque Dans Windows 7
Tips Voor Het Herstellen Van Het Formaat Van De Schijf In Windows 7
Consejos Sobre Cómo Corregir El Cambio De Tamaño Del Disco En Windows 7
년