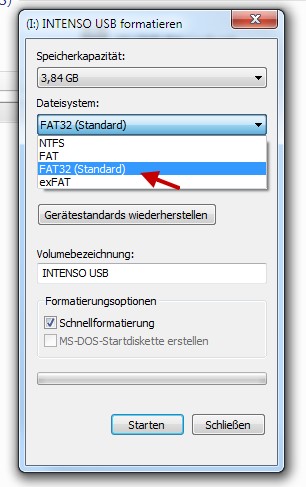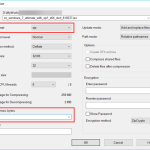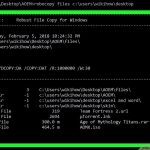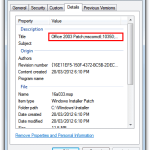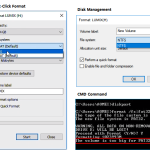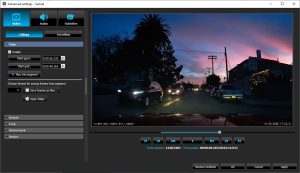Table of Contents
지난 몇 주 동안 Windows에서 ntfs를 fat32로 스타일을 지정할 때 오류 코드가 일부 사용자에게 발생했습니다. 이 문제를 일으킬 수 있는 여러 가지 요인이 있습니다. 이제 그들과 관련된 몇 가지를 논의해 보겠습니다.
업데이트됨
이렇게 하려면 컴퓨터 관리를 열고 디스크 관리를 클릭합니다. 그런 다음 실행 구개에서 외장 하드 드라이브를 마우스 오른쪽 버튼으로 클릭합니다. “포맷” 옵션을 선택한 다음 선택한 파일 시스템으로 “FAT32″를 클릭하기만 하면 됩니다.
NTFS에서 FAT32 포맷을 사용하시겠습니까?
나의 좋은 친구 . Michael은 지난 주에 외장 하드 드라이브를 샀습니다. 어제 그는 자신의 외장 하드를 NTFS에서 FAT32로 변환하는 방법을 저를 기다리고 있었습니다. 최신 FAT32 NTFS를 외장 하드 드라이브로 변환하고 싶은 이유가 너무 궁금했습니다. 고갈된 NTFS 파티션을 DOS 시스템에서 읽을 수 없는 것으로 알려져 있습니다. 파일을 보호해야 하는 데이터이므로 데이터 손실 없이 중간 NTFS 및 FAT32의 파티션을 변환할 수 있는 타사 소프트웨어인 AOMEI Partition Assistant를 사용하여 놀라운 외장 하드 드라이브를 연결하는 것이 좋습니다.
ExFAT를 FAT32 또는 NTFS로 포맷하는 이유는 무엇입니까?
알다시피, 모든 종류의 64GB SDXC 카드는 기본적으로 exFAT 포맷되며 ClockworkMod Recovery( CWM)은 케이블 박스에 루팅하려는 경우 exFAT를 이해할 수 없습니다. 장치를 성공적으로 포함하려면 exFAT에서 FAT32 및 NTFS로 SD-64GB 카드를 파일링하려고 합니다. exFAT를 NTFS로 포맷하는 것은 어렵지 않지만 exFAT를 fat32로 포맷하는 것은 아마도 쉽지 않을 것입니다.
ExFAT를 FAT32로 포맷하는 방법
일부를 마우스 오른쪽 버튼으로 클릭하십시오. 개별 인터페이스의 기본 창에서 exFAT 파티션을 선택하고 Windows 10 디자인에서 특정 exFAT 파티션을 FAT32로 포맷을 선택합니다. 클러스터의 힘.
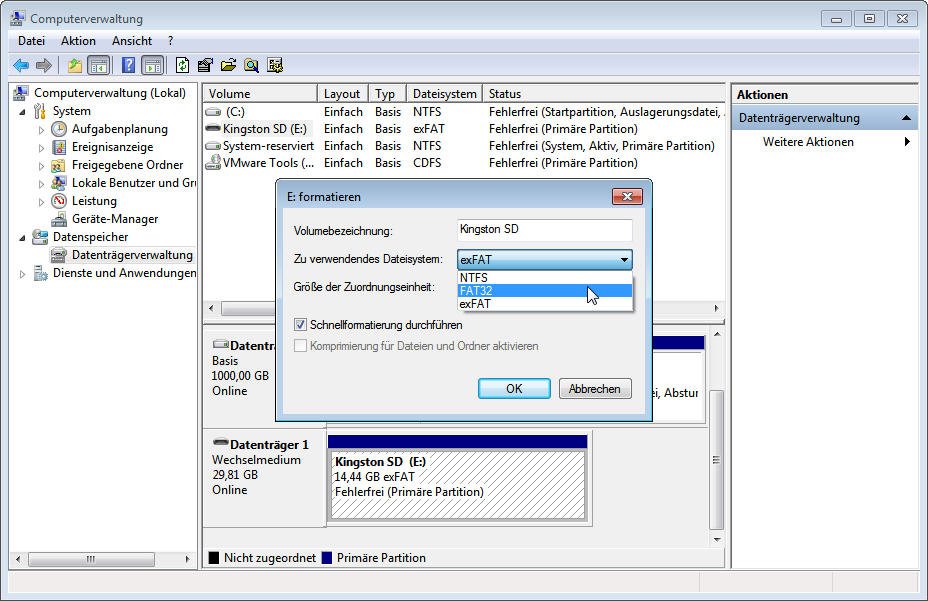
대안: Linux로 포맷
포맷 후 결과에 도달했으며 일반적으로 하드 드라이브를 다음으로 포맷했습니다. FAT32. 모든 것을 조금 더 빠르게 하기를 원하고 그것에 대한 최신 시각을 가진 사람은 말하자면 Linux 경로를 유지할 수 있습니다. GParted는 여기에서 라이브 CD로 사용할 수 있습니다. 정확히 말하면 ISO 파일을 굽고 CD와 USB에서 부팅한 다음 GParted로 드라이브를 포맷하는 것을 의미합니다.
Wie FAT32 포맷은 Windows 7입니까?
Windows에서는 USB 드라이브, SD 카드 또는 복잡한 드라이브를 FAT32로 포맷할 수 있습니다. 데이터 교환을 위해 Mac OS X 또는 Linux와 같은 많은 운영 체제에서 이러한 방식으로 생성된 특정 저장 매체를 사용할 수도 있습니다.
Windows NTFS 또는 FAT32?
Windows NTFS 또는 FAT32?
Welcher Befehl wandelt ein FAT Laufwerk in ein NTFS Laufwerk um?
비디오 파일은 의심할 여지 없이 종종 매우 큽니다. 영화가 USB 스틱에 더 이상 맞지 않으면 파일이 자동으로 너무 크지 않아야 합니다. 기본값은 종종 파일 시스템으로 설명될 수 있습니다. 저장 매체가 “포맷”되는 조직이 있는 일종의 창고입니다. USB 플래시 드라이브는 일반적으로 FAT 또는 FAT32라는 오래된 문서 시스템을 사용하며 크기가 최대 몇 GB인 파일만 처리합니다. 파일이 더 크면 Microsoft NTFS 시스템을 사용하여 펜을 포맷해야 할 수 있습니다. 적어도 이론상으로는 최대 16테라바이트 내부 크기의 파일을 지원합니다. 적절한 USB 스타일이 작동하는 방식은 다음과 같습니다.
H2> Windows는 기본적으로 시스템 드라이브와 대부분의 다른 드라이브에 NTFS를 사용합니다. FAT32는 NTFS만큼 효율적이지 않은 오래된 파일 시스템이므로 광범위한 기능을 지원하지 않지만 다른 운영 체제와 더 나은 호환성을 제공합니다.
파트 1: USB 플래시 드라이브를 FAT32로 포맷해야 하는 이유
인 경우 특정 플래시 드라이브, SD 카드 등을 사용하는 경우 여러 가지 이유로 FAT32 파일 시스템으로 직접 포맷해야 합니다. 모든 사람이 FAT32 파일 시스템을 선호하는 이유는 유연성, 광범위한 호환성 및 데이터 파티션에 대한 뛰어난 지원 때문입니다.
FAT32에서 exFAT로 포맷하시겠습니까?
exFAT를 FAT32로 전송하는 방법을 알고 있습니까? 재사용 가능한 제거 exFAT를 FAT32로 변환하는 변환기가 있습니까? exFAT를 FAT32로 변환하는 방법을 모르거나 무료 exFAT에서 FAT32 공기 압축기를 찾고 있는 경우. 이 문서를 따라 exFAT를 FAT32로 전환할 수 없습니다.
오늘 케이블은 Windows에서 파일 및 폴더 권한을 할당할 수 있도록 FAT 32 형식에서 NTFS 형식으로 저장 매체를 포맷하는 방법을 보여줍니다!
현재로서는 동일한 상태이지만 Windows에서는 불행히도 이 기억 매체에 있는 이 모든 특정 파일 및 폴더를 보안 데이터 관리와 통합하는 옵션이 없어야 합니다. 이 귀중한 저장 매체 .
드라이브를 FAT로 변환하는 방법
현재 32 파일 시스템과 최상의 호환성을 얻으려면 FAT를 32 파일 시스템으로 사용합니다. 이제 사용자는 궁금해 할 것입니다. USB 생활 공간을 FAT로 어떻게 포맷합니까? 32 NTFS를 FAT 32로 변환하는 방법은 무엇입니까? 실제로 그런 사람들에게 자주 묻는 질문이 있습니다. 오늘 이 해설에서는 두 가지 상황에서 Windows 7/8/10에서 외장 하드 드라이브, USB 플래시 드라이브, 자동차 등 및 SD 카드를 FAT 32로 포맷하는 방법을 보여 드리겠습니다.< /p>
FAT32 문제(또는 Microsoft Ntfs를 사용하는 이유)
Microsoft Tall Hat은 다양한 방식으로 FAT32를 개선하기 위해 ntfs를 구축하고 있습니다. Windows가 NTFS를 사용한다는 것을 이해하려면 FAT32의 문제와 NTFS가 문제를 해결한 방법을 살펴봐야 합니다.
작동 방법은 다음과 같습니다. 하드 드라이브를 FAT32로 포맷
키보드를 따라 중요한 Windows 키(Ctrl과 ALT 사이의 아래쪽)를 누른 다음 Enter 키를 누릅니다. 온라인 주문. 이제 명령줄이 있는 대부분의 출력 위로 마우스 포인터를 드래그하는 동안 자주 마우스 오른쪽 버튼을 클릭하여 “감독자를 설정하는 방법”을 선택하는 요약 팝업을 엽니다.
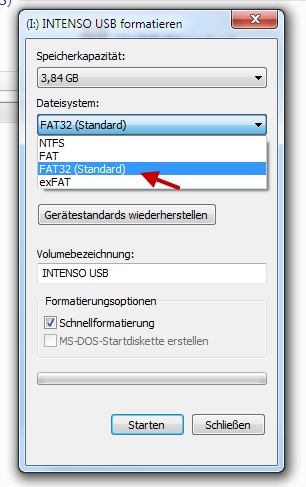
FAT32
FAT는 File Allocation Table의 약자로 1980년에 QDOS가 등장하면서 처음 사용되었습니다. exFAT는 Microsoft의 최신 콘텐츠 시스템이며 주로 플래시 저장 매체의 FAT32를 대체하고 대용량 파일을 위한 길을 열어주기 위해 설계되었습니다. exFAT 다음으로 FAT32는 가장 최신의 FAT 문서 시스템이며 이제 최대 크기가 512TB(= 524,288GB)인 파티션을 허용합니다.
오늘 이 간단한 다운로드로 컴퓨터 속도를 높이십시오. 년Ntfs Zu Fat32 Formatieren Unter Windows 7
Ntfs Zu Fat32 Formatieren Sous Windows 7
Ntfs Zu Fat32 Formatieren Sotto Windows 7
Ntfs Zu Fat32 Formatieren Bajo Windows 7
Ntfs Zu Fat32 Formatieren Onder Windows 7
Форматирование Ntfs Zu Fat32 под Windows 7
Ntfs Zu Fat32 Formatação No Windows 7
Ntfs Zu Fat32 Formatieren Unter Windows 7
Ntfs Zu Fat32 Formatera Under Windows 7
Formatowanie Plików NTFs Zu Fat32 W Systemie Windows 7
년