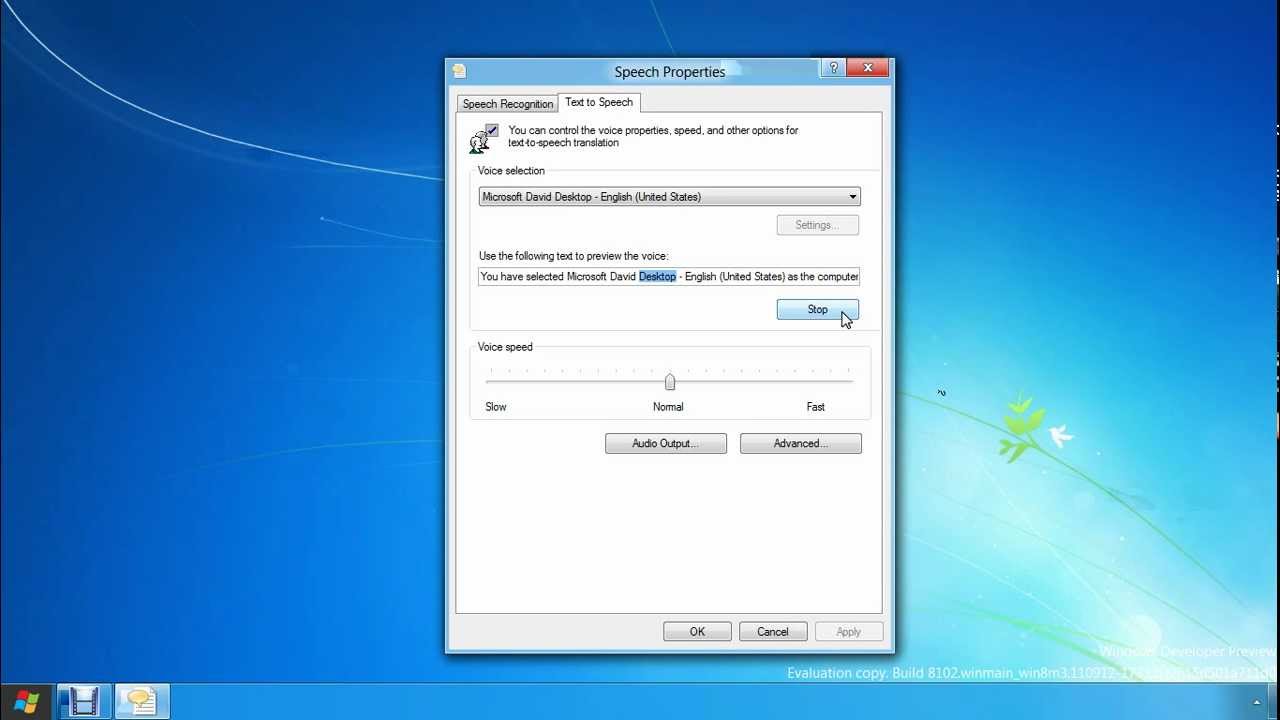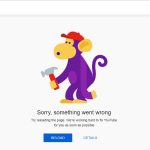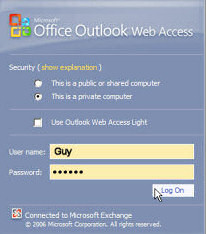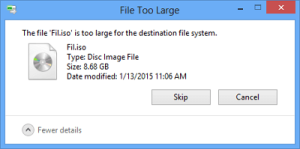Table of Contents
Windows 8에서 컴퓨터가 음성 오류를 표시한다면 이 수리 팁을 읽고 있는 것입니다.
업데이트됨
검색 상자에 언어 인식을 입력한 다음 Windows 음성 인식을 클릭합니다. “듣기 시작”이라고 말하거나 다이빙을 하거나 마이크 컨트롤을 클릭하여 듣기 모드로 들어갑니다. 사용하려는 정확한 응용 프로그램을 열거나 텍스트를 식별할 텍스트 상자를 선택합니다. 일반적으로 받아쓰고 싶은 텍스트를 말하십시오.
검색 상자 및 필터 프로그램을 사용하여 음성 인식을 입력하거나 Windows 음성 인식을 클릭합니다. “듣기 시작”이라고 말하여 클릭하거나 마이크를 클릭하여 나만의 듣기 모드를 시작하세요. 일반적으로 지원하려는 앱의 사용자를 열거나 텍스트를 입력하려는 각 텍스트 상자를 선택합니다. 조직이 지시하기를 원하는 것을 말하십시오.
이다
내레이터는 Windows 7, Windows 8, Windows XP에서 운영되는 Microsoft의 cpa 네트워크에서 제공하는 최고의 기능, 사람 중심 서비스입니다. 컴퓨터의 종류에서는 항상 말을 음성으로 변환해 주므로 시력이 좋지 않거나 화면에 표시되는 데이터를 읽고 일부 컴퓨터를 즐겁게 사용하는 경우에 많은 도움이 됩니다. 따라서 컴퓨터에서 스크린 리더를 켜고 끄는 시간을 아는 것이 중요합니다. 그때까지 이 기사에서는 Windows 8과 관련하여 초점을 맞추고 두 프로세스를 모두 이해하는 방법을 보여줍니다.
1. Windows 8 내레이터를 활성화하는 방법
Windows 8에서 음성 입력을 사용하려면 어떻게 합니까?
WIN 키와 , Enter 키를 눌러 즉시 활성화할 수 있습니다.
1단계. 이 키 조합 키 + F를 누르면 유리창이 검색 창에 표시됩니다.
2단계: 앱에서 목록을 선택하고 “18 미터” 엿보기 상자에 “내레이터”를 입력하고 다음 사진과 같이 왼쪽에 있는 “내레이터”를 클릭합니다.
또한 Windows 8 내레이터를 활성화하기 위해 어휘, 탐색, 명령 등과 같은 일부 설정을 변경할 수 있습니다. 특히, 데스크탑 옆에 있는 누군가가 패널 나가기 작업에 대해 내레이터 아이콘을 클릭할 수 있습니다. “내레이터 옵션 창을 연 다음 음성 노력, 탐색 및 기타 옵션을 변경합니다.
2. Windows 8에서 내레이터를 비활성화하는 방법
1단계. 픽업 트럭 창에서 Caps Lock + Esc 복합 키를 누릅니다. 내레이터 창을 닫습니다.
내레이터 기능을 실제로 사용하거나 Windows 8에서 사용하려면 위의 지연 방법을 사용하는 것이 좋습니다.
<울>
Windows 3 노트북 컴퓨터에서 음성 출력
음성 인식은 Windows 8에서 쉽게 사용할 수 있는 기능으로 음성 명령을 사용하여 컴퓨터, 장치에 명령을 내릴 수 있습니다. 이 훌륭한 요소가 제대로 작동하려면 개인 음성을 인식하고 이해하도록 장치를 훈련시키는 데 항상 시간을 들이는 것이 중요합니다. 최대
업데이트됨
컴퓨터가 느리게 실행되는 것이 지겹습니까? 실망스러운 오류 메시지에 짜증이 납니까? ASR Pro은 당신을 위한 솔루션입니다! 우리가 권장하는 도구는 시스템 성능을 극적으로 향상시키면서 Windows 문제를 신속하게 진단하고 복구합니다. 그러니 더 이상 기다리지 말고 지금 ASR Pro을 다운로드하세요!

음성 인식 작동에서 매우 중요한 요소는 항상 고품질 마이크의 존재이며, 이는 결과적으로 사용자에게 편리합니다. 헤드셋 마이크는 머리와 함께 움직여야 하기 때문에 이상적입니다. 깨끗하고 안정적인 보이스 기어 박스를 위해서는 마이크가 입과 가까워야 합니다.
첫 번째 마이크를 설정하기 전에 기본적으로 사용하는 마이크가 매우 제한되어 있습니다.
1. 제어판의 경우 특정 하드웨어 선택> 소리> 소리> 오디오 장치 제어를 선택합니다.
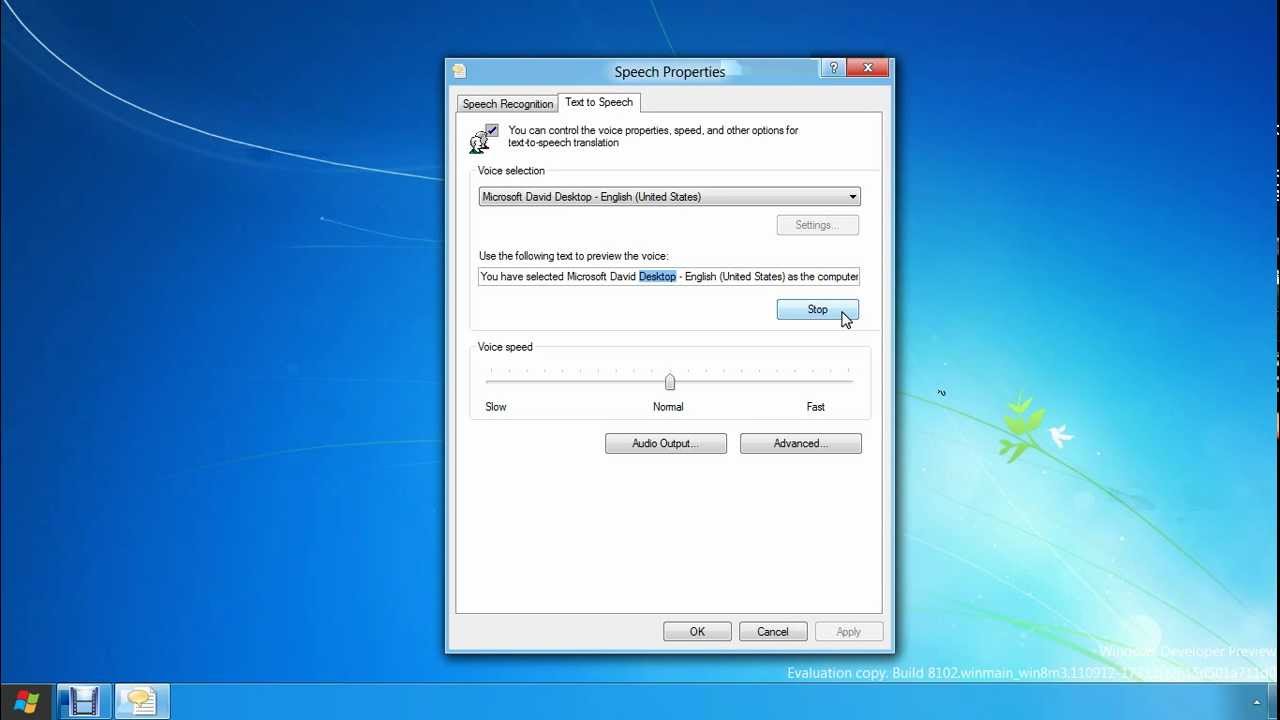
2. 소리 대화 상자에서 녹음 섹션으로 이동하여 의사가 권장하는 마이크를 선택하고 기본값을 클릭합니다. 일반적으로 가장 중요한 확인 버튼을 누릅니다.
이제 의심할 여지 없이 # 1에서 마이크 설정 마법사를 시작할 수 있습니다.
음성 인식은 음성을 사용하여 사람의 기술이나 장치를 제어할 수 있도록 하는 Windows 8에서 사용할 수 있는 액세스하기 쉬운 소스 중 하나입니다.
1. 제어판> Easy Speech Access> 감지>로 이동하여 마이크 인기도를 설정하여 마이크 설정 마법사에 쉽게 액세스할 수 있습니다.
2. 마법사의 각 첫 번째 화면에서 사용할 마이크 유형을 선택하라는 메시지가 표시됩니다. 다음을 클릭합니다.
3. 작은 컴퓨터 화면과 마이크가 올바른 쇼핑 방법을 알려줍니다. 눈에 보이는 위치, 공기를 똑바로 들이마시지 않도록 마이크, 음소거가 중요한 위치를 확인하는 방법을 알려줍니다. 다음을 클릭합니다.
4. 마지막 화면에서 미세 조정자의 볼륨을 조정합니다. 인쇄된 문장을 자연스러운 어조로 읽으라는 메시지가 표시됩니다. 다음을 클릭합니다.
5. 가내 사업의 마지막 화면은 누군가의 마이크를 성공적으로 구성했으며 그 후에 사용할 준비가 되었음을 나타냅니다. 마침을 클릭합니다.
음성 인식을 사용하면 다음 실행기 및 방법 선택, 메뉴를 사용하여 옵션 선택, 텍스트 받아쓰기 등의 작업을 수행할 수 있습니다. 놀라운 장치를 사용하여 언어를 인식하는 방법과 잘 인식된 언어를 얼마나 견고하게 유지할 수 있는지에 따라 원하는 모든 종류의 작업을 수행할 수 있습니다. 그것들을 줌으로써, 당신은 이 속성을 주로 얻을 수 있을 것입니다.
1. 제어판 > 접근성 > 음성 인식 > 메시지 인식 시작을 선택합니다.
2. 먼저 화면에 음성 인식에 대한 유용한 정보가 표시되고 다음 4개의 화면에서 이러한 마이크 수준을 재설정하는 방법을 알려줍니다. 다음을 클릭합니다.

3. 음성 인식의 정확도. 문서 관리가 부여되면 컴퓨터는 기능을 개선하고 음성을 인식하여 놀라운 시험지와 이메일을 검토할 수 있습니다. 다음을 클릭합니다.
시작 링크를 클릭하고 설정의 톱니바퀴 모양 제목을 클릭합니다.연결 액세스 단순화를 클릭합니다.왼쪽 사용자 창에서 내레이터를 클릭합니다.”음성 커뮤니케이션 출력 활성화” 버튼을 클릭하여 “강의 출력 사용” 섹션에서 기능을 활성화 및 비활성화합니다.
4. 모뎀: 계정 활성화 책 활성화 모드에서 음성 인식은 Ctrl + Windows를 누르거나 간단히 마이크 버튼을 클릭하고 비활성화하여 쓰기를 활성화할 수 있습니다. 자신이 “듣기 중지”라고 말할 때. 활성화 모드에서는 시장에서 “듣기 시작” 충동에 따라 음성 매력이 트리거되고 잠들 수 있습니다. 다음을 클릭합니다.
9. 음성 카드: 도움말 음성 도움말 카드는 컴퓨터가 확실히 이해해야 하는 명령 목록으로 구성되어 있습니다. 이 개인 참조 시트를 보거나 만들 수 있습니다. 다음을 클릭합니다.
음성 인식은 컴퓨터나 음성 장치에 긍정적인 명령을 제공할 수 있는 기능을 제공하는 Windows 8에서 사용할 수 있는 사용하기 쉬운 기능 중 하나입니다.
6. 인식 시작 시 음성 수행: 사람의 확인란을 선택하거나 선택 취소하여 이 옵션을 비활성화하는 것과 함께 활성화합니다. 다음을 클릭합니다.
도움이 됩니다. 결국 음성으로 장치를 즉시 제어할 수 있습니다. 일반적으로 음성 인식 포인터는 개인의 음성으로 컴퓨터를 성공적으로 제어하는 데 사용할 수 있는 명령도 알려줍니다. 코스를 방문하는 것이 좋습니다.
시장에서 Windows Get 8을 배워야 합니까? Windows 8용 9 60 초소형 온라인 과정 – 여기에서 선택
사이먼 K.
Chris “Simon” Calder는 로스앤젤레스의 다양한 유명 문화 기관 중 하나인 LACMA에서 IT 프로젝트 관리자로 일했습니다.그는 마이크로소프트가 이 프로젝트에서 엄청난 골프 레슨을 배울 수 있도록 독학으로 공부했고, 결정적인 순간마다 싫어했습니다. 그 당시 온라인 학습은 아직 초기 단계에 있었지만 그는 기회를 보았고 MS Project에 대한 좋은 온라인 과정을 수강했습니다. 즉, 종료는 일반적으로 역사입니다!
오늘 이 간단한 다운로드로 컴퓨터 속도를 높이십시오. 년How To Fix Voice Errors In Windows 8
Cómo Corregir Errores De Voz En Windows 8
Spraakfouten Oplossen In Windows 8
Как исправить голосовые ошибки в Windows 8
Comment Réparer Les Erreurs Vocales Dans Windows 8
Jak Naprawić Błędy Głosowe W Windows 8?
Hur Man åtgärdar Röstfel I Windows 8
So Beheben Sie Sprachfehler In Windows 8
Come Correggere Gli Errori Vocali In Windows 8
Como Corrigir Erros De Voz No Windows 8
년