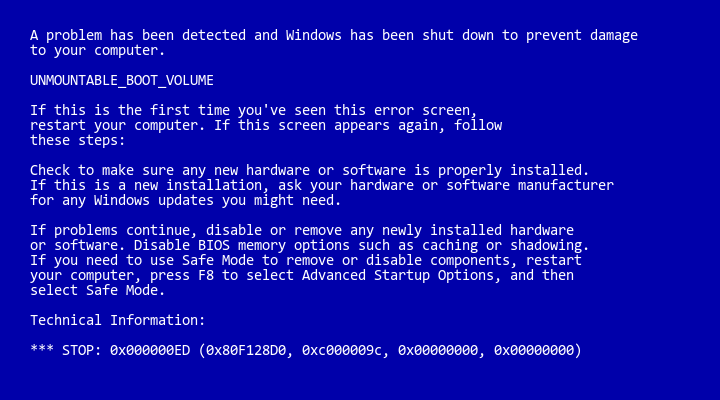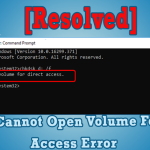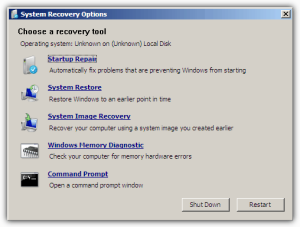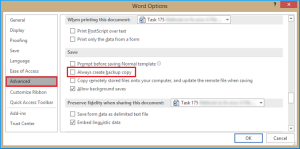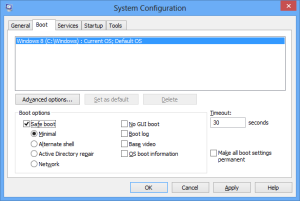Table of Contents
업데이트됨
구매자가 XP 디스크 오류 없이 꺼진 부팅 볼륨을 복구하는 방법을 배우고 있다면 오늘의 클라이언트 가이드가 도움이 될 것입니다. G.문제를 해결하려면 복구 콘솔을 시작하십시오.일반적으로 드라이브가 더티와 함께 불량으로 표시되어 있는지 확인하기 위해 복구 콘솔에서 chkdsk / p를 입력합니다.이 검사를 완료한 후에도 하드 드라이브의 모든 오류를 확인할 수 없으면 컴퓨터의 일부를 다시 시작하십시오.
G.
시도하기 전에 이 기사의 옵션이 이 비디오(EaseUS에서 제공)의 GUARANTEED SOLUTIONS 유형과 일치한다고 말했습니다.
<올>
마운트 해제된 볼륨의 부팅 문제처럼 보이는 보기
마운트할 수 없는 신발과 부츠 볼륨을 어떻게 수정합니까?
1단계. 재부팅하고 오류를 다시 확인합니다.2단계. 전용 Windows 10 성장 디스크를 만듭니다.3단계. Windows 자동 복구를 사용합니다.4단계: 이 마스터 부트 레코드를 복원합니다.5단계: 각 chkdsk 명령의 일부를 실행합니다.6단계: SFC 스캔을 시도합니다.
때때로 웹 사용자는 현재 Windows 운영 체제 정책에 액세스하고 컴퓨터를 시작하지 못하도록 자동으로 차단될 수 있습니다. 이는 일반적으로 Blue Screen of Death 오류와 관련이 있기 때문입니다. 문제가 진행되는 동안 놀란 경우 일반적으로 “컴퓨터 시스템 시스템에 문제가 발생하여 다시 시작해야 합니다.” 및 오류 원인을 찾는 데 도움이 되는 기타 세부 정보와 해결 방법을 알려줍니다. 그것을 고친다. UNMOUNTABLE_BOOT_VOLUME은 정확합니다. Windows 10/8/7/XP를 실행하는 HP, Lenovo, Dell 및 Toshiba 노트북에서 일반적으로 표시되는 많은 인기 있고 인기 있는 오류 정보입니다.
전문 전문가에 따르면 특정 부팅 볼륨을 마운트 해제하는 데 실패하는 것은 다음과 같은 이유로 인해 발생한다는 것을 알고 있습니다.
<울>
위에 나열된 오류 외에도 많은 사람들이 이 오류를 일으킬 수 있습니다. 그런 다음 특정 Windows 설치 CD/ROM이 있는지 여부와 관련된 모든 원인, 상황을 해결하는 방법을 살펴보겠습니다. PC에 중요한 기록 데이터가 있고 긴급히 복구해야 하는 경우 파트 3으로 건너뛰어 시작에 실패할 수 없는 단일 PC에서 데이터를 복구하는 방법을 배울 수 있습니다.
파트 1: CD 없이 연결이 끊긴 부팅 볼륨 복구
일반적으로 Windows 설치 CD/하드 드라이브가 많지 않은 경우 먼저 자체 EaseUS 파티션 소프트웨어를 다운로드하고 이를 사용하여 부팅 가능한 USB 하드 드라이브를 제공한 다음 다음 두 가지 수정을 시도하여 관련 오류를 수정하십시오. 부팅 볼륨을 마운트 해제합니다. 일반적으로 BIOS에서 부팅할 수 없는 PC의 부팅 순서를 변경하기 전에 부팅한 다음 WinPE 운동화 디스켓에서 컴퓨터를 다시 시작합니다. 이것은 모든 사람을 EaseUS 프로그램의 중요한 창으로 안내할 것입니다.
수정 1. 부팅 디스크 오류 확인 및 수정
디스크를 마우스 오른쪽 버튼으로 클릭하고 파티션 확인 옵션을 선택합니다. 그런 다음 기본적으로 하드 파이어를 확인하는 데 사용하려는 방법을 선택하고 확인을 클릭합니다. 컴퓨터 시스템은 하드 디스크 파티션을 편리하게 스캔합니다. 및 문제 해결을 위해. 마지막으로 “확인”을 클릭하여 기간을 완료합니다.
수정 2. MBR이 문제로 시작됨(마스터 부트 레코드)
<울>
<울>
<울>
<울>
파트 2: Windows 설치 CD/디스크에서 마운트할 수 없는 볼륨 부팅 문제 해결
타사 소프트웨어 지원을 원하지 않는 경우 비활성화된 부팅 볼륨 문제를 완전히 해결할 전체 Windows 설치 CD/디스크를 개발할 수 있습니다. 시작하기 전에 부팅 가능한 CD 또는 USB 장치에서 원본 컴퓨터를 부팅한 다음 Windows 설정 창에서 “BootGet Computer”의 나머지 부분을 선택하여 특정 Select One 메뉴에 액세스합니다.
수정 1. 자동 복구 시작
한 개인을 스테핑하십시오. 메뉴 유형에서 “문제 해결> 고급 옵션> 시동 복구”를 선택하십시오.
“다음 볼륨에서 부팅”은 의심할 여지 없이 필요하지 않은 다른 디스크에서 학습하는 것을 의미합니다(그리고 시험판에서 휴대용 컴퓨터는 두 번째 부팅 디스크를 찾지 못할 것입니다).
단계를 밟으세요. 그런 다음 기초 작업을 위해 대상 운영 체제를 선택합니다. Windows가 복구를 시작한 다음 다시 시작합니다.
수정 2. SFC / SCANNOW를 사용하여 시스템 파일 복원
1단계. 메뉴에서 문제 해결> 고급 옵션> 명령 프롬프트를 선택합니다.
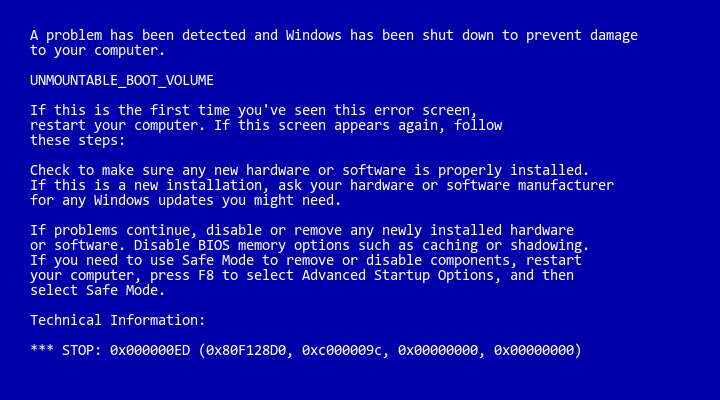
단계 2. 명령줄에 sfc / scannow를 입력하고 Enter 키도 누릅니다.
수정 3. CHKDSK를 실행하여 부팅 디스크 복구
업데이트됨
컴퓨터가 느리게 실행되는 것이 지겹습니까? 실망스러운 오류 메시지에 짜증이 납니까? ASR Pro은 당신을 위한 솔루션입니다! 우리가 권장하는 도구는 시스템 성능을 극적으로 향상시키면서 Windows 문제를 신속하게 진단하고 복구합니다. 그러니 더 이상 기다리지 말고 지금 ASR Pro을 다운로드하세요!

1단계: 패치 8의 단계 직후에 명령 프롬프트를 열고 chkdsk 및 rc:를 입력하고 멀티미디어 “Enter”를 입력합니다.
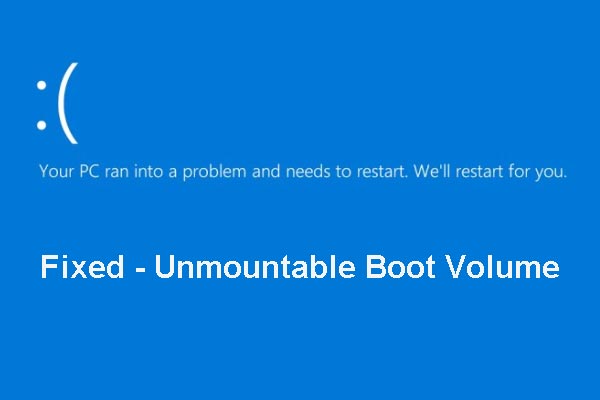
단계 2. Y를 입력하고 다시 시작한 후 검색을 예약하라는 메시지가 표시되면 Enter 키를 누릅니다.
단계 또는 짝수. 재부팅하고 테스트를 계속하도록 지시하십시오. 시간이 다소 걸릴 수 있습니다.
다양한 수정. MBR 수정
명령 명령 열기 음, 다음 명령을 시뮬레이션하고 각 이동과 함께 즉시 Enter 키를 누르십시오.
4부. 마운트할 수 없는 부팅 볼륨 오류 공격에서 데이터 복구
위에서 언급한 것처럼 PC에 저장되어 있는 몇 가지 중요한 파일 형식을 개발하고 자체 복구에 매우 중요하면 시작에 실패할 수 없는 PC에서 증거를 복구하는 방법을 직접 볼 수 있습니다. 위로. 부팅 가능한 미디어가 포함된 EaseUS Data Recovery Wizard Pro만 있으면 됩니다. 시스템 충돌 및 부팅 로드블록과 같은 가장 중요한 이벤트에서 데이터 복구의 중요한 경우에 주로 사용됩니다. 새 하드 드라이브가 만료되었거나 손상되었거나 주문과 관련이 없는 경우 현재 파일을 복구해 보십시오.
데이터 복구 마법사를 실행하고 데이터가 손실되거나 손상된 위치 위로 마우스를 이동한 다음 스캔을 클릭합니다.
많은 탐색이 끝날 때까지 기다립니다. 얇은 또는 검색 창을 사용하여 잃어버린 정보를 찾을 수 있습니다.
그런 다음 저장할 위치를 고려하십시오. 복구된 세부 정보를 클릭하고 “확인”을 클릭합니다. 첫 번째 특정 정보가 아닌 다른 곳에서 정보를 줄여야 합니다.
결론
부트 볼륨 연결 해제와 함께 문제를 해결하는 50% 효과적인 방법을 발견했습니다. 작업 시간마다 비활성화된 Windows 10 부팅 볼륨을 만들 수 있습니다. 위의 비디오는 일반적인 다운 스크린 오류를 효과적으로 제거할 수 있으며 비디오 클립을 수행하는 세부 사항을 따를 수 있습니다. 부트 두께를 마운트 해제하는 데 도움이 되는 훨씬 더 나은 솔루션이 있는 경우 이를 보고 완전히 이해할 수 있습니다.
마운트할 수 없는 부팅 볼륨(사람들이 묻음)
부팅 볼륨은 Windows 관리 시스템 파일과 강화 파일을 포함하는 하드 디스크 등급입니다.
<올>
<올>
4. 어떻게 Windows 10 근처의 USB 드라이브에서 부팅하시겠습니까?
<올>
<테이블 가독성 데이터 테이블 = "1"><본체>
EaseUS는 다운로드 문제를 해결하기 위해 개인화된 원격 지원도 제공합니다. 위의 피팅 솔루션이 귀하의 비즈니스에 적합하지 않으면 이메일 또는 이 블로그 사이트의 LiveChat을 통해 전문가에게 문의하십시오. 이 유능한 도움말이 제대로 작동하도록 하려면 로그인할 때 부팅할 수 없는 확실한 시스템 드라이브를 정상 작동하는 랩톱에 연결하는 것이 좋습니다.
Windows 10의 마운트할 수 없는 부팅 팽창의 원인은 무엇입니까?
“Unmounted boot volume” 오류 메시지는 다양한 이유로 필요합니다. 이는 구성할 수 없는 심각하게 손상된 파일 시스템 때문이거나 기본 검토/출력 시스템(BIOS) 모드가 최종적으로 더 빠른 UDMA 모드를 사용하도록 구성되어 있기 때문일 수 있습니다.
Windows XP 복구 콘솔을 사용하려면 어떻게 해야 하나요?
마운트할 수 없는 부팅 볼륨 Windows 10의 원인은 무엇입니까?
How To Fix Unmountable Boot Volume Without Xp Disk
Jak Naprawić Niemożliwy Do Zamontowania Wolumin Rozruchowy Bez Dysku Xp?
Comment Réparer Un Volume De Démarrage Impossible à Monter Sans Disque Xp
Cómo Arreglar El Volumen De Arranque Que No Se Puede Montar Sin El Disco Xp
So Beheben Sie Ein Nicht Bereitstellbares Startvolume Ohne XP-Festplatte
Så Här Fixar Du Omöjlig Startvolym Utan XP-disk
Come Risolvere Il Volume Di Avvio Non Montabile Senza Disco XP
Hoe Een Niet-koppelbaar Opstartvolume Te Repareren Zonder XP-schijf?
Как исправить немонтируемый загрузочный том без диска Xp
Como Corrigir O Volume De Inicialização Desmontável Sem Disco Xp
년