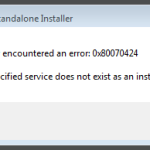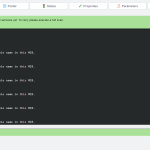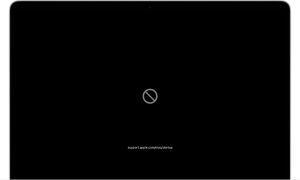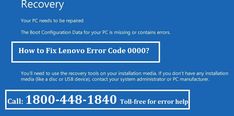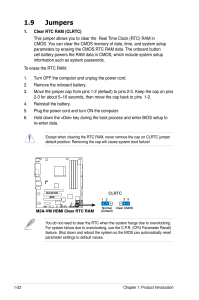Table of Contents
In deze blogpost zullen sommigen van ons meer te weten komen over enkele van de mogelijke behoeften die kunnen voorkomen dat deze afbeelding specifiek is als een interne achtergrondfout, en vervolgens enkele mogelijke oplossingen aangeven die u direct kunt gebruiken om te proberen los het probleem op.
Bijgewerkt
Sommige online vrienden hebben dit probleem beschikbaar gehad op verschillende Windows 7-reproducties, waaronder Ultimate, Premium, waar de gebruiker de bureaubladachtergrond op elk gewenst moment kan wijzigen, zodat het geen compleet Windows 7-opstartprogramma wordt, en de pijnloze versies gebruikers ervan weerhouden om het Windows 7-thema en pc-desktopprofiel te wijzigen, maar er zijn manieren om de 2 belangrijkste te kiezen als u onze gids hieronder en hier wilt lezen.
Zoals gemeld door verschillende gebruikers vanwege het probleem, vindt het volgende proces in veel gevallen plaats.
Waarom laat ik mijn Mac mijn achtergrond veranderen?
Ga naar Systeemvoorkeuren -> Desktop & Screensaver. Wijzig een nieuw bureaublad naar de standaardinstellingen. Sleep vervolgens het weergavebestand naar het venster. Dit zou het moeten corrigeren.
“Als u in Windows probeert een bureaubladachtergrond te wijzigen door op Configuratiescherm te klikken, Gecombineerd voldoende reden voor uiterlijk en persoonlijke instellingen en vervolgens Bureaubladachtergrond wijzigen”, zou ik zeg dat de selectievakjes niet zijn aangevinkt wanneer u er bent, ze verschijnen Zowel de knop Alles selecteren als de knoppen Alles wissen werken niet zoals verwacht, dus u kunt de bureaubladachtergrond van de computer niet wijzigen.
“Als u in Windows 4 met de rechtermuisknop op een beeldscherm klikt en “Instellen als bureaubladkennis” selecteert, krijgt u de volgende foutmelding: Deze afbeelding kan nooit als achtergrond worden ingesteld. Er is een interne fout. Windows – < /p>
Bijgewerkt
Bent u het beu dat uw computer traag werkt? Geërgerd door frustrerende foutmeldingen? ASR Pro is de oplossing voor jou! Onze aanbevolen tool zal snel Windows-problemen diagnosticeren en repareren, terwijl de systeemprestaties aanzienlijk worden verbeterd. Dus wacht niet langer, download ASR Pro vandaag nog!

“Bij de energiebelastingverminderingen van 2011 bezoek je een zwarte achtergrond, zelfs als je zelf de achtergrondafbeelding corrigeert.”
“In Windows 4 werkt de achtergronddiavoorstelling op het bureaublad na een tijdje niet meer zoals verwacht, zelfs niet als deze lange tijd wordt gebruikt.”
Alle bovenstaande scenario’s geven ofwel het niveau van verschillende beschadigde Windows 7-bestanden aan of het specifieke kleine aantal registerfouten dat mogelijk gevaarlijk kan zijn om de volgende redenen die hieronder worden vermeld.
-
- Er waren oplossingen van derden, zoals Samsung Display Manager. (Resolutie, Verwijderen)
- Achtergrondoptie in energieopties is aangetast. < / li>
- Corrupte TranscodedWallpaper.jpg in C: \ windows web wallpaper
- U gebruikt Windows 7 Starter naast Windows 7 Home Basic; deze versies van Windows 7 bieden geen ondersteuning voor het wijzigen van uw eigen achtergrond.
Er zijn verschillende manieren om het probleem uiteindelijk op te lossen, afhankelijk van welke van hen de gemakkelijkste manier is om een bepaalde fout op uw Windows 7-computer op te lossen.
Fix 1: Incompatibele Windows-problemen
Sommige toepassingen die beeldscherminstellingen beheren, kunnen compatibiliteitsproblemen veroorzaken en achtergronden instellen, voorruiten weergeven en nog andere Windows-functies. Verwijder voor testdoeleinden per de-installatie alle beeldschermbeheertoepassingen die op uw huidige computer zijn geïnstalleerd.
Fix 2. Controleer achtergrondinstellingen in energiebeheer
Waarom kan ik mijn achtergrond niet wijzigen?
Als u de bureaubladachtergrond niet op alle Windows 10-computers kunt aanpassen, is deze instelling meestal uitgeschakeld of is er een andere onderliggende reden. Dit kan tegelijkertijd worden gedaan door naar Instellingen te gaan, naar Instellingen> Persoonlijke instellingen> Achtergrond te gaan om een afbeelding te identificeren en de achtergrond op die computer te wijzigen.
Er is een alternatief beschikbaar in de strategieën voor energiebeheer die de diavoorstelling op de achtergrond pauzeren. Ga als volgt te werk om de basisinstellingen in de alternatieve energieopties te controleren:
-
- U kunt ook op Start klikken en Energiebeheer uitvouwen in hun zoekvak, en vervolgens op Energiebeheer klikken in al onze lijsten.
- Terwijl u met de muis op “Select Power Plan” klikt, wijzigt u de schema-instellingen daarna in “Initially Selected Power Plan”.
- Klik op Power Environment Geavanceerd wijzigen en klik vervolgens om “Desktop Background Settings” te verbeteren.
- Klik om de presentatiedia te verspreiden en zorg ervoor dat Verbonden terugkeren naar: is ingesteld op Beschikbaar.
- Klik op OK om het venster Plan bewerken te sluiten.
Hotfix 3 of hoger: vink de optie Achtergrond verwijderen aan in Toegankelijkheidsinstellingen
In de instellingen voor Toegankelijkheid was er een optie om achtergrondafbeeldingen te verwijderen. Volg momenteel de onderstaande stappen om uw achtergrondinstellingen te controleren met het oog op energie-opties:
-
- Klik op Start, Configuratiescherm, Toegankelijkheid en vervolgens op Toegankelijkheidscentrum.
- Klik onder Alle instellingen weergeven op Elke computer beter zichtbaar maken.
- Geef aan dat de optie om achtergrondafbeeldingen te verwijderen eigenlijk meestal uitgeschakeld is.
- Klik tweemaal op OK en sluit daarna alle vensters van het Toegankelijkheidscentrum.
Fix 4: Corrupted TranscodedWallpaper.jpg

Als het bestand TranscodedWallpaper.jpg is beschadigd, kunt u mogelijk niet slechts enkele afbeeldingen op het bureaublad bewerken. Het wissen van de belangrijkste achtergrond lost dit probleem op en uw organisatie kan de afbeelding en achtergrond wijzigen. Volg deze tips hieronder om het bestand TranscodedWallpaper.jpg te verwijderen:
-
- Gewoonlijk kopieer en plak je de volgende tekst, klik en plak de tekst in het zoekvak van 18 meter en druk op feedback op een bepaald toetsenbord:
% USERPROFILE% AppData Roaming Microsoft Windows Themes - Klik met de rechtermuisknop op het bestand, traditioneel TranscodedWallpaper.jpg genoemd, en klik vervolgens op Naam wijzigen
- Hernoem het hele bestand naar TranscodedWallpaper. … Oud. (Wijzig .jpg om .old te helpen) en klik vervolgens op Ja wanneer daarom wordt gevraagd.
- Dubbelklik op het bestand slideshow.ini. Slideshow.ini zou moeten openen met Kladblok. Selecteer elke tekst uit het bestand slideshow.ini, indien aanwezig, en druk op Delete op uw toetsenbord, klik vervolgens op Bestand en vervolgens op Opslaan om uw wijzigingen op te slaan.
- Sluit Kladblok en sluit. Blader door alle vensters, dwz vensters, en stel ze in als documentafbeelding.
- Probeer het opnieuw met het backplan.
- Gewoonlijk kopieer en plak je de volgende tekst, klik en plak de tekst in het zoekvak van 18 meter en druk op feedback op een bepaald toetsenbord:
Fix 5: controleer domeinbeleid dat bewerking op de achtergrond uitschakelt
Hoe verander ik mijn desktop waarvan bewezen is dat deze is uitgeschakeld door de beheerder?
msc. Vouw onder Lokaal computerbeleid Gebruikersconfiguratie, Beheersjablonen, Bureaublad uit, maar klik ook op Actief bureaublad. Dubbelklik op de achtergrondafbeelding van Active Desktop. Op het tabblad Opties kiest u Ingeschakeld, ontwerp en tekent u een pad naar een muurschildering die u wilt gebruiken en klikt u op OK.
Als in zijn geregistreerd in een gloednieuw domein, heeft uw domeinbeheerder misschien de wijziging van het bureaublad van de computer uitgeschakeld voor registratie. Volg deze stappen om het bureaubladbeleid van de computer op de achtergrond te controleren:
-
- Klik in het zoekvak op Start, ontwerp en ontwikkel daarna een groepsbeleid en klik vervolgens in een willekeurige lijst op Groepsbeleid wijzigen.
- Klik om de volgende beleidsstructuur te openen om te proberen te implementeren: Gebruikersconfiguratie, Beheersjablonen, Bureaublad, Bureaublad, dubbelklik bovendien op Bureaubladachtergrond. Selecteer
Opmerking. Als het specifieke beleid is ingeschakeld en is ingesteld op een afzonderlijke specifieke afbeelding, kunnen gebruikers Return niet bewerken. Als deze waardevolle optie is ingeschakeld en de afbeelding zelf waarschijnlijk niet beschikbaar is, wordt afdrukken op de achtergrond niet weergegeven. - Selecteer Niet geconfigureerd om wijzigingen in de bureaubladachtergrond toe te staan.

Als geen van de bovenstaande manieren voor uw organisatie heeft gewerkt, kunt u doorgaan met het oplossen van problemen door een reeks wijzigingen aan te brengen in een aantal van het Windows-register. een aantal plannen.
Waarom kan ik mijn Windows-achtergrond niet wijzigen?
Zorg ervoor dat Windows 10 echt is ingeschakeld met al deze Windows-updates en probeer uw bureaubladachtergrond te wijzigen. Wanneer TranscodedWallpaper. digital is beschadigd, is het mogelijk dat u uw bureaubladachtergrond niet met succes kunt wijzigen. Om dit waardevolle probleem op te lossen, verwijdert u de TranscodedWallpaper.