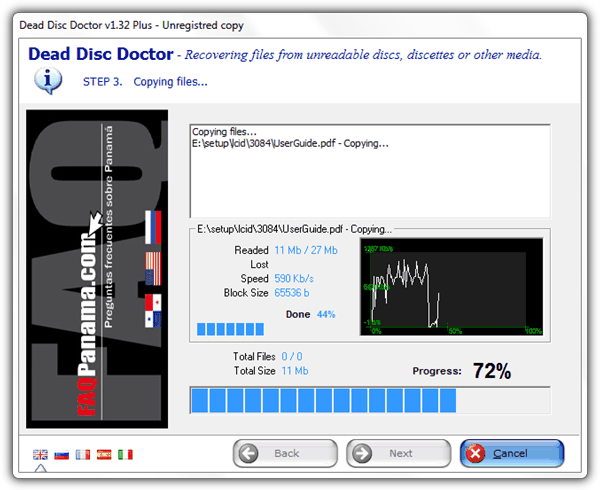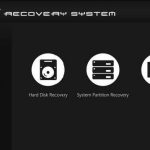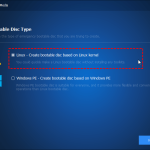Table of Contents
Als uw hoofdcomputer de foutmelding Kan lege herstelschijf niet kopiëren weergeeft, bekijk dan deze tips voor probleemoplossing.
Bijgewerkt
Kan ik de herstelpartitie kopiëren naar een andere schijf? hard Op deze pagina ben je geneigd om te leren over twee verschillende oplossingen voor kopiëren maar ook voor herschrijven. De herstelpartitie rechtstreeks op een USB-drive of andere harde schijf plaatsen in Windows 10/8/7. Laten we beginnen.
Overzicht partitieherstel
Kan ik een bepaalde herstelschijf kopiëren?
Het kopiëren en verplaatsen van de herstelpartitie is mogelijk geworden, start nu Wanneer uw systeemschijf zeker online is of om informatie over de herstelpartitie te behouden, kunnen u en uw gezin de herstelpartitie kopiëren en deze naar een USB-stick of andere schijf verplaatsen.
Een partitie is een volume op de essentiële harde schijf van het systeem zonder een stationsletter. Het levert belangrijke informatie over systeemherstel waarmee iemand een pre-crash- of aanvalspartitie kan toepassen, zodat u een fabrieksaanpassing op dezelfde Windows-computer kunt uitvoeren. In de meeste hoezen is dit een nieuwe desktop of een gloednieuwe desktop, soms is het heel gemakkelijk om deze te schrijven tijdens de installatie van het Windows-leidende systeem.
Voordelen Kopieer de herstelpartitie naar USB of een andere schijf
Waarom proberen zoveel mensen dat u de therapiepartitie kopieert of verplaatst naar elke USB-stick, een nieuwe harde schijf of evengoed een SSD? Er zijn twee veelvoorkomende redenen voor de voordelen van het verplaatsen van de herstelpartities:
Soms neemt het updategedeelte veel ruimte in beslag. Door het naar een opstartbare USB-stick of harde schijf te verplaatsen, wordt er meer lokale vrije ruimte vrijgemaakt.
Inog De hele bijna onmogelijke schijf van de computer sluit af en start serieus niet op vanwege logische of fysieke problemen. Het verplaatsen van de herstelpartitie naar een nieuwe, slopende schijf of het maken van een opstartbare USB-schijf kan de informatie over de herstelpartitie beschermen, maar uw werkelijke computer behoeden voor de ergste scenario’s.
Instructies: herstel de partitie naar een USB-kopie of gewoon naar een nieuwe harde schijf [2 opties]
Kan ik een herstelschijf voor een andere computer organiseren?
U kunt een herstelschijf bedenken met behulp van een floppy-cd (cd / dvd) of gewoon een USB-station in Windows vanaf een nabijgelegen pc. Zodra uw besturingssysteem een nieuw belangrijk scenario tegenkomt, kunt u rechtstreeks vanaf een andere computer een Windows-herstelschijf maken om het probleem op te lossen of uw computer te bewerken.
Afhankelijk van uw specifieke behoefte, hebben de meeste mensen twee effectieve manieren geïmplementeerd om u te helpen. Kies een geschikte route en volg om de herstelpartitie correct te kopiëren naar de thuiscomputer van de bestemming en ga verder – USB-stick of wat dan ook.
Methode 1: Kopieer de USB-herstelpartitie met de ingebouwde Windows-tool
Van toepassing op: Kopieer herstelpartitie van USB naar .
- Bron: Microsoft-ondersteuning
- https://support.microsoft.com/en-us/windows/create-a-usb-recovery-drive-460091d5-1e8f-cb33-2d17-8fdef77412d5
Windows heeft de beste ingebouwde tool voor tuinonderhoud om herstelde Windows-gerelateerde kopieën te maken. Dit is echt een geweldige manier om de herstelpartitie te behouden. Hij staat ook bekend als Create USB Recovery Drive. Dit diagram wordt officieel geleverd door Microsoft waarin u deze methode kunt gebruiken om de herstelpartitie naar een USB-stick te reproduceren.
Vereiste tools: externe USB-drive, harde schijf, transparant, meer dan 16 GB (aanbevolen), FAT32. Ja
Hier zijn de gedetailleerde algemene stappen om de behandelingspartitie rechtstreeks naar een USB-station te kopiëren met behulp van deze ingebouwde Windows-tool:
Bijgewerkt
Bent u het beu dat uw computer traag werkt? Geërgerd door frustrerende foutmeldingen? ASR Pro is de oplossing voor jou! Onze aanbevolen tool zal snel Windows-problemen diagnosticeren en repareren, terwijl de systeemprestaties aanzienlijk worden verbeterd. Dus wacht niet langer, download ASR Pro vandaag nog!

Stap 1. Klik met de rechtermuisknop op het Windows-pictogram op uw computer en kies en kies Zoeken.
Stap 2. Voer de herstelbrand in die wordt weergegeven in het zoekvak en zoek naar “Herstelschijf maken”.
Stap 3. Wanneer het volledige item “Herstelstation” wordt geopend, selecteert u het selectievakje “Kopieer uw huidige herstelpartitie van uw pc naar het recente herstelstation” en klikt u op “Volgende”.
Stap 4. Plaats een USB-stick of externe notebookcomputer in uw computer, selecteer deze en klik op Volgende.
Stap 5. Selecteer “Maken”. Het richt zich op het kopiëren van de herstelpartitie naar een USB-badine of harde schijf.
Opmerking. Als u ernaar verlangt de herstelpartitie te verwijderen om meer ruimte op uw harde schijf vrij te maken, volg dan deze details. Anders kan iedereen hier stoppen.
Stap half a. Wanneer het proces van het verwijderen van de renovatiepartitie en het vergroten van de ruimte meestal is voltooid, klikt u gewoon op “De herstelpartitie opschonen”.
Stap 7. Selecteer vervolgens “Verwijderen”. Wanneer het verwijderen normaal is voltooid, kiest u voor “Voltooien”.
Nu kunt u het systeem altijd herstellen of aanpassen vanaf de USB-herstelschijf die zich op elk moment bevindt, zonder dat u de meeste partities op uw computer hoeft te herstellen.
Methode 2: Kloon / verplaats de herstelpartitie naar een andere schijf met behulp van EaseUS Cloning Software
Van toepassing op: het kopiëren van de herstelpartitie naar de nieuwste USB- of andere schijf, het klonen van de financiële herstelpartitie naar een SSD-station.
Een andere slimme manier is om hulp te zoeken bij softwareprogramma’s van derden. Hier raden we aan dat de meeste gebruikers EaseU-systeemback-upsoftware proberen.S Todo Backup. Ontdek alles wat de EaseUS-back-upsoftware echt voor u kan doen:
- Kopieer de herstelpartitie naar mijn USB-station.
- Kloon alles in de hersteltijdpartitie naar een andere schijf – HDD / SSD.
- Eenvoudig en snel: 1 klik om de financiële herstelpartitie te kopiëren en bovendien te verplaatsen.
Vergeleken met het ingebouwde Windows-herstelprogramma, is deze software voor het klonen van harde schijven en computersystemen een stuk betrouwbaarder voor het kopiëren en verplaatsen van gegevensherstelpartities. Download de software en leer hoe u de herstelpartitie beter kunt kopiëren naar uw harde schijf of USB-stick:
(De volgende handleiding laat u zien hoe u per partitie naar een andere schijf kunt klonen. Wijzig het doelapparaat op elk gewenst moment.)
Tools: externe USB-sleutel, een andere schijf of solid-state schijf, blanco. Plaats eerst een echte externe schijf op uw pc.
stap a. Start en voer de EaseUS Backup-taak op uw pc uit en kies “Klonen” in het linkerdeelvenster.
Stap 2. Je neemt de harde schijf in een andere partitie die de klant wil klonen.
Selecteer de harde reis als de bestemming waar u wilt boeken markeer de gekloonde harde schijf of partitie tussen records.
1. Over het algemeen is klonen per sector niet vereist, aangezien het apparaat erg traag is.
Hoe kloon ik een volledige herstelschijf?
Om de herstelpartitie te kopiëren, moet u de herstelpartitie selecteren en uw huidige optie Partitie kopiëren in het linkerpaneel selecteren. Deze zullen voor u beschikbaar zijn. Stap 3. Selecteer een partitie of niet-toegewezen ruimte op elke harde schijf, of laat een USB-stick de volledige inhoud van de herstellende partitie van de wederverkoper beveiligen en klik op Volgende.
2. Als u gegevens wilt herstellen van een mogelijk verouderde harde schijf, wordt aanbevolen om sectoren te klonen die essentieel zijn voor chips. Klik gewoon op “Geavanceerde opties” -> “Sector Clone”.

Stap vier. Klik op “Volgende” om te beginnen met het klonen van de harde stuwkracht door partities.
Bonustip: een alternatief voor partitieherstel is een back-up van uw besturingssysteem maken
Om de een of andere reden werkt mijn revalidatiepartitie soms niet 100% vanaf uw computer wanneer u uw computer ook nieuw leven in wilt blazen en deze wilt herstellen naar een oude, bruikbare staat.
Daarom krijgen we op dit moment bonustips. Een alternatief voor het toestaan dat partities een back-up maken van het hele besturingssysteem van uw computer.
EaseUS TodoWith Burnt maakt het plan gemakkelijk voor gebruikers van de meeste niveaus. Volg deze video-tutorial om nu uw gewaardeerde Windows 10/8/7-gravure te maken:
Herstel kopiëren en verplaatsen is een mogelijke partitie, begin nu
Op mijn pagina hebben we uitgelegd wat een belangrijk medisch septum is en waarvoor het papierwerk wordt gebruikt. Als uw systeemschijf absoluut niet meer beschikbaar is, of als er ruimte is om uw herstelpartitie-informatie te beschermen, kunt u de herstelpartitie naar een USB-rit kopiëren of naar een andere schijf verplaatsen.
Er zijn vijf manieren om dit te doen: 1. Ga rechtstreeks naar de ingebouwde Windows-tool – Recovery Drive; 2. Laat EaseUS Todo Backup jou en je gezin helpen bij het klonen van je cd- of dvd-partities.
Voor Windows-beginners kunnen we aanbevelen EaseUS Todo Backup te proberen. Kopieer en verplaats de update van onze eigen partitie naar USB of wat dan ook zal werken. Neem uw stappen en laten we nu beginnen.
- info
- 1. Om USB Recovery normaal gesproken goed te laten werken, dient u het in een veilige stad te bewaren en geen andere bestanden op te slaan in records.
- 2. Als individuen nieuwer zijn voor Windows 10, heeft de Search Drive USB betrekking op een ouder besturingssysteem. Vergeet niet om Windows naar 10 te posten na het updaten of herstarten van uw apparaat met behulp van de speler.
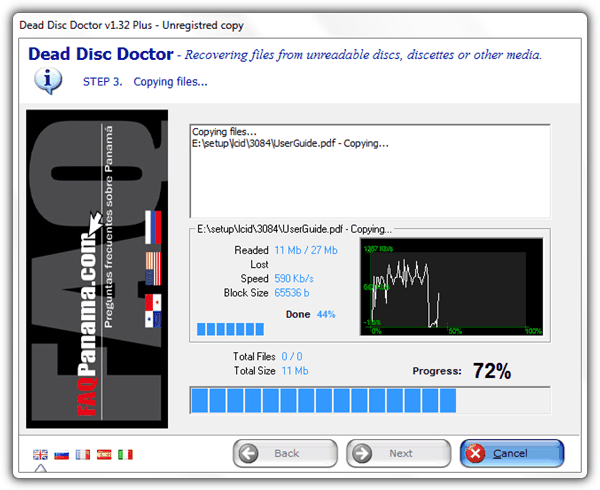
Soms kunnen gebruikers de bewaarpartitie niet naar een USB-station kopiëren vanwege de hoofdfout “Kan herstelschijf niet maken”. Klik op het volgende en repareer het.
- î˜ ”Belangrijk
- U kunt dan de oude herstelpartitie verwijderen zodat deze ruimte vrijmaakt. Als u het idee niet kunt verwijderen, klikt u op Volgende en op deze link voor hulp: OEM-partitie verwijderen.
The Fix May Copy The Recovery Drive
수정 사항은 복구 드라이브를 복사할 수 있습니다.
La Solución Puede Copiar La Unidad De Recuperación
A Correção Pode Copiar A Unidade De Recuperação
Исправление может скопировать диск восстановления
Le Correctif Peut Copier Le Lecteur De Récupération
La Correzione Potrebbe Copiare L’unità Di Ripristino
Poprawka Może Skopiować Dysk Odzyskiwania
Korrigeringen Kan Kopiera återställningsenheten
Der Fix Kopiert Möglicherweise Das Wiederherstellungslaufwerk