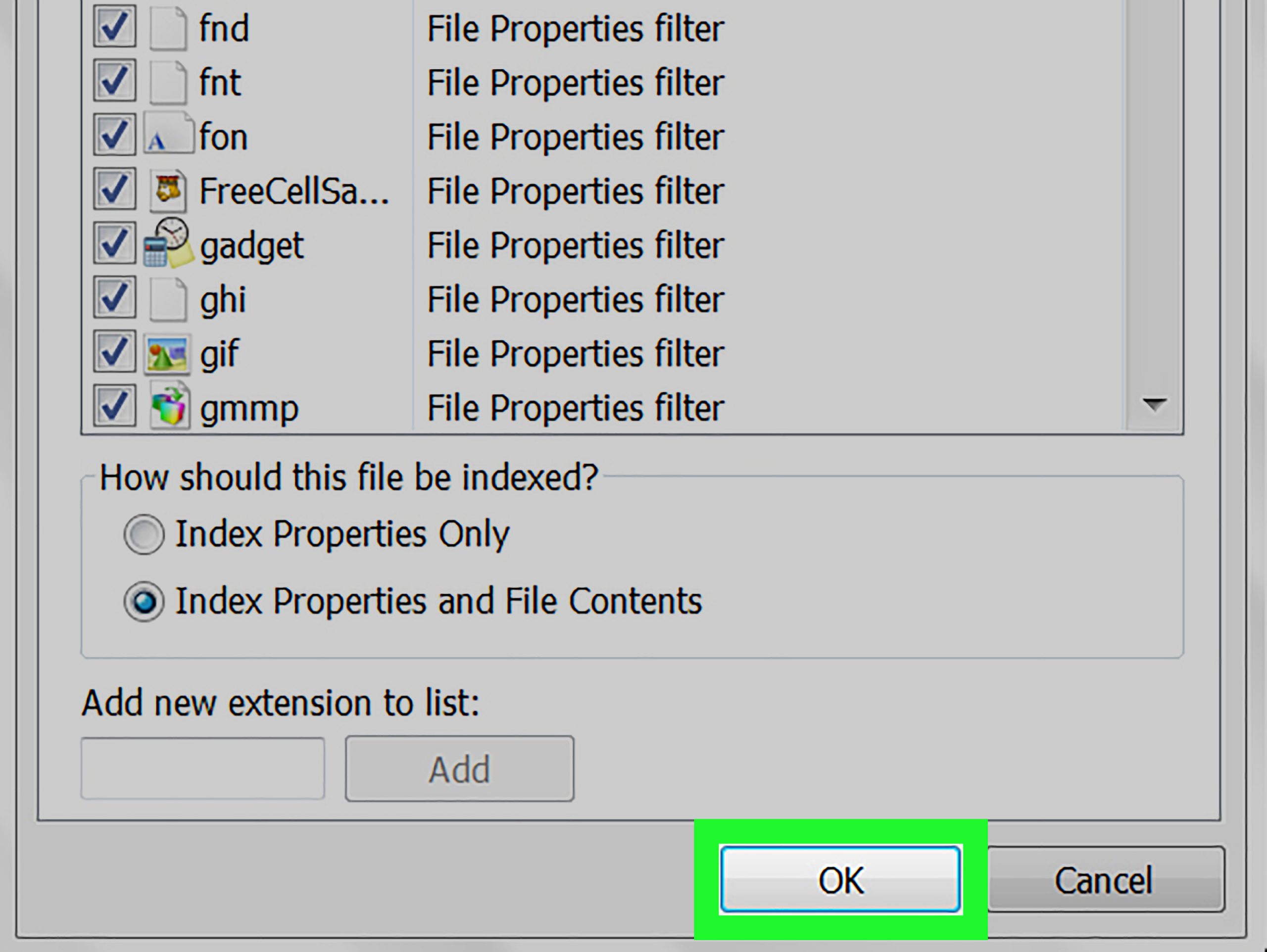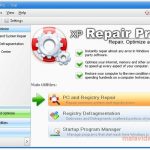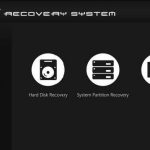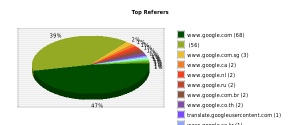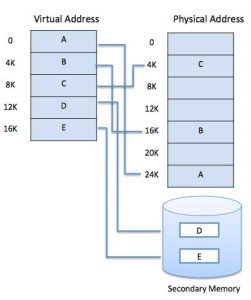Table of Contents
Bijgewerkt
Als u bestanden op uw Windows-pc moet vinden, zal deze blogpost u helpen deze te verbeteren. G.Open het volledige Start-menu en voer als resultaat uw zoektag in het zoekveld hieronder in. Zoekveld en resultaten in alle startmenu’s.Klik op de link Extra resultaten weergeven.Wanneer u het gewenste bestand ophaalt, dubbelklikt u erop om het te openen.
G.
Nieuwsbrief> Computers zelf Desktop-applicaties> Besturingssystemen> Windows
Met de zoekfunctie van Windows 7 kunt u op uw persoonlijke harde schijf zoeken naar informatiebestanden. Opmerking: HTML-informatie wordt niet doorzocht.
-
Open het volledige Startmenu
-
Typ de naam van het bestand dat u wilt in het zoekvak.
-
U hoeft niet op dit unieke veld te klikken om het te openen, vooral niet om te beginnen met invoeren nadat u het menu Start hebt geopend.
-
-
Klik op Meer resultaten weergeven.
-
Het venster met zoekresultaten wordt ook weergegeven.
-
Als uw site uw bestand momenteel niet kan vinden, klikt u op “Configureren …binnen
Bijgewerkt
Bent u het beu dat uw computer traag werkt? Geërgerd door frustrerende foutmeldingen? ASR Pro is de oplossing voor jou! Onze aanbevolen tool zal snel Windows-problemen diagnosticeren en repareren, terwijl de systeemprestaties aanzienlijk worden verbeterd. Dus wacht niet langer, download ASR Pro vandaag nog!

-
Selecteer Zoek mijn computer of zoek alle locaties op uw computer en kijk bij OK.
Presentatie
Op dit punt is de persoon waarschijnlijk klaar om een bepaalde inhoud van uw bestanden te organiseren en te openen. Windows 7 biedt de klant uitgebreide zoekbibliotheken die het gemakkelijk maken om files.swarm te vinden, beheren en presenteren.
In het bijzonder laten we u zien hoe u toegang krijgt tot uw eigen inhoud met behulp van zoeken en bibliotheken. Daarnaast zullen een aantal van ons de aanpassings- en bruikbaarheidsfuncties verbeteren, waaronder opmaak, zoekfilters en het maken van bibliotheken.
Wat zijn bibliotheken?
Waarom zoek ik niet naar bestanden in Windows 7?
Zoeken in Windows 7 werkt niet: problemen zoeken Open het Configuratiescherm en selecteer onder Systeem en beveiliging de optie Problemen zoeken en oplossen. Je moet in de categorieweergave zijn om dit te zien. 7. Klik op Volgende, maar ook nadat de probleemoplosser klaar is met het oplossen van het probleem. Controleer uw apparaat op uw apparaat met de tekst “Bestanden worden niet weergegeven in zoekresultaten”.
De meeste mensen openen hun bestanden gewoon via Mijn documenten, station C of andere plaatsen zoals een functionele server of thuisstation. U bent waarschijnlijk normaal gewend om in stapels gelaagde mappen te kijken die uw inhoud kunnen creëren. Dit proces kan tijdrovend zijn, vooral als u de locatie van het item niet in de bibliotheken kunt vinden.
Bibliotheken zijn verzamelingen van opgeslagen inhoud die gemakkelijk toegankelijk zijn via de zoekfunctie op het bureaublad van de computer. Vervang uw administratie niet door collecties; ze villen ze ongetwijfeld in één verzameling. Als de catalogus computerbestanden bevat, worden hun desktops geïndexeerd door alleen de zoekfunctie. Deze indexering maakt het zoeken naar informatie zeer snel en gemakkelijk.
Windows 1 heeft vier standaardbibliotheken: documenten, afbeeldingen, muziek en video’s. Verderop in dit Hier zal ik u persoonlijk laten zien hoe u uw gekochte bibliotheken kunt maken.
Windows Verkenner, Windows
Als u de verkenner begrijpt, wordt het gemakkelijker om door de inhoud te reizen, en het is verrassend eenvoudig om daadwerkelijk goede resultaten te krijgen met bestanden en mappen.
- Klik op het mappictogram op deze belangrijke taakbalk om Windows Verkenner te openen.

Windows Verkenner afbeelding
Klik op de onderstaande interactieve knoppen voor meer informatie over de grafische gebruikersinterface van Windows Verkenner.
Voor Windows, gebruik Verkenner:
- Blader door de inhoud door simpelweg op een map te dubbelklikken, op de knop Vorige te klikken met de knop Volgende of gewoon op de titel in de adresbalk te klikken.
- Klik om een voorbeeld van de bestanden te bekijken, klik op de knop voor het voorbeeldvenster.
- Als uw webpagina dubbelklikt op het bestand, wordt het opnieuw geopend in elk van onze standaardprogramma’s.
Om de weergave vergelijkbaar met de inhoud van uw mappen te wijzigen:
Er zijn veel manieren om blogkolommen in uw mappen weer te geven. U kunt er bijvoorbeeld voor kiezen om informatie over mappen en documenten weer te geven, samen met zeer grote pictogrammen tijdens afbeeldingen.
- Om de weergaveselectie te wijzigen, selecteert u de uitcheckoptie en kiest u uw voorkeuren.
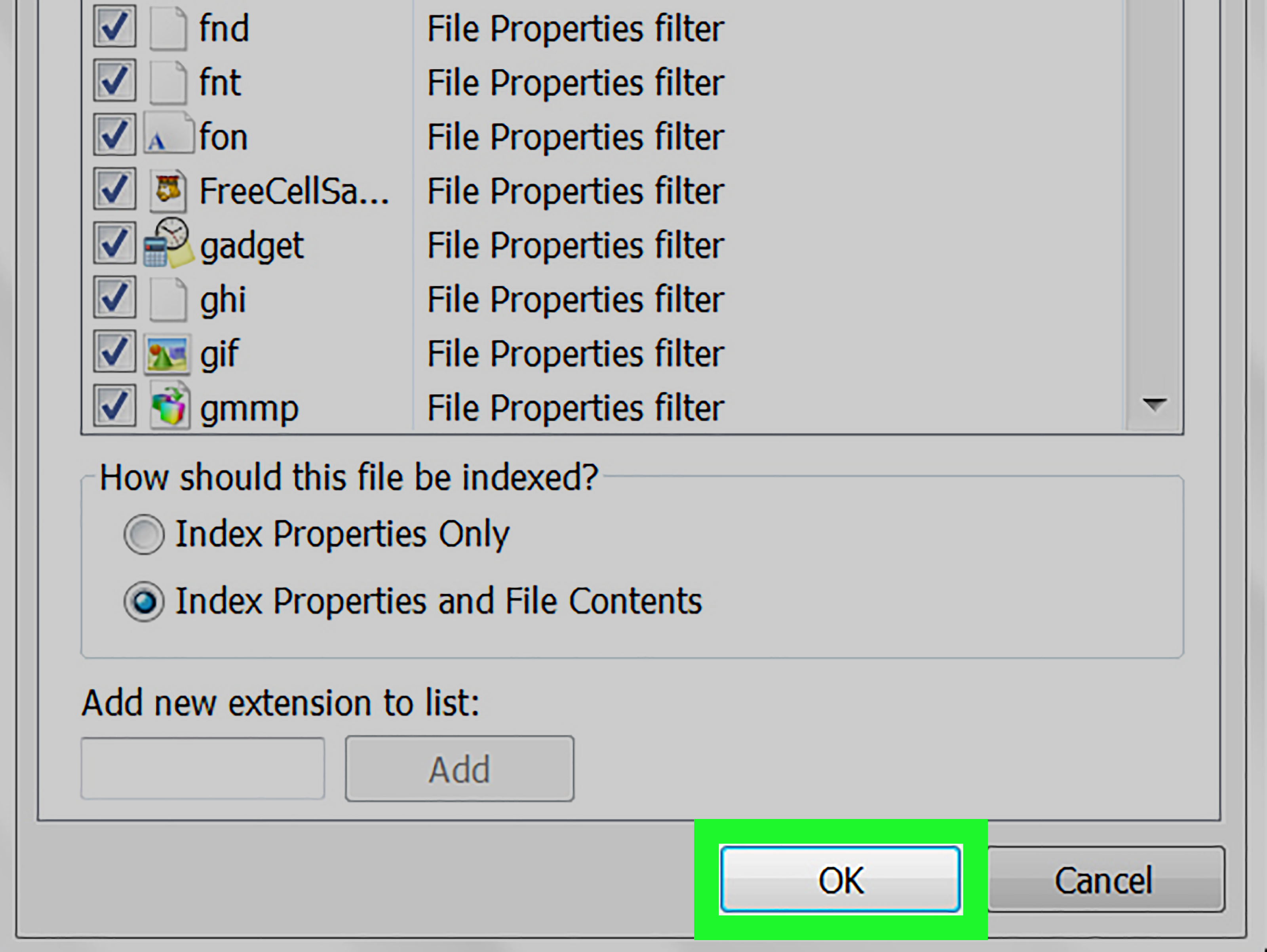
Verander het uiterlijk van de eigenschap in een bepaalde bewerkingsmappen
Hoe uw comfort zal worden georganiseerd:
Hoe kan ik geavanceerd zoeken in Windows 7?
Open het venster van de opstartselectie van Windows 7 en voer “mapopties” en “bezoekers” in bij het eerste item dat actief wordt.Klik in het dialoogvenster Mapopties op het tabblad Zoeken.Klik in elk van onze secties ‘Waar moet u op letten’ op ‘Probeer altijd de bestandsnaam en de inhoud ervan te vinden’.
Afhankelijk van de bibliotheek kunt u de inhoud van uw artikelen sorteren op maand, dag, beoordeling en tweederangs.
- Klik op de knop Schikken op en pas uw voorkeuren aan.
Wijzig de rangschikking van materialen
Gebruik zoeken
om ervoor te zorgen dat uw bibliotheken:
- Zoek gewoon naar uw huidige zoekbalk in de rechterbovenhoek voor het huidige Windows Verkenner-venster.
- Voer een bestandsnaam in of, indien gewenst, een trefwoord.
- Zoeken begint overeenkomende elementen in het natuurlijke leven weer te geven, zelfs voordat u klaar bent met typen.
Hoe u deze aangepaste desktopzoekmethode kunt gebruiken
Onderzoek & Functies
Zoeken en zo Bibliotheken hebben verschillende functies die het eenvoudig maken om items te identificeren en te ordenen. Er kunnen tags worden gekocht voor specifieke items om de resultaten voor het sluiten van zoekresultaten te verbeteren. Op dezelfde manier kunt u het systeem vaak evaluerenMatatize-inhoud zoals afbeeldingen en muziek. Tags of andere beoordelingsparameters zijn opgenomen in alle detailvensters, zoals hieronder weergegeven.
In alle gevallen moet u een ander zoekfilter gebruiken om uw zoekopdracht te vergemakkelijken of om uw zoekopdracht te verbeteren. Afhankelijk van de gevonden bibliotheek, kunnen studiefilters Type, Datum gewijzigd, Dag zijn, en het kan By zijn. Hieronder vindt u een fantastisch voorbeeld van het juiste zoekfilter voor de videobibliotheek.
Activeer voor aanvullende zoekopties de knop Organiseren in deze specifieke linkerbovenhoek van het venster en specifieke zoekopties voor mappen.
Zoeken vanuit het Startmenu
Het Windows Verkenner-gebied is niet alleen het enige gebied waar u toegang hebt tot Onderzoek en Bibliotheken. U kunt de zoekpub vinden in een specifiek Start-menu en u kunt mogelijk ook klikken om toegang te krijgen tot populaire bibliotheken.
Een nieuwe benadering van het ontdekken van inhoud
Bibliotheken zijn door de gebruiker gedefinieerde inhoudsverzamelingen. Ze bieden een nieuw, handig toegangspunt voor uw bestanden. Daarom stuurt Windows 7 clients naar lane libraries.units terwijl elementen worden opgeslagen. Bibliotheken hebben standaard automatisch geknipte mappen. Tenzij anders vermeld, bestaat uw inhoud opgeslagen in het standaard opgeslagen hoofdbibliotheekbestand.
- U kunt de map met betrekking tot de gevolgen van wijzigingen opslaan door de locaties van de opslagapparaten in de werkbalk te selecteren.
Hoe zoek ik naar bestanden via het proces van datum in Windows 7?
Als u in Windows 7 op F3 drukt, verschijnt er een enorm vervolgkeuzemenu naast de zoekbalk. Klik op Datum gewijzigd om de datuminstelling te deblokkeren. Als je een glazen venster hebt, kun je die eerste nacht gewoon klikken en slepen om nog veel meer datums te kiezen.
Automatisch inchecken
U bent niet verplicht om uw inhoud op te slaan of te openen via collecties. Het navigatiegedeelte geeft u toegang tot uw nieuwe computer waar uw bestanden en uw wensen typisch zijn opgeslagen. U kunt nog steeds stapels bestanden op meerdere niveaus wijzigen met deze klassieke manier met betrekking tot het opslaan en verbinden van inhoud.
Uw bibliotheken aanpassen
U beslist welke inhoud en welke helaas versie u wilt opnemen in uw lokale bibliotheek.
Een bibliotheek kopen:
- Selecteer uw nieuwe bibliotheek in een werkbalk of klik met de rechtermuisknop op Bibliotheken in het navigatievenster.
- Selecteer Nieuw en vervolgens Bibliotheken.
Maak een ander assortiment
Hoe u uw bibbibliotheken kunt aanpassen:
- Klik met de rechtermuisknop en selecteer Eigenschappen.
- Selecteer Optimaliseren en selecteer een van de volgende:
- Algemene items
- Documenten
- Muziek
- Afbeeldingen
- Video
Selecteer itemtype voor nieuwe lokale bibliotheek
- Geweldige bibliotheek vraagt je om mappen toe te voegen.
Toevoegen aan mappen aan de binnenkant van bestaande bibliotheken:
- Selecteer een map in het navigatiedeelvenster.
- Klik op het menu Alles opnemen per bibliotheek in de werkbalk.
- Selecteer de gewenste bibliotheek.
U kunt ook mappen van het navigatiedeelvenster rechtstreeks naar het deelvenster Bibliotheken kopiëren, afhankelijk van de voorkeur van een persoon.
Conclusie
Zoals gezegd jeugdig, bepaal je eigenlijk welke inhoud in welke bibliotheken dan ook gaat. U kunt de Evasion-bibliotheken gebruiken om uw eigen bibliotheken te maken. In ieder geval wilt u misschien de tijd nemen om de mappen te verplaatsen naar de bibliotheken die de klant wil.
U kunt nog steeds toegang krijgen tot uw hoofdbestanden in de klassieke richting door eenvoudig stapels op meerdere niveaus te sorteren, maar u kunt in plaats daarvan de zoekfunctie gebruiken. Het is altijd een nieuwe manier om toegang te krijgen tot je muziek, en het kan wat aanpassingen vergen om het zo efficiënt te laten werken als je wilt. Neem de tijd om na te denken over uw opslag en het systeem waarop u toegang wilt tot uw favoriete geweldige bestanden.
Les 6: Bestanden zoeken met Zoeken en Bibliotheken
Handelsgebied
In het detailvenster kunt u aanvullende kritieke informatie bekijken en tags en beoordelingen toevoegen aan het geselecteerde item met opties.
Navigatieknoppen
Werkbalk
Labels worden alleen weergegeven op de meeste werkbalken, afhankelijk van de soorten geschenken in het hele bibliotheekgebied.
Adresbalk
Gebruik onze adresbalk en bekijk de promenade in de huidige map.
Bibliotheek
Ordenen
Is het mogelijk om de inhoud per maand, dag, waardering, etc. in kaart te brengen door middel van selectie?
Zoekbalk
Gebruik karakter lijkt specifieke mappen met presentaties te vinden.
Knop voorbeeldvenster weergeven
Kijkpoort
Jij knop
Navigatie
heeft waarschijnlijk toegang tot mappen op de traditionele manier met behulp van gedekte inhoudsstapels in het navigatiedeelvenster. Versnel uw computer vandaag nog met deze eenvoudige download.
Easy Way To Fix Windows 7 Search For Files
Простой способ исправить поиск файлов в Windows 7
파일에 대한 Windows 7 검색을 수정하는 쉬운 방법
Manera Fácil De Arreglar La Búsqueda De Archivos De Windows 7
Un Modo Semplice Per Correggere La Ricerca Di File Di Windows 7
Maneira Fácil De Corrigir A Pesquisa De Arquivos Do Windows 7
Enkelt Sätt Att Fixa Windows 7-sökning Efter Filer
Einfache Möglichkeit, Die Windows 7-Suche Nach Dateien Zu Beheben
Un Moyen Facile De Corriger La Recherche De Fichiers Windows 7
Łatwy Sposób Na Naprawienie Wyszukiwania Plików W Systemie Windows 7