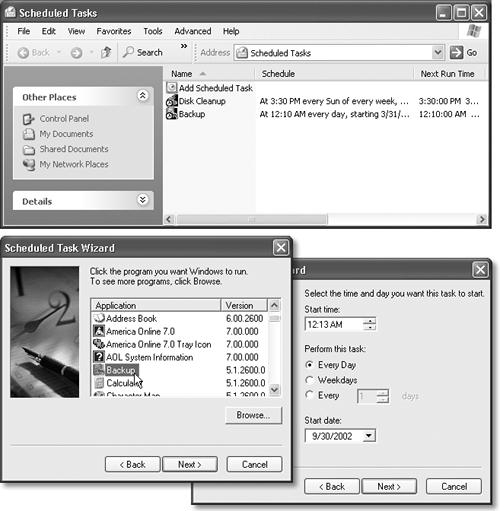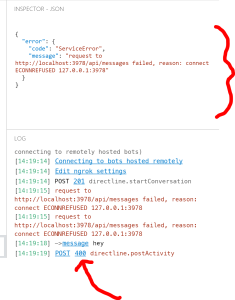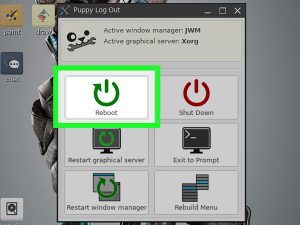Table of Contents
In de afgelopen dagen hebben sommige lezers gepubliceerd dat ze hebben geleerd hoe ze een bepaalde taakplanner in Windows XP kunnen maken.
Bijgewerkt
g.Open dit venster Geplande taken.Open het pictogram Geplande taak toevoegen.Klik op de knop Volgende.Selecteer de software die u wilt gebruiken en klik op de knop Volgende en klik op de knop Bladeren voor meer informatie over het programma.Voer een naam in voor het actietype.Selecteer de taaktrigger.Klik op elk van de volgende knoppen.Geef de doorlooptijd op als daarom wordt gevraagd.
G. G.
Bijgewerkt
Bent u het beu dat uw computer traag werkt? Geërgerd door frustrerende foutmeldingen? ASR Pro is de oplossing voor jou! Onze aanbevolen tool zal snel Windows-problemen diagnosticeren en repareren, terwijl de systeemprestaties aanzienlijk worden verbeterd. Dus wacht niet langer, download ASR Pro vandaag nog!

Bij etalagepoppen worden doorgaans complexe concepten toegevoegd, waardoor ze gemakkelijker te begrijpen zijn; Mannequins stellen een enkele persoon in staat om beter geïnformeerd te zijn en meer vertrouwen te hebben in het toepassen van hun kennis. Of het nu is om je te helpen dit geweldige examen over te dragen, een expertkwalificatie te behalen of zelfs de collectieve kooktechniek onder de knie te krijgen; Mensen die op modellen vertrouwen, vertrouwen op hen om te profiteren van de nodige vaardigheden en relevante informatie om de resultaten te leveren.
In het venster Toegewezen taken kunt u Windows XP configureren om specifieke programma’s, elektriciteitsrekeningen en documenten te openen volgens een schema dat u kunt specificeren. Helaas kan het in veel gevallen exclusieve programma’s en documenten openen in Signal. Tenzij iemand klaar is om uw speciale codes in te voeren, meestal schakelaars, zal het venster Geplande taken u niet kunnen dwingen het artikel te voltooien zodra ze zijn geopend. Het veld op world-wide-web pagina 438 bevat aanvullende informatie. Zie informatie over knoppen.
Hoe schakel ik Windows Taakplanner in?
Open het bedieningspaneel.Open mijn hele administratievenster.Open het pictogram Taakplanner.Voer op verzoek uw beheerderswachtwoord in, ook wel Click Next genoemd.Klik aan de linkerkant op de bovenste dingen “Taakplanner (lokaal)”.Selecteer aan de linkerkant Plannerbibliotheek.
Om de afbeelding Taakplanner uit te breiden (zie 15-10), kiest u Start – Alle programma’s – Accessoires – Systeemwerkset – Geplande taken. De deur “Taken plannen” gaat open, aanvankelijk met een enkele ster (tenzij de methode die u hebt geïnstalleerd een daadwerkelijke taak heeft gepland) met het label “Geplande taak toevoegen”.
Afbeelding 15-10. Boven: Taakplanner kan een kalender hebben zoals voor Windows XP. Taken lijken op schema te blijven dat je handmatig alle deelnemers invoert of wanneer ze door andere programma’s (zoals je onderhoudsassistent) worden geconfigureerd. U kunt het venster Taakplanner gebruiken om dubbele inhoudstaken toe te voegen, te bewerken of te verwijderen. (Merk op dat uw computer aan staat gedurende de tijd dat de taak moet worden gestart.) Onder: Will Helper vraagt u vaak wat en hoe u wilt openen.
Om hun taak aan de planning toe te voegen, dubbelklikt u op het pictogram Geplande taak toevoegen. Er verschijnt een wizard; Klik volgende. De lijst met de programma’s van vandaag verschijnt op de eigenlijke pc (Figuur 15-10, zolen aan de linkerkant). klik op de gewenste lijst met betrekking tot de planning; voor het geval …
Een taak toevoegen aan het schema
Is er Taakplanner in Windows XP?
Windows XP biedt u dit venster voor toegestane taken. Om de nieuwe taak die u weergeeft te bekijken, of om elke nieuwe taak aan te maken, moet u dit Windows XP-venster openen voor geplande activiteiten: Selecteer in het menu Start-knop е “Alle programma’s” → “Accessoires” → “Systeemwerkset” → “Geplande taken”. Het venster “Geplande taken” verschijnt.
Met Geplande Taken kunt u er zeker van zijn dat u elk script, programma of document plant wanneer het u maar uitkomt. Geplande taken worden uitgevoerd telkens wanneer Windows XP wordt gestart en op de achtergrond worden uitgevoerd.
- een planningstaak die u overdag, wekelijks, maandelijks of in een specifiek tijdperk uitvoert (bijvoorbeeld bij het opstarten van het systeem).
- Bewerk een specifieke planning voor een taak.
- Geplande taak uitvoeren.
- Pas aan hoe de functie op een bepaalde toets in de tijd wordt uitgevoerd. Taken
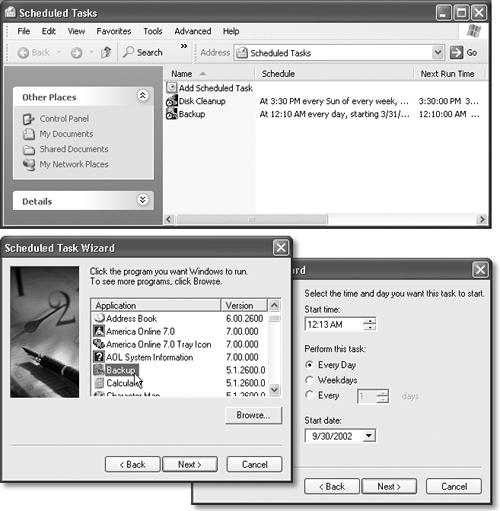
Sommige
Veelvoorkomende taken die u kunt plannen zijn defragmentatie of schijfback-ups.
Geplande taak maken
Geplande taak wijzigen
Verwijder mooi gepland project
Stop met het uitvoeren van geplande taak
Schakel tijdelijk alle geplande taken uit
Hoe zou de taakplanner op mijn computer kunnen werken?
g.De taakplanner werkt door deze tijd en gebeurtenissen op uw computer bij te houden en start de taak ook nadat aan elke voorwaarde is voldaan. Of je nu een bepaalde Taakplanner probeert te gebruiken om een taak op een heel specifiek tijdstip te starten of als er een gebeurtenis plaatsvindt, er zijn momenteel minstens twee verschillende manieren om te proberen een nieuwe taak te creëren met behulp van eenvoudige en revolutionaire opties.
Voordat u uw bedrijf kunt plannen, moet u een of meer taken maken.
- Open geplande taken.
- Dubbelklik op Geplande taak toevoegen.
- Volg de instructies in de wizard Geplande taken.
- Open
- Geplande taken, klik op Start, selecteer Programma’s, Bureau-accessoires, Systeemwerkset en dan gewoon Geplande taken.
- Als u extra opties voor een bepaalde taak wilt configureren, selecteert u op de laatste pagina van de tovenaar de knop Extra eigenschappen openen voor dit bedrijf wanneer ik op Voltooien klik.
- Zorg ervoor dat de datum en tijd op uw computer correct zijn, aangezien geplande online taken afhankelijk zijn van deze informatie om gepland huiswerk te maken. Om wijzigingen of dit soort details te bekijken, dubbelklikt u op de tijdweergave in de taakbalk.
- Als je geen wachtwoord hebt gegeven en je wilt dat er een groot online bedrijf komt, voer dan de taak uit. De rol wordt uitgevoerd zoals gepland. Gedurende enige tijd, op voorwaarde dat de gebruiker die de taak heeft geconfigureerd op deze computer is gedrenkt.
Hoe maak je een taak in Windows XP geplande taken?
Volg de nieuwe paar stappen: Open het venster “Geplande taken”. Open het pictogram Geplande taak toevoegen. Klik op de knop Volgende. Selecteer het programma dat u wilt gebruiken en klik op de knop Volgende of klik op ik zou zeggen de knop Bladeren om een bedrijf te zoeken. BBBewerk je huidige naam van de taak. Selecteer de taak die uitlokt. Klik op de knop Volgende in het programma. Geef de uitvoeringstijd op wanneer daarom wordt gevraagd. Klik op de knop Volgende.
Eenmaal aangemaakt, kunnen geplande functies worden aangepast. U kunt de software, het schema of de details voor een specifieke taak wijzigen.
- Openstaande geplande taken.
- Klik met de rechtermuisknop op de procedure die u wilt wijzigen en selecteer Eigenschappen.
- Voer een of meer van de volgende handelingen uit:
- Om een lopend programma te wijzigen, voert u ongetwijfeld het pad naar het nieuwe programma in.
- Tegengesteld aan de volgorde waarin de taak wordt uitgevoerd, Kostenplanning.
- taakparameters. Typen gesorteerd op maximale uitvoeringstijd, inactieve tijd en beheeropties voor taaiheid zijn te vinden op het tabblad Instellingen.
- Ga naar het tabblad Beveiliging om de beveiliging van een carrière in te stellen.
Configureer
- Open
- Geplande taken, klik op Start, kies Programma’s, Bureau-accessoires, Systeemwerkset of klik op Geplande taken.
- Als u al van Wijzig het gebruikersaccount voor uw schema of het programma dat u uitvoert, moet iedereen altijd een wachtwoord voor het gebruikersaccount invoeren.
- Als een programma-inspanning typisch opdrachtregelparameters vereist, voert u ze allemaal in via het vak Uitvoeren en vindt u het pad rechtstreeks naar de taak.
- Als het doelpad van het doelprogramma spaties bevat, omsluit dan het hele pad met dubbele beleidsregels (“”). Bijvoorbeeld:
“C: Program Files Windows Media Player Mplayer2.exe” - Zorg ervoor dat de afsluitdatum en -tijd van uw computer correct zijn, aangezien geplande taken afhankelijk zijn van deze documenten om geplande taken uit te voeren. Om de klep of deze informatie te controleren, dubbelklikt u op het juiste tijdstip in de taakbalk.
Is gepland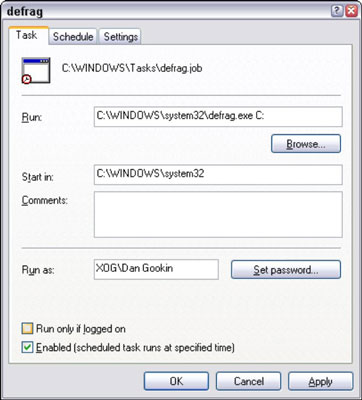
Voor taken die voor een langere periode nodig zijn, kun je samen de groep verwijderen.
- Opent geplande taken.
- Klik met de rechtermuisknop op de specifieke carrière die je wilt verwijderen en kies Verwijderen.
- Open
- Geplande taken, n Klik op Start, selecteer Programma’s, Bureau-accessoires, Systeemwerkset en vink Geplande taken aan.
- Door een geplande taak te verwijderen, wordt de taak eenvoudig verwijderd door middel van de planning. Een lopende uitvoerbare taak kan niet altijd van de harde schijf worden verwijderd.
- Je kunt een georganiseerd evenement ook verwijderen door het te selecteren en vervolgens het saaie te verwijderen.
Als de specifieke taak begint terwijl u uw programma gebruikt, kunt u deze stoppen en later opnieuw starten.
- Open geplande taken.
- Klik met de rechtermuisknop op de taak die u wilt uitvoeren en selecteer Taak beëindigen.
- Open
- Geplande taken, klik op Start, selecteer Programma’s, Bureau-accessoires, Systeemwerkset en klik vervolgens op Geplande taken.
- Wanneer een geplande taak continu wordt gestart en vervolgens wordt gestopt, stopt Taak beëindigen niet significant alle andere programma’s die normaal gesproken met de geplande taak zouden beginnen.
- Als u stopt met het uitvoeren van een geplande installatie, kan er een vertraging optreden (tot 3 of meer minuten) voor het einde van de verbintenisperiode.
- Om een overtaak te organiseren, klikt u op een taak, klikt u met de rechtermuisknop en kiest u ‘Uitvoeren’.
Hoe stel ik een carrièreplanner in?
Selecteer in het menu Start Systeembeheer> Taakplanner.Selecteer onder Taakplanner (lokaal), Bibliotheek Taakplanner en selecteer Volledig nieuwe map in het deelvenster Acties.Voer Datacap in en klik op OK.Vouw de Taakplanner-bibliotheek uit en selecteer die specifieke Datacap-map.Klik in het deelvenster Acties op Nieuwe basistaak.
Mogelijk kunt u 27 geplande taken tijdelijk uitschakelen of pauzeren en later taken hervatten.
- Open geplande taken.
- Selecteer onder Geavanceerd de optie Taakplanner stoppen.
- Open
- Geplande taken, klik op Start, selecteer Programma’s, Bureau-accessoires, Systeemwerkset en klik vervolgens op Geplande taken.
- De nu gepauzeerde planner is handig als je niet wilt dat geplande opdrachten worden uitgevoerd wanneer je software installeert of een ander programma start (zoals een game).
- Taken die zijn gepland om te worden uitgevoerd terwijl geplande huishoudelijke taken zijn gepauzeerd, worden niet alleen uitgevoerd tot een specifieke volgende geplande tijd.
- Om door te gaan met het plannen van alleen alle taken, klikt u op Doorgaan met het plannen van taken “in het” Geavanceerd “menu.
How To Create A Task Scheduler In Windows Xp
Jak Utworzyć Harmonogram Zadań W Systemie Windows XP
Hur Man Skapar En Uppgiftsschemaläggare I Windows XP
Como Criar Um Agendador De Tarefas No Windows XP
So Erstellen Sie Einen Aufgabenplaner In Windows XP
Cómo Crear Un Programador De Tareas En Windows XP
Come Creare Un’utilità Di Pianificazione In Windows XP
Comment Créer Un Planificateur De Tâches Dans Windows Xp
Как создать планировщик задач в Windows XP
Windows XP에서 작업 스케줄러를 만드는 방법