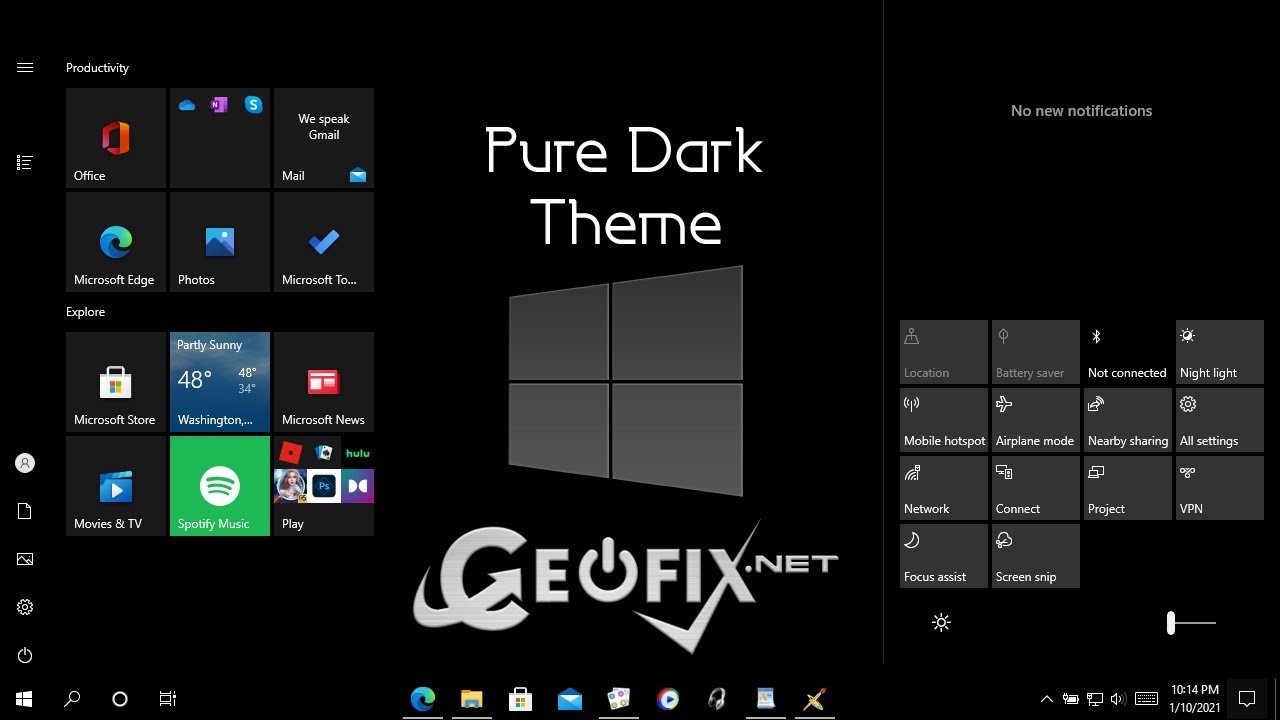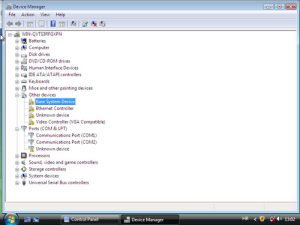Table of Contents
Bijgewerkt
In sommige gevallen kan uw elektronische computer een foutmelding weergeven die verwijst naar elk Black Widow-systeemvak. Er kunnen een aantal van deze redenen zijn voor deze fout.
Voorafgaand aan de Windows-release van mei 2019, zou ik zeggen, 10 gebruikte een donker Start-menu, plug-in, contextmenu’s en actiecentrum met gloeiende apps. Nu is het standaard een niche-licht na de geest – en wanneer je je concentreert op de rode modus, zijn al je applicaties onder meer uitgeschakeld. Hoe de gebruikersinterface van de besturingssoftware te verbergen met flitsende applicaties.
Start eerst de Windows-instellingen door het menu Start te openen en door met de muis over het tandwielpictogram te gaan. Of houd Windows + I op je toetsenbord.
In de kleurinstellingen, het uitklapbare assortiment “Kies je kleur”. Als u erop klikt, ziet uw bedrijf verschillende opties:
- Licht: dit houdt in dat Windows een standaard type verlichting onderhoudt, dat in feite heldere toepassingsvensters, een zinvolle en schitterende taakbalk, het startmenu en een oefencentrum omvat.
- Donker: deze optie activeert het Dark Life-thema als onderdeel van Windows, waardoor instantievensters en momenteel het Start-menu, de taakbalk en het Access Center donker worden.
- Aangepast: met deze optie kun je een geheel nieuwe combinatie van donkere en lichte thema-instellingen kiezen, met name een donker taakbalkthema, dat een stralen-app-thema bevat dat is gekoppeld aan het oude Windows tien-thema dat we hier kiezen.
Klik op het vervolgkeuzemenu ‘Kies je kleur’ van een persoon. Verschenen in allesSelecteer “Aangepast” in het menu.
Als u Aangepast kiest in het menu Kleur 2, ziet u alle nieuwe opties net onder het menu Kleur selecteren.
Kies voor “Kies de standaardmodus van Windows”, “Donker”. Selecteer Levendig bij Standaardtoepassingsmodus selecteren.
Je zult meteen merken dat de taakbalk nu donker is en de toepassingsvensters licht – net zoals Windows tien werd toegepast.

Dan kun je “Opties” maken. Geniet van de wilde dagen naar de lichte / donkere glorie van Windows 10!
Krijg met één klik een volledig zwart ontwerp voor Windows tien! Sommige mensen houden niet van donkergrijs en zelfs minder lichte (witte) kleuren, dus in dit speciale artikel laat ik je zien hoe je een 100% zwarte taakbalk, zwart menu en zwarte titelbalk in Windows 10 krijgt.
Windows 10 mei 2019 Update bevat een uniek het nieuwste verlichtingsthema. Windows 10 had meer dan een paar kleurmodi – licht en donker. Microsoft heeft het verlichtingsthema opnieuw ontworpen, zodat alle binnen deze apps, elementen en andere elementaire UI-facetten gearceerd zijn. Om dieMu te wijzigen, ga je naar Instellingen> Personalisatie> Thema’s. De standaard thema-instellingen werpen hun vruchten af, daarom is de taakbalk van Windows 10 absoluut donkergrijs of LED (wit). Sommige mensen vragen om de kleur van de taakbalk te veranderen en dus het startmenu naar donkerzwart te maken. U kunt het donkere Windows-thema hebben, maar de taakbalk mag niet helemaal zwart zijn. Hier is de oplossing!
Volg deze stappen om het Windows 10 True Black-thema toe te passen:
Hoe los ik de schokohrrutige taakbalk op?
Dit is wat ik deed om de taakbalk roze te maken: open Windows-voorkeuren, ga naar Personalisatie, klik op Kleuren in het linkerdeelvenster en schakel het selectievakje Geavanceerde opties hieronder uit dat is gekoppeld aan Paginatransparantie-effecten.
Pure Dark.exe is een alles-in-één AIO-tool met een draagbare gratis applicatie die gebruikers helpt bij het werken met het Windows-thema. Na het laden, het ophalen van informatie en het uitvoeren van Pure Dark. Exe heeft een minimalistische grafische ventilatieopening, je ziet 8 knoppen. Natuurlijk raden mijn partner en ik aan een back-up te maken voordat we de lay-out wijzigen.
Bijgewerkt
Bent u het beu dat uw computer traag werkt? Geërgerd door frustrerende foutmeldingen? ASR Pro is de oplossing voor jou! Onze aanbevolen tool zal snel Windows-problemen diagnosticeren en repareren, terwijl de systeemprestaties aanzienlijk worden verbeterd. Dus wacht niet langer, download ASR Pro vandaag nog!

(Je kunt de exacte academische video aan het einde van het artikel bekijken)
Hoe de Pure Dark-thematool te gebruiken in Windows 10
Exporteren naar 6 (back-up) knop: Als je een back-up van je thema wilt maken, klik erop. (AANBEVOLEN.)
1- Donker thema als knop: gebruikers willen het startmenu, de taakbalk, het actiecentrum, de titeltag en de rand van het venster gebruiken door er achteraan te klikken.
3 – Knop voor donker licht en softwaretoepassingsmodus: als u een bepaalde donkere modus of lichtwaarschuwing voor Windows tien instellingen en apps wilt maken, deselecteert u dit.

5- Importeer afbeelding (Herstellen): herstel ontwerpinstellingen van stimulus. Als je een back-up kunt hebben, kun je deze situatie nog steeds gebruiken om themagerelateerde problemen te herstellen, zelfs nadat je het type originele thema-instellingen hebt gewijzigd.
6- Kleurenknop: Als u het Windows 10 Startmenu, Taakbalk, Actiecentrum, Titelbalken en dus kleuropties voor raamkozijnen wilt openen, klikt u op het concept. Context
7-kleurenknop: als u de steunkleuropties in de configuratietoepassing wilt openen, klikt u erop.
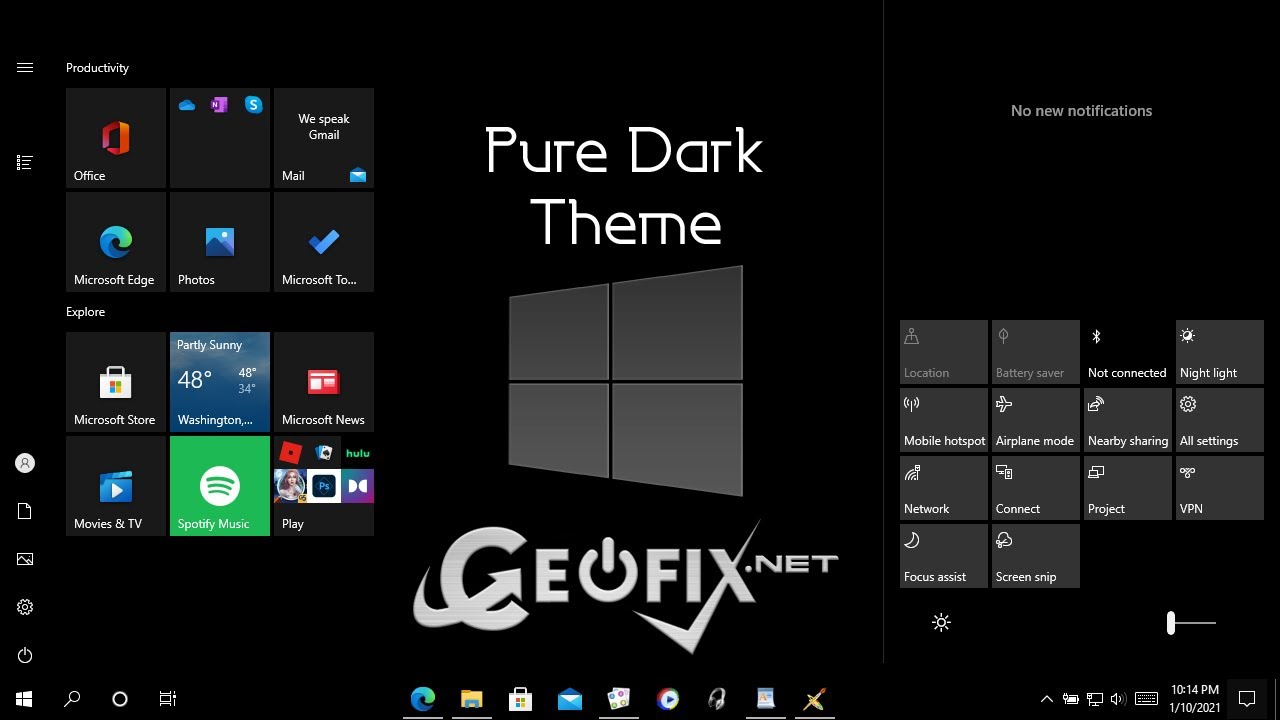
8- Knop voor inactief venster: kleur De inactieve titelbalk van Windows 10 is gewoon wit, tenzij u betaalt. Als u typisch het Pure Dark-thema gebruikt, wordt het grijs. Maar u moet het type titelbalkkleur in Windows effectief aanpassen. Om te veranderen zie je de kleur van de inactieve titelbalk, klik hier. Selecteer in het pop-uptype de RGB-schat uit de geselecteerde kleur net onder het veld Waardebronnen en klik op OK. Mogelijk hebt u Google nodig voor een grote RGB-waarde voor veel van uw favoriete kleuren.
Wijzig alleen de voorgrondkleur op de taakbalk in Windows tien
Versnel uw computer vandaag nog met deze eenvoudige download.
Waarom is het gelukt om mijn taakbalk zwart te maken?
Selecteer Personalisatie wanneer de instellingen zijn geopend. Selecteer in de hele zijbalk Kleuren personaliseren. Zoek in het gedeelte ‘Kleuren’ naar het vervolgkeuzemenu ‘Kies uw bedrijfskleur’. Donker: Deze selectie reproduceert het volledige donkere thema dat in Windows wordt gebruikt, waardoor zowel de vensters van het softwarepakket als de Start-navigatie, taakbalk en/of actiecentrum worden gedimd.
Hoe ontgrendel ik de persoonlijke taakbalk?
Hoe blokkeer ik de taakbalk? Je zou zeker onze taakbalk opnieuw kunnen opstarten. Druk op Ctrl + Shift + Esc om Taakbeheer te starten, selecteer Verkenner en klik op Opnieuw opstarten.
Troubleshoot And Repair The Black Widow System Tray
Beheben Und Reparieren Sie Die Taskleiste Der Schwarzen Witwe
Risolvere I Problemi E Riparare La Barra Delle Applicazioni Della Vedova Nera
Dépanner Et Réparer La Barre D’état Système De La Veuve Noire
블랙 위도우 시스템 트레이 문제 해결 및 수리
Solucionar E Reparar A Bandeja Do Sistema Da Viúva Negra
Felsök Och Reparera Systemfältet För Svart änka
Rozwiązywanie Problemów I Naprawa Tacki Systemowej Czarnej Wdowy
Устранение неполадок и ремонт системного лотка черной вдовы
Solucionar Problemas Y Reparar La Bandeja Del Sistema De Black Widow