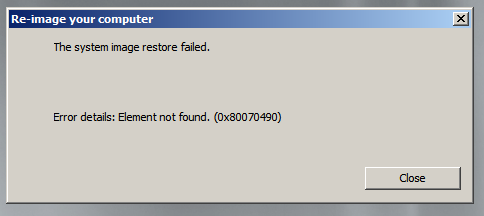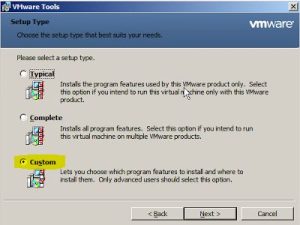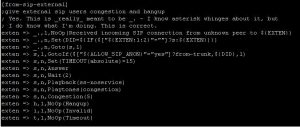Table of Contents
Hier zijn een paar gemakkelijk te volgen keuzes die u kunnen helpen bij het oplossen van het Windows Full Recovery-item niet gevonden-probleem.
Bijgewerkt
Fout B – Element voor opschonen van bestandsgeschiedenis niet gevonden
Als uw back-upmappen te veel ruimte innemen, kunt u eenvoudig de specifieke oude back-up verwijderen. Helaas kan het besturingssysteem in veel gevallen geen back-upbestand kiezen om uw primaire historische gegevens op te schonen. U kunt bijvoorbeeld een persoonlijke foutmelding krijgen, zoals de hierboven beschreven gebruiker: “Kan gegevens niet wissen uit bestandsgeschiedenis: item waarschijnlijk niet gevonden.” Dit gebeurt en geeft een fout gerelateerd aan feit, hoe kan dit? Lees, opgelost als je een oplossing wilt vinden.
Hoe de fout “Bestandsopruimingselement gedetecteerd” op te lossen
Bijgewerkt
Bent u het beu dat uw computer traag werkt? Geërgerd door frustrerende foutmeldingen? ASR Pro is de oplossing voor jou! Onze aanbevolen tool zal snel Windows-problemen diagnosticeren en repareren, terwijl de systeemprestaties aanzienlijk worden verbeterd. Dus wacht niet langer, download ASR Pro vandaag nog!

De reden voor de rangschikking van deze fout kan voor iedereen hetzelfde zijn, maar wordt meestal veroorzaakt door corruptie van arrangementbestanden, problemen met de harde schijf, enz. In deze belangrijke sectie zal ik biedt u 5 oplossingen om deze fout op te lossen.
Oplossing 1: apparaten uitschakelen
Koppel alle USB-apparaten en -schijven los van de computer van een persoon. Soms kunnen uw apparaten de belangrijkste start van processen die op uw computer zijn gedefinieerd, verstoren. Koppel al deze externe apparaten los van de computer, maar probeer het ook opnieuw. Wis uw geschiedenisbestanden.
Als u afbeeldingen naar een externe harde schijf wilt helpen, moet u eerst een back-up maken van de geschiedenisbestanden. Ga naar Configuratiescherm -> En Systeembeveiliging -> Bestandsgeschiedenis. Koppel vervolgens uw externe harde schijf los en start uw huidige computer opnieuw op. We verbinden onze schijf opnieuw met de specifieke computer en controleren niet of de volledige is verwijderd.
Oplossing 2: systeembestanden scannen
Als “Geschiedenisfout ‘Bestandsitem niet gevonden'” doorgaat met het verbreken van de verbinding nadat apparaten zijn losgekoppeld, is uw installatiebestand mogelijk beschadigd. Ruim beschadigde cursusbestanden op, volg de meeste Cmd-stappen:
- Typ het veld ‘Eens kijken’ in en klik op ‘Uitvoeren als’ om een opdrachtprompt te openen.
Nadat /online deze unieke het proces heeft voltooid, start u uw computer opnieuw op om te zien of de algemene fout is opgelost.
Oplossing en meer. En opruimen reparatie om te rijden
- Klik met de rechtermuisknop op “Dit is zeker op pc” op de huidige schijf en kies “Eigenschappen”.
- Klik op het tabblad Algemeen en selecteer Schijfopruiming.Start=”3″>
- Selecteer
Als u deze problemen met de bestandsgeschiedenis ontdekt nadat u in dit besturingssysteem hebt opgestart, verwijdert u de nieuwste extensie en gaat u verder met uw computer. De oplossing voor dit probleem is om de bestandsgeschiedenis terug te zetten naar Windows 10 en de gekozen mappen opnieuw te starten. Bestandsgeschiedenis kan u mogelijk helpen een kopie van een indiening op te slaan, zodat deze kan worden hersteld als deze adviestaak zoekraakt en beschadigd raakt. Maar naast de fout met “Bestandsgeschiedenis zeker gevonden” kan door anderen worden gerelateerd aan Windows tien bestandsgeschiedenisproblemen. Service Bijvoorbeeld: Bestandsgeschiedenis is niet beschikbaar, Bestandsgeschiedenisschijf is ongeschikt, Bruikbare schijf niet gevonden, enz. Als u dit duidelijk niet wilt, kunt u het bestandsgeschiedenisalternatief van AOMEI Backupper Professional proberen om te voorkomen dat deze problemen zich in de toekomst opnieuw voordoen . Dit is een volledig verschenen gelijktijdige herstelsoftware voor Windows 11/10/8.1/8/7/Vista/XP. Bestandsback-up, het ondersteunt systeemback-up, schijfback-up, partitie-inhoud en back-up, zodat u een back-up kunt maken van alle oude items die kleiner zijn dan bestanden of mappen volgens het plan om kunst te dwingen ze te kiezen, dat kan erg handig zijn om schijf te partitioneren ruimte dus sla alle back-ups op. vandaag. Laten we eens kijken welke voordelen u kunt behalen door het automatisch opschonen van back-ups in te stellen met ondersteuningskopie. Stap 1. Downloadgo en installeer het. Het bevat een gratis proefversie van 30 dagen, zodat u geen geld hoeft uit te geven voordat u een absolute beslissing neemt. Stap Stap 2. Open AOMEI Backupper, klik één voor één op Back-up -> Back-upbestand. U zult zeker ook de meeste 3 van de back-upmanieren en -middelen kiezen volgens uw voorkeur. Stap 3. Klik naast de door u geselecteerde mappen, bestanden of bestanden waarvan u een back-up wilt maken, op Toevoegen Mapbestand toevoegen of zelfs op a. Vervolgens klikt u op de selectiepijl Zij naar secundair adres. Stap 4. Klik, stel in om te plannen, elke dag, wekelijkse, maandelijkse back-uptrigger, gebeurtenissen, USB-poort. Klik vervolgens om de kopieermethode van de hoofdback-upmethode en het automatisch opschonen van een deel van de back-up te wijzigen. —Back-up Het is voor vele methoden: Technologie 3 biedt algemene back-upmethoden, een geweldig uitgebreid back-upschema dat differentiële verwerking en incrementele back-up omvat. Als tijdelijke oplossing is gekozen voor incrementele back-up. Als het ophogingsschema is geselecteerd Als gebruikers een differentiële of tijdelijke aanduiding willen intensiveren, moet u ook de back-upintervallen aanpassen. —Om direct back-ups op te schonen Eén: kopieën van al deze dagen 4 opschoningsregels. U kunt de omvang per uur, dag/week/maand per en schijfruimte selecteren. zorg ervoor dat u de optie “Automatisch opschonen inschakelen” krijgt, zal de periode automatisch de manier opschonen waarop beeldpresentaties worden opgeslagen en de ruimte die op de schijf wordt ingenomen.Oplossing 4: recente verwijderingsupdates
Oplossing 5. Bestandsgeschiedenis resetten
Het beste alternatief voor bestandsgeschiedenis en automatisch opschonen
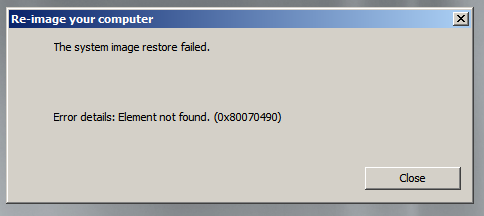

Troubleshooting Steps For A Full Windows Recovery Item
Felsökningssteg För Ett Fullständigt Windows-återställningsobjekt
Étapes De Dépannage Pour Un élément De Récupération Windows Complet
Kroki Rozwiązywania Problemów Dla Pełnego Elementu Odzyskiwania Systemu Windows
전체 Windows 복구 항목에 대한 문제 해결 단계
Шаги по устранению неполадок для элемента полного восстановления Windows
Fehlerbehebungsschritte Für Ein Vollständiges Windows-Wiederherstellungselement
Procedura Di Risoluzione Dei Problemi Per Un Elemento Di Ripristino Completo Di Windows
Etapas De Solução De Problemas Para Um Item De Recuperação Completo Do Windows
Pasos De Solución De Problemas Para Un Elemento De Recuperación Completo De Windows