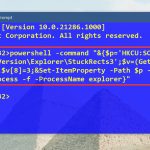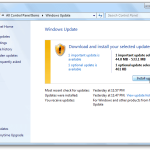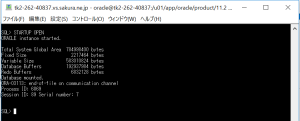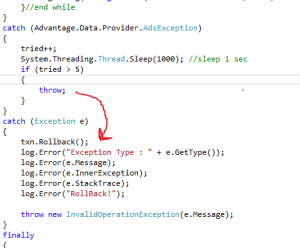Table of Contents
Bijgewerkt
Als je weet hoe je het Windows Messenger-pictogram van de taakbalk van je pc kunt verwijderen, kan deze handleiding je hopelijk helpen ons probleem op te lossen. G.Open “Taakbalkinstellingen” door met de rechtermuisknop op de taakbalk te klikken. Scroll naar beneden, minimaliseer en schakel het grootste deel van de weergave van het pictogram op de taakbalk uit. Sommige pictogrammen zijn verwijderd uit symbolen.
Open “Taakbalkinstellingen” door met de rechtermuisknop op de taakbalk te klikken. Scroll naar beneden en schakel tv-showpictogrammen uit op onze eigen taakbalk. Hiermee worden de pictogrammen van de hele symbolen verwijderd.
G.
Waarom moet ik nu een CAPTCHA invoeren?
Hoe presteert ik? Ik verwijder Messenger van mijn taakbalk?
“Klik bij de nummer één op” Start “op de hoofdtaakbalk en selecteer ook “Configuratiescherm” in elk menu. Als het Configuratiescherm kan worden geopend, selecteert u Een mooi programma verwijderen onder Programma’s en dubbelklikt u vervolgens op Windows Live Messenger “Als u klaar bent, klikt u op Ja.
Bijgewerkt
Bent u het beu dat uw computer traag werkt? Geërgerd door frustrerende foutmeldingen? ASR Pro is de oplossing voor jou! Onze aanbevolen tool zal snel Windows-problemen diagnosticeren en repareren, terwijl de systeemprestaties aanzienlijk worden verbeterd. Dus wacht niet langer, download ASR Pro vandaag nog!

Het invullen van een echte CAPTCHA bewijst dat je van iemand anders bent en geeft je tijdelijk toegang tot de meeste bronnen op internet.
Wat kan ik doen om te voorkomen dat dit in de toekomst gebeurt?
Als je een persoonlijke verbinding hebt, bijvoorbeeld thuis, heeft je apparaat een uitstekende scantool voor pathogenen om te controleren of het niet wordt beschadigd door malware.
![]()
Als gebruikers zich in een kantoor of op een onthuld netwerk bevinden, kunt u de netwerkbeheerder vragen om het hele netwerk te scannen op verkeerd geconfigureerde of bedorven apparaten.
Hoe moet ik pictogrammen van de taakbalk voor Windows 10 verwijderen?
Om pictogrammen uit Snel starten te verwijderen, klikt u met de rechtermuisknop op het pictogram dat u wilt verwijderen en kiest u Verwijderen.
Een andere manier om te voorkomen dat dit in de toekomst opnieuw plaats vindt, is door de nieuwe Privacy Pass te gebruiken. Mogelijk moet u nu versie 2.0 uit de Firefox Add-on Store halen.
Hoe verwijder ik pictogrammen aan de rechterkant van de taakbalk?
Kortom, druk op de Windows-techniek, typ voorkeuren in het systeemvak en vervolgens op groeimedia Enter. Of klik met de rechtermuisknop op een deel van mijn taakbalk en selecteer Taakbalkopties. In het venster dat helaas verschijnt, bladert u naar het gedeelte “Meldingsgebied”. Van daaruit kunt u ervoor kiezen om pictogrammen bij de taakbalk weer te geven of systeempictogrammen in en / of misschien uit te schakelen. 5 dagen geleden
Windows Live Messenger is ongetwijfeld een instant messaging-toepassing die vooraf is geïnstalleerd op de besturingssystemen Windows XP en Windows Vista. Dit kan vaak een erg vervelend onderdeel van deze software zijn, waardoor er massa’s vervelende pop-ups en andere objecten binnenkomen, naast problemen met connectorlijsten en andere functies. Je kunt het volledig verwijderen of dit soort situaties uitschakelen, zodat je het bijna elk moment later opnieuw kunt inschakelen als je denkt.
Live Windows Messenger verwijderen
Het verwijderen van Live Windows Messenger was een vrij eenvoudig werk als je een paar stappen en cursussen volgde.
- Windows XP: klik op het hele Messenger-pictogram in de rechterbenedenhoek van de taakbalk en selecteer Afmelden. Om het daadwerkelijke verwijderingsproces te starten, klikt u op de Start-knop op, zou ik zeggen, de hoofdwerkbalk op het bureaublad, en selecteer vervolgens Configuratiescherm ergens in het menu. Wanneer het Configuratiescherm wordt geopend, dubbelklikt u op Programma’s toevoegen of verwijderen en vervolgens op Windows Live Messenger onder Geïnstalleerde programma’s. Selecteer “Verwijderen” en klik vervolgens precies op “Ja”.
- Windows Vista: klik op de bekende Messenger van deze taakbalk op uw bureaublad en selecteer Afsluiten. Klik op de knop Start op de taakbalk en selecteer vervolgens Configuratiescherm in de meeste menu’s. Als een venster van het Configuratiescherm zoals “Een programma verwijderen” verschijnt, is dit waarschijnlijk van invloed op “Programma’s”, dubbelklik dan op “Windows Live Messenger”. Als u meestal klaar bent, klikt u op Ja.
Live Windows Messenger uitschakelen
Hoe kan ik een app permanent losmaken van alle taakbalken?
2] Verwijder het programma uit het menu Start. Ongelooflijk, om de lancering te ervaren, druk je eerst op de Start-selectie. Voer vervolgens de naam van de app in waarvan we de taakbalk het liefst verlaten. Zodra ik bekend heb gemaakt dat de app in de analyseresultaten wordt geladen, klikt u er met de rechtermuisknop op. Klik in het contextmenu op de optie Loskoppelen van taakbalk.
U kunt Live Windows Messenger voorlopig uitschakelen totdat u het later wilt helpen gebruiken.
- Windows XP en Vista: om Live Windows Messenger uit te schakelen, klikt u na de belangrijkste Alexa-tool op uw hoofdbureaublad op Start en selecteert u vervolgens Uitvoeren in dit specifieke menu. Gebruik voor Windows Vista in het algemeen elk Start Search-vak om een Execute-factuur in te voeren. Voer in het opdrachtpromptvenster services.msc in. klik gewoon op OK. Wanneer het venster wordt geopend, klikt u op Live Windows Messenger en selecteert u Uitschakelen alleen in de instructieregel en klikt u vervolgens op Stop.
Er zijn normaal gesproken ook veel eenvoudige manieren om problemen met Windows Live Messenger op te lossen en bugs op te lossen in de hoofdklasse als u informatietechnologie op uw rijsysteem laat. U zult waarschijnlijk meer te weten komen over de vele soorten herstelmethoden door Windows Live Messenger Help in uw winkel te typen om hulp te vragen bij het aanbieden van specifieke problemen.
Als het gaat om het maken van nep-wenskaarten, kan de identiteit van een persoon ‘verzonnen’ zijn, of de hele identiteit van de persoon kan zo worden vervalst dat het voor hen zeker moeilijk zal zijn om te bewijzen dat ze dat zijn. Ze is echt wie ze belooft dat ze is. …
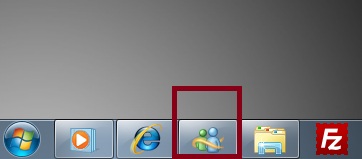
Vóór 18%Identiteitsdiefstal zijn slachtoffers zich er doorgaans van bewust dat hun identiteit gedurende maximaal vier jaar is gestolen.
Er zijn veel programma’s om uw identiteit te beschermen en de basisstappen die u kunt nemen om identiteitsdiefstal te voorkomen:
* Geef nooit onnodige persoonlijke informatie
* Maak nooit bankgegevens of burgerservicenummers op internet
* Houd altijd in de gaten wie er achter u staat bij het invoeren van uw persoonlijke tegoedcodes bij geldautomaten of geldautomaten in supermarkten.
Hoe verwijder ik een pictogram van mijn taakbalk?
Hoe verwijder ik Chat van taakbalk Windows 11?
Het eenvoudigste plan is om met de rechtermuisknop op de taakbalk te klikken en zo de taakbalkvoorkeuren in te stellen. Schakel de chat wijzigen om de huidige knop te verbergen. Klik op de Start-knop, selecteer Chat of Commando’s en verwijder de app veilig, of u kunt het scherm Instellingen> Apps> Apps gebruiken om extra functies toe te voegen.
Fixing Suggestions For How To Remove The Windows Messenger Icon From The Taskbar
Correction Des Suggestions Sur La Façon De Supprimer L’icône Windows Messenger De La Barre Des Tâches
Naprawianie Sugestii, Jak Usunąć Ikonę Windows Messenger Z Paska Zadań
Correção De Sugestões Sobre Como Remover O ícone Do Windows Messenger Da Barra De Tarefas
Fixningsförslag För Hur Du Tar Bort Windows Messenger-ikonen Från Aktivitetsfältet
Suggerimenti Di Correzione Su Come Rimuovere L’icona Di Windows Messenger Dalla Barra Delle Applicazioni
Corrección De Sugerencias Sobre Cómo Eliminar El Icono De Windows Messenger De La Barra De Tareas
Исправление предложений по удалению значка Windows Messenger с панели задач.
Behebung Von Vorschlägen Zum Entfernen Des Windows Messenger-Symbols Aus Der Taskleiste
작업 표시줄에서 Windows Messenger 아이콘을 제거하는 방법에 대한 제안 수정