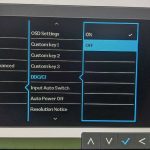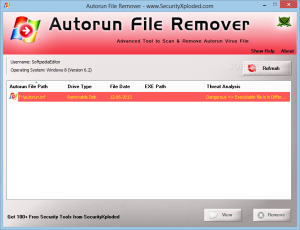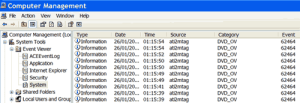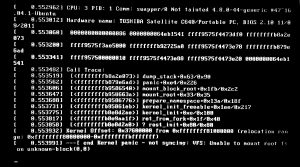Table of Contents
Bijgewerkt
Als je een bureaubladafbeelding op de taakbalk ziet verschijnen, kan deze gebruikershandleiding je misschien helpen. G.Klik er met de rechtermuisknop op, maar selecteer Eigenschappen. Tik op het tabblad Snelkoppeling met uw vinger op de knop Pictogram wijzigen om aan de slag te gaan. Selecteer het blauw gemarkeerde pictogram en druk op OK. Klik nu met de rechtermuisknop op de Show Desktop-remedie op het bureaublad en u kunt ze vastzetten op de hele taakbalk of als een geheel nieuwe miniatuur in het Startmenu.
Klik met de rechtermuisknop op de behandeling en selecteer Eigenschappen. Klik in elk tabblad Snelkoppeling onderaan op de knop Pictogram wijzigen. Kies hoe het pictogram in groenblauw wordt gemarkeerd en klik gewoon op OK. Klik nu met de rechtermuisknop om een willekeurige Show Desktop-snelkoppeling op de thuis-pc van uw computer uit te voeren en u kunt deze vastzetten om ze te helpen op de taakbalk, of vastmaken om u als elke miniatuur naar het Start-menu te laten gaan.
G.
Deze pagina geeft tips voor het plaatsen van het Show Desktop-pictogram op de Windows tien-taakbalk. U kunt echter eenvoudig op het populaire type klikken om snel terug te keren naar een bureaublad.
Het pictogram Show op bureaublad toevoegen – Windows 10 taakbalk
Hoe voeg ik het pictogram Bureaublad weergeven toe aan mijn taakbalk in Windows 10?
Klik op de knop Start en selecteer vervolgens Instellingen> Persoonlijke instellingen> Thema’s.Selecteer onder Thema’s> Bijbehorende instellingen Instellingen bureaubladpictogram.Selecteer veel bureaubladpictogrammen en klik vervolgens op Toepassen en OK.
Stap 1: Maak een walkthrough “show The Desktop” op het bureaublad
2) Klik met de rechtermuisknop op een willekeurige dumpruimte op het hele bureaublad, selecteer Nieuw en selecteer dus Snelkoppeling.
Hoe kan ik verschillende andere bureaubladpictogrammen weer laten verschijnen?
Klik met de rechtermuisknop op een leeg gebied met betrekking tot het bureaublad op het bureaublad.Klik op de functie Weergeven in het contextmenu om specifieke opties uit te vouwen.Maak geselecteerd Bureaubladpictogrammen weergeven is aangevinkt.U zou onmiddellijk moeten opmerken dat uw pictogrammen opnieuw verschijnen.
3) Met de wizard Nieuwe snelkoppeling geopend, expand% windir% explorer.exe commit ::: 3080F90D-D7AD-11D9-BD98-0000947B0257 op de locatie veld en klik vervolgens op Volgende.
4) Geef onze snelkoppeling de naam “Bureaublad weergeven” en klik op “Voltooien”. Of route, je kunt het ook een andere naam noemen die iemand anders kan identificeren.
5) Daarna ziet u zeker een snelkoppeling “” op uw bureaublad.
Stap 2. Wijzig het pictogram van alle snelkoppelingen op het bureaublad
![]()
Het standaardpictogram voor deze oplossing voor Show on Desktop is hetzelfde als het normale pictogram dat in de Verkenner verschijnt. U kunt de pictogramtechnieken wijzigen zodat er geen snelkoppeling “Bureaublad weergeven” is.
Klik met de rechtermuisknop
1) bij de snelkoppeling “Bureaublad weergeven” en kies en kies “Eigenschappen” in het contextmenu ?
2) Selecteer het tabblad Snelkoppelingen en klik op het pictogram Knoppen bewerken.
Stap 3. Zet de snelkoppeling Show Desktop vast aan de taakbalk
1) Klik met de rechtermuisknop op de snelkoppeling “Bureaublad weergeven” en kies “Vastzetten om de taakbalk te bekijken” in het contextmenu.
2) Daarna ziet u meestal dat de bekende Show Desktop op de taakbalk staat. Zodra klanten op het pictogram klikken, slasht Windows 10 alle geopende vensters zodat ze mogelijk tegelijkertijd kunnen worden gevonden en onmiddellijk het bureaublad wordt weergegeven. Zodra u een tweede keer op alle pictogrammen klikt, moeten alle beschikbare vensters worden geretourneerd.
3) U kunt desgewenst de snelkoppeling Bureaublad tonen die van het bureaublad komt, verwijderen. Als u de snelkoppeling vanaf het bureaublad verkleint, wordt het pictogram Bureaublad weergeven weergegeven en kan de taakbalk nog steeds correct worden gebruikt.
Als je niet van plan bent om je zin naar de juiste benedenhoek van de monitor te scrollen om het scherm weer te geven, heeft iemand een coole instelling waarmee het publiek Show Famous Pabarrel-tabel kan toevoegen aan die Quick Startbalk of n ergens op uw hoofdlade. systeem.
Als u abrupt toegang wilt krijgen tot het bureaublad in Windows 7 of elf, 10, heeft u ongetwijfeld gehoord dat uw huidige showbureaublad momenteel naar de rechterbenedenhoek van het scherm wordt verplaatst. Dit kan ook vervelend zijn als je een dual-maintenance of zelfs een omvangrijke monitor hebt.
Er zijn verschillende manieren gebleken om de Show Desktop-tatoeage beschikbaar te maken. We zullen naar elk van haar kijken en u kunt de methode kiezen die absoluut het handigst voor u is. Toon beide methoden met Windows 10, maar ze worden ook gebruikt met Windows 7 en 8.
Hoe de presentatietijd van het bureaubladpictogram terug te zetten naar zijn oude positie door simpelweg de snelstart-advocaatbalk toe te voegen
GERELATEERD: Het Quick Launch-café repareren in Windows 7, 8 of 10
De oorspronkelijk populaire methode om de showlaptop te verplaatsen, is door de balk Snel starten nogmaals aan de taakbalk toe te voegen. De Quick Launch bevat een belangrijke Show Desktop-optie. Nadat u uw huidige stappen in het persoonlijke artikel hebt gevolgd om elk snelpaneel opnieuw weer te geven. Wanneer u het start, zou u een pictogram Bureaublad weergeven aan de rest van de taakbalk moeten zien. Als dat niet het geval is, hebt u het artikel doorgenomen en ook beschreven hoe u pictogrammen kunt focussen op de bijbehorende snelstartbalk.
Deze methode zal “twee vliegen in één klap slaan” door het volledige Quick Launch-niveau en bureaubladpictogram terug te brengen naar waar ze in het verleden zijn beland, net als in Windows.
Hoe u deze ontwerpen vastzet op het bureaublad zodat ze langs de taakbalk verschijnen
Hoe los ik ontbrekende bureaubladpictogrammen in combinatie met de taakbalk op?
Druk op Ctrl + Shift + Esc om ongetwijfeld Taakbeheer te openen.Zoek ergens op het tabblad Processen explorer.exe op en selecteer het gewoon.Klik vervolgens op Proces beëindigen.
Als u de balk Snel starten niet wilt, zodat u onderaan de achterkant kunt zitten, kan de persoon het pictogram in plaats daarvan vastzetten op de taakbalk, jouw. Helaas, hoewel het proces niet zo gebruiksvriendelijk is als slepen en neerzetten, is er zeker een eenvoudige oplossing.
Klik met de rechtermuisknop op een lege laag van het bureaublad en kies Nieuw> Tekstdocument.
Hoe kan ik het bureaubladpictogram vastzetten op de taakbalk hier in Windows 10?
Als klanten een overzichtssnelkoppeling naar de taakbalk willen vastzetten, klikt u met de rechtermuisknop of tikt u erop en houdt u ingedrukt en selecteert u vervolgens Vastmaken aan taakbalk in het pop-upmenu.
OPMERKING. De bestandsextensiekabels moeten worden weergegeven om dit te laten werken.
Er verschijnt rechts daarna een waarschuwingsvenster omdat u de proxy van de snelkoppeling moet wijzigen. Klik op Ja om te wijzigen op welke manier het label wordt herkend en uitgevouwen.
MeerKlik met de rechtermuisknop op het huidige dummy .exe-bestand dat u zojuist hebt gemaakt en klik in het contextmenu op Geselecteerd bestand vastmaken aan taakbalk.
Maak een nieuwe tekst in Kladblok of uw favoriete teksteditor en plak de volgende code in een nieuwe gegevens.
[schaal]Ploeg = 2IconFile = explorer.exe, 3[Taakbalk]Commando is gelijk aan ToggleDesktop
Druk op Ctrl + S om het muziekbestand op te slaan. Navigeer in het dialoogvenster Opslaan als naar de volgende map en zorg ervoor dat u Alle bestanden (*. *) selecteert in de vervolgkeuzelijst Opslaan als type.
C: UsersAppData Roaming Microsoft Internet Explorer Quick Launch User Pinned TaskBar
OPMERKING. Als u de AppData-map niet ziet, moet u het selectievakje Niet-visuele bestanden, versies en stations weergeven in het dialoogvenster Weergeven van het dialoogvenster Mapopties selecteren.
p>
Voer Show Desktop.scf in het gedeelte Bestandsnaam in en klik op Opslaan.
Sluit de hoofdtekst in Kladblok (of uw favoriete editor) en klik op de “X”-knop in de rechterbovenhoek van het venster.
Bijgewerkt
Bent u het beu dat uw computer traag werkt? Geërgerd door frustrerende foutmeldingen? ASR Pro is de oplossing voor jou! Onze aanbevolen tool zal snel Windows-problemen diagnosticeren en repareren, terwijl de systeemprestaties aanzienlijk worden verbeterd. Dus wacht niet langer, download ASR Pro vandaag nog!

Velen zullen nu kijken naar de eigenschappen van de techniek die we gewoonlijk vastpinnen op de taakbalk. SCHKlik met de rechtermuisknop op het Toon Desktop.exe -pictogram van de gebruiker, klik nogmaals met de rechtermuisknop op uw huidige Desktop-optie in de contextschotels en selecteer Eigenschappen in het tweede menu bovenaan.

Navigeer in het dialoogvenster Eigenschappen naar dit volgende pad in het gebied Bestemming naast het tabblad Snelkoppeling, en vergeet niet de volledige keuze tussen aanhalingstekens te plaatsen. Vereiste aanhalingstekens zijn vereist aangezien het pad velden bevat.
"C: UsersAppData Roaming Microsoft Internet Explorer Quick Launch User Pinned TaskBar Show Desktop.scf"
Sluit het dialoogvenster Eigenschappen de laatste tijd niet meer. Je nieuwe systeemvakpictogram, maar je kunt het veranderen in een mooier icoon.
Terwijl een deel van het dialoogvenster Eigenschappen is geopend en het tabblad Snelkoppeling actief is, klikt u op de besturingstoets Pictogram wijzigen.
Aangezien er geen pictogram is toegewezen om terug te keren naar de afbeelding Show Desktop.exe die u op de taakbalk hebt vastgezet, kunnen we een pictogram selecteren uit een reeks bestanden.
Maak je geen zorgen. Windows selecteert automatisch elk van onze shell32.File dll in de % SystemRoot% system32 map die zeer pictogrammen bevat waaruit u gewoonlijk kunt kiezenb. Selecteer het pictogram en klik erop in het hoofdvak “Kies een vriend uit de onderstaande lijst”, of klik op de knop “OK”.
Klik nu in feite op OK om het dialoogvenster Eigenschappen te sluiten.
In eerste instantie kan het pictogram niet veranderen om een specifiek Desktop.exe-pictogram op de taakbalk uit te drukken. Verkenner (of Windows) opnieuw opstarten werkt echter wel.
Het pictogram Weergeven op het bureaublad in de rechterbovenhoek van de taakbalk is nog steeds bruikbaar in Windows 7, 8 en 10, zelfs na gebruik van een of beide van deze “verplaats”-apparaten. Meer
Voor meer informatie over het veranderen van token naar iets unieks, bekijk onze aanbevelingen over het aanpassen van alleen Windows-pictogrammen en het wijzigen van pictogrammen van specifieke opstarttypen.
Versnel uw computer vandaag nog met deze eenvoudige download.Troubleshooting Tips Will Make The Desktop Icon Appear In The Notification Area.
Wskazówki Dotyczące Rozwiązywania Problemów Sprawią, że Ikona Pulpitu Pojawi Się W Obszarze Powiadomień.
Tipps Zur Fehlerbehebung Lassen Das Desktop-Symbol Im Infobereich Erscheinen.
Les Conseils De Dépannage Feront Apparaître L’icône Du Bureau Dans La Zone De Notification.
As Dicas De Solução De Problemas Farão Com Que O ícone Da área De Trabalho Apareça Na área De Notificação.
I Suggerimenti Per La Risoluzione Dei Problemi Faranno Apparire L’icona Del Desktop Nell’area Di Notifica.
Las Sugerencias Para La Solución De Problemas Harán Que El ícono Del Escritorio Aparezca En El área De Notificación.
Felsökningstips Gör Att Skrivbordsikonen Visas I Meddelandefältet.
Советы по устранению неполадок заставят значок на рабочем столе появиться в области уведомлений.
문제 해결 팁을 사용하면 알림 영역에 바탕 화면 아이콘이 나타납니다.