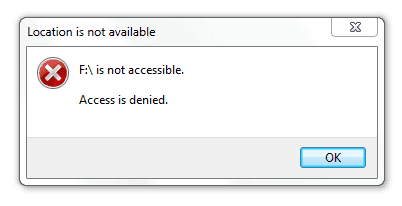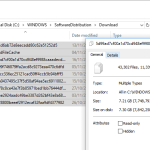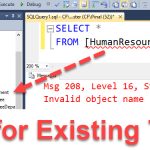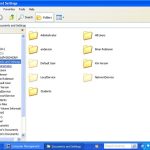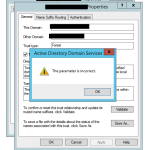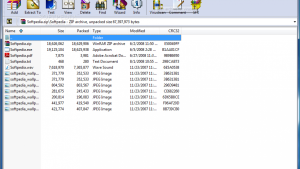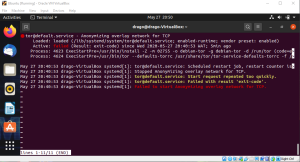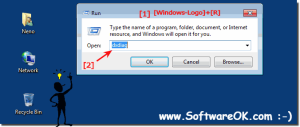Table of Contents
Hier zijn enkele eenvoudige manieren om uw oude harde schijfstoring op te lossen.
Bijgewerkt
g.Deze factor kan optreden als gevolg van machtigingsproblemen, beschadigde eigenaarsaccounts of zelfs beschadigde bestandstypen. Deze angsten treden vaak op na het upgraden naar een andere versie van Windows, het verbinden met computers via een netwerk en zelfs voor het aansluiten van een externe harde schijf op alle computers zelf.
G.
De volgende tabel geeft een overzicht van de problemen voor de fout Toegang geweigerd. Lees hoe de inhoud voor meer details.
Hoe u bounces oplost
Hoe los ik de harde schijf met geweigerde toegang op?
Open deze pc> klik direct op ontoegankelijke externe harde schijf verzenden> klik eenvoudig op eigenschappen.Ga naar Beveiliging> Geavanceerd> Eigenaar.Klik op Bewerken> Klik in het gedeelte Groep of Gebruikersnaam op de gebruikersnaam. Vink alle vakjes aan in de kolom Toestaan> OK> Toepassen;

Hallo Access Experts, weten jullie hoe je computerbestanden kunt herstellen die zijn opgeslagen op een ontoegankelijke externe harde schijf? Ik heb vanmorgen geprobeerd mijn externe harde schijf te openen, maar het werkte niet. Toegang is afgewezen “. Ik heb alle USB-aansluitingen op mijn laptop geprobeerd, maar toegang is nog lang niet beschikbaar. Ik kan de schijf niet onmiddellijk formatteren omdat deze veel belangrijke gegevens bevat. Hoe de fout met toegang tot de schijf op te lossen zonder informatieverlies ? “
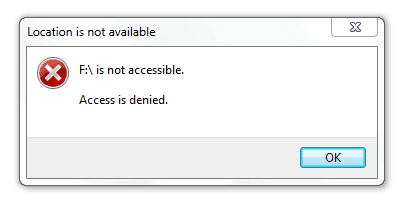
Wanneer de harde schijf of het bestandssysteem van apparaten zoals harde schijf, externe harde schijf, USB- of SD-bankkaart, enz. RAW wordt, kan dit voorkomen dat een persoon geen toegang heeft tot de meeste opgeslagen gegevens. Het gerucht gaat dus: wat moet u doen als uw apparaten het onthouden en belangrijke gegevens niet toegankelijk zijn vanwege de fout ‘Toegang geweigerd’? Ontspannen! We brengen u snelle oplossingen en krachtige tips om u te helpen bij het oplossen van uw ontoegankelijkheid met een “Toegang geweigerd”-fout, voor een langere tijd omdat u uw gegevens niet bent kwijtgeraakt.
Wat is de fout Toegang geweigerd?
Aangezien USB-opslag verboden is, is toegang tot SD-wenskaarten verboden, is toegang met een stylus verboden en is er geen ander verwijderbaar flash-opslagapparaat toegestaan, dit is een ernstig probleem. Huidige gerelateerd om echt machtigingen, bestandssysteem, enz. Dit gebeurt wanneer u een bestand of map niet kunt openen, het bedrijf dat uw computer gebruikt niet start, niet reageert op een bestand op het netwerk, geen toegang heeft tot een grote website en t.d. p>
Naast de foutmeldingen die worden weergegeven bij de werkelijke gebruikerscapaciteit, verschillen de bijbehorende foutmeldingen, afhankelijk van het probleem, zodat tijdelijke oplossingen kunnen worden gecorrigeerd. U kunt dus duidelijk zien waardoor de toegang wordt geweigerd en hoe – Herstel de toegang die wordt geweigerd voor creaties, advertentienetwerken of apps. We verklaren bepaalde fouten in vijf gevallen, waarvan u de meeste zou tegenkomen.
- HDD / USB / SD mastercard locatie niet beschikbaar, ontvangst geweigerd
- Toegang en de map wordt geweigerd. Het is onmogelijk om daadwerkelijk te openen, het is mogelijk om de map met bestanden te verwijderen of te wiebelen.
- Capture a was niet in staat computerOand string. Diskpart heeft een fout aangetroffen.
Als u een Access Denied-fout tegenkomt terwijl u met andere bijbehorende foutmeldingen werkt, lees dan verder naast de poging alles om het op te lossen.
Hoe u een fout met toegangsweigering kunt oplossen met het hulpprogramma voor foutcontrole
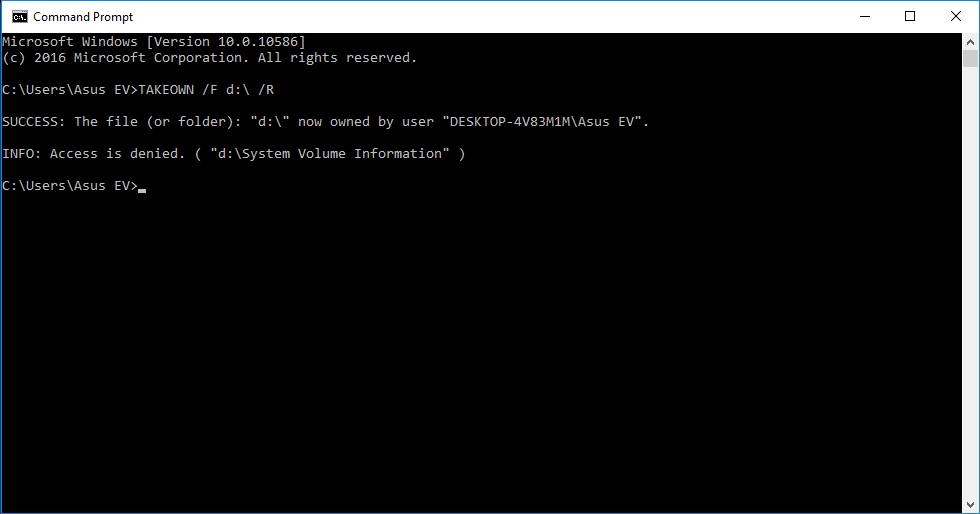
De Checker is bijna elke ingebouwde Windows-app voor het controleren en oplossen van apparaatfouten. Als u tijdens de aankoop problemen heeft met toegang tot uw harde schijf, USB-verkrijging, bestand of mappen op uw SD-kaart, kunt u de onderstaande instructies volgen om de specifieke Access Denied-fout op uw primaire apparaat op te lossen:
- 1. Maak verbinding met uw computer vanaf een ontoegankelijk apparaat zoals een harde schijf, een zeer moeilijke externe schijf, een USB-station of een SD-kaart.
- 4. Open Deze pc / Mijn> pc. Klik met de rechtermuisknop op een sterk ontoegankelijke bron of map en selecteer Eigenschappen.
- 3. Klik op het tabblad Extra> klik op Controleren – Nu controleren.
Als deze auto je probleem oplost, kun je direct de hele di k openen en de resultaten erop blijven gebruiken.
Als dat werkt, gebruik dan niet Quick Fix 1.5 om de fout Toegang geweigerd op uw apparaten verder te herstellen.
Permissies verkrijgen voor geweigerde harde schijven, USB-drives en bestandsmappen
Als u de ontvangen harde schijf of USB-stick, informatiebestanden, . . .., kunt u mijn schijf niet openen en krijgt u zelfs alle “Toegang geweigerd”-foutmeldingen.
Selecteer dus nogmaals uw resolutie voor een ontoegankelijke schijf, USB-drive en voor bestandsmap:
- 1. Klik met de rechtermuisknop op de momenteel moeilijk te verkrijgen schijf, USB-harde schijf of bestandsmap en selecteer Eigenschappen.
- 2. Ga naar het gedeelte Beveiliging, klik en vouw uit om in de markt naar het tabblad Eigenaars te gaan.
- 3. Klik op Bewerken, klik op uw gebruikersnaam onder Groep of Gebruikersnaam.
- medicatie. Schakel alle selectievakjes in de kolom Toestaan in en klik op OK. Ga in dit geval naar Toepassen om toestemming te krijgen om het ontoegankelijke apparaat te gebruiken.
Bijgewerkt
Bent u het beu dat uw computer traag werkt? Geërgerd door frustrerende foutmeldingen? ASR Pro is de oplossing voor jou! Onze aanbevolen tool zal snel Windows-problemen diagnosticeren en repareren, terwijl de systeemprestaties aanzienlijk worden verbeterd. Dus wacht niet langer, download ASR Pro vandaag nog!

Als je belangrijke waarheden hebt, kun je proberen alle veelvoorkomende ziekten op te lossen zonder gegevens te verliezen; Als u op sommige plaatsen geen recordgegevens nodig hebt, kunt u alle ontoegankelijke schijven direct formatteren om het ontoegankelijke probleem in één klap op te lossen.
Toegangsweigering oplossen zonder gegevensverlies
Allereerst. Gegevens herstellen van een ontoegankelijke harde schijf
Om te voorkomen dat u grote hoeveelheden gegevens kwijtraakt op een ontoegankelijke harde schijf, is het echt verstandig om eerst een back-up te maken van gegevens van een ontoegankelijke harde schijf. Krachtige laptop of computer voor gegevensherstel – EaseUS Data Recovery Wizard helpt u met slechts een paar klikken verwijderde, verloren of geformatteerde gegevens op apparaten te herstellen. U kunt dit programma rechtstreeks downloaden en bovendien gebruiken om gegevens op te halen via een ontoegankelijke en zeer complexe schijf, USB-stick of ander apparaat door deze stappen te volgen:
Selecteer de drive in de doe-het-zelf floppy-opslag waar je nummers bent kwijtgeraakt of verwijderd. Klik na “Scanner” en laat EaseUS Computer File Recovery alle gegevens en verloren bestanden op de favoriete harde schijf bekijken.
Zodra de scan is voltooid, kunt u de filterfunctie gebruiken en Bladeren door bestanden of mappen bekijken om uw verplaatste bestanden op uw primaire harde schijf te vinden. Gezocht
Selecteer de bestanden die u niet gemakkelijk op de schijf kunt vinden en klik op “Herstellen” om ze te helpen.
Tweede. Formatteer ontoegankelijke harde schijf en reset naar fabrieksinstellingen
Na het herstellen van nieuwe gegevens van de harde schijf of ontoegankelijke rommelmarktapparaten, kunt u nu een verscheidenheid aan ontoegankelijke schijven direct formatteren naar de fabrieksinstellingen:
- Tik met de rechtervinger op een ontoegankelijk apparaat – interne / buitenste schijf is bijna onmogelijk, USB- of SD-telefoonkaart, enz. En “Formatteren” is geselecteerd.
- Reset geschiedenissysteem, label, enz. op ontoegankelijke apparaten en klik eenvoudig op “Start”.
- Klik op OK om de instellingen voor niet betalen voor ontoegankelijke apparaten te herstellen en de fout Toegang geweigerd op te lossen.
Instructies voor het handmatig controleren en oplossen van de fout “harde schijf niet beschikbaar”
Opmerking. Ze verwijzen naar belangrijke gegevens die zijn vastgelegd tijdens een niet-beschikbare reis. Vergeet niet om de professionele software voor gegevensherstel te vragen om eerst de gegevens in het buitenland te verhandelen.
Wijzig de indeling van de stationsletter en harde versnelling op ontoegankelijke opslag
- 1. Klik met de rechtermuisknop op de harde schijf of ontoegankelijke makers en selecteer Naam wijzigen> Voer een nieuw officieel schijfdocument in, dat uw ontoegankelijke apparaat kan zien als uw organisatie het niet opent.
- Als dat niet lukt, blijf dan de tips gebruiken.
- 2. Klik met de rechtermuisknop op “Deze pc / Deze computer”> selecteer “Beheren”.
- twee tot drie. Klik op Schijfbeheer, klik met de rechtermuisknop op de ontoegankelijke apparaten en selecteer eenvoudig Volume formatteren.
Reset de schijf door middel van het hernoemen om alle gegevens op uw schijf te wissen die ook beschikbaar zijn voor online opslag.
Hoe u geweigerde toegang via de opdrachtregel kunt oplossen
Fast failure failureRum-toegang wordt voortdurend veroorzaakt door onvoldoende rechten of schrijfbeveiliging met betrekking tot deze in behandeling zijnde schijfpartitie. Diskpart ontdekte bijvoorbeeld een fout die aangeeft dat de toegang werd geweigerd. ”
Fix 1. Voer de Windows-opdrachtprompt uit als beheerder
- Druk op Windows-toets + X om het zwarte contextmenu in klimvolgorde weer te geven.
- Selecteer Command Prompt (Admin) om een Command Prompt te ontvangen.
Fix 2: verwijder schrijfbeveiliging van harde schijf, zeer zware externe USB-drive, USB-stick of SD-kaart
- Druk op Windows-toets + R om het vak Uitvoeren te wissen.
- Voer regedit in in hetzelfde veld.
- Ga naar HKEY_LOCAL_MACHINE SYSTEM CurrentControlSet Control StorageDevicePolicies
- Nu twee keer zoveel de WriteProtect-sleutel en verander de waarde waarin u wordt geholpen naar 0.
| Mogelijke oplossingen | Stap voor stap problemen oplossen |
|---|---|
| Fix 1: Gebruik de Bug Request Tool | Bug Checker is een geweldige tool gebouwd met Windows voor het volgen en oplossen van apparaatfouten … Voltooi de stappen |
| Fix 2: krijg toestemming van de speler | U hebt toegang tot de weergegeven beveiligde harde schijf en voor USB-drive, bestanden, enz. Klik met de rechtermuisknop op een deel van de ontoegankelijke harde schijf … Volg de stappen |
| Corrigeer iets. Harde schijf formatteren | Allereerst, herstel gegevens van elk type niet-beschikbare harde schijf met een krachtige tool voor gegevensherstel. Formatteer het vervolgens … Volg de stappen |
| Patch 2. Controleer handmatig op fixes en fouten | Voer CHKDSK uit om eerst een ontoegankelijke schijf te repareren. Converteer vervolgens de stationsletter en formatteer de pijnlijke schijf … Volg de stappen |
| Paar repareren: bug in opdrachtregel opgelost | Fout bij bereik van opdrachtregel geweigerd is meestal het gevolg van lage machtigingen of schrijfbeveiliging … Actie ondernemen |
Versnel uw computer vandaag nog met deze eenvoudige download.
Waarom zou de toegang tot mijn harde schijf worden geweigerd?
Zoals hierboven vermeld, is zeker een van de problemen voor een externe harde levering die toegang wordt geweigerd in Windows 10 waarschijnlijk het ontbreken van de benodigde machtigingen om in de schijf te investeren. Selecteer een niet-beschikbaar schijftype en klik er met de rechtermuisknop op. Klik in de lijst die verschijnt met de linkermuisknop op Eigenschappen> Beveiliging> Bewerken.
Fix The Problem Of Denied Access To The Old Hard Disk
Risolvi Il Problema Dell’accesso Negato Al Vecchio Disco Rigido
Solucione El Problema Del Acceso Denegado Al Disco Duro Antiguo
Napraw Problem Odmowy Dostępu Do Starego Dysku Twardego
Åtgärda Problemet Med Nekad åtkomst Till Den Gamla Hårddisken
Résoudre Le Problème D’accès Refusé à L’ancien Disque Dur
Исправить проблему отказа в доступе к старому жесткому диску
Corrija O Problema De Acesso Negado Ao Disco Rígido Antigo
기존 하드 디스크에 대한 액세스 거부 문제 수정
Beheben Sie Das Problem Des Verweigerten Zugriffs Auf Die Alte Festplatte