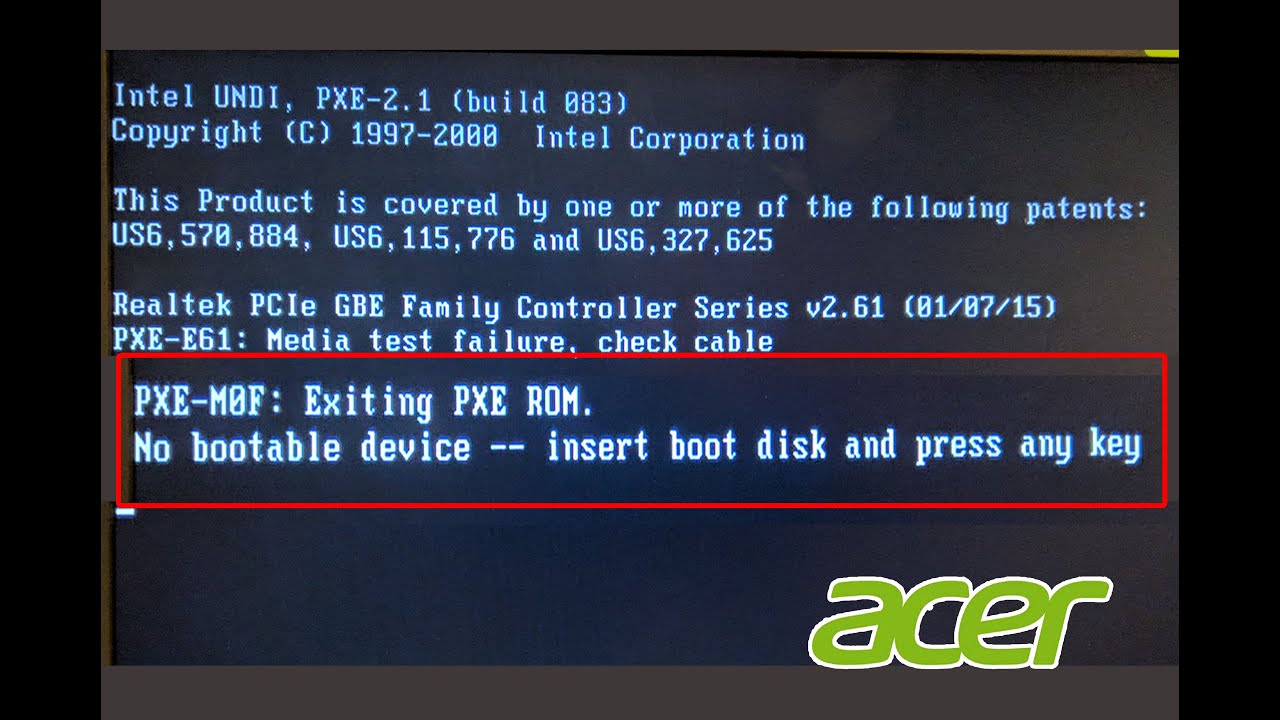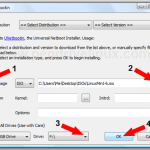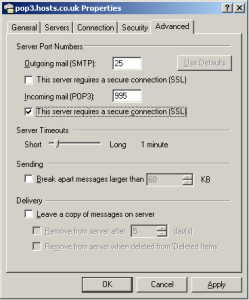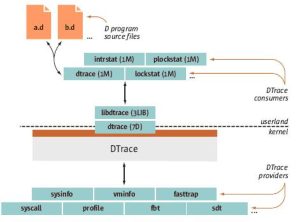Table of Contents
Jeśli nie masz ważnego urządzenia startowego dla swojego acer aspire, powinieneś włożyć dyskietkę startową do swojej technologii i mamy nadzieję, że ten przewodnik pomoże Ci rozwiązać problem.
/p>
Zaktualizowano
g.
Ten inwazyjny błąd pojawia się, gdy użytkownik traci włókna nerwowe lub stres, uderza lub upuszcza laptopa lub natychmiast uderza w komputer lub procesor komputera. W każdym postępowaniu uraz fizyczny może być przyczyną naszego własnego błędu, ale prawie zawsze istnieje wiele przypadków, w których problem jest w dużej mierze spowodowany błędami programowania oprogramowania, które można naprawić. Oto standardowa metoda rozwiązywania problemów.
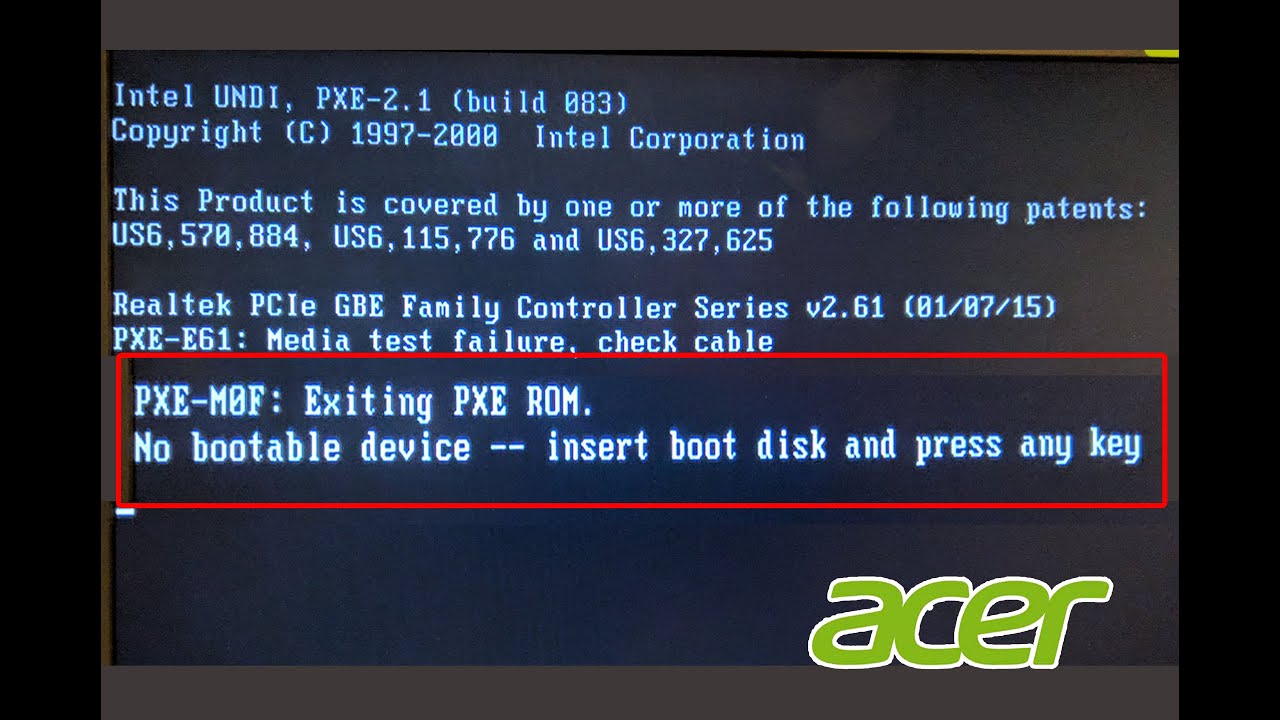
Jeśli problem jest najprawdopodobniej związany z komponentem, może być konieczne skontaktowanie się ze specjalistą komputerowym w celu naprawy oprogramowania lub wymiany uszkodzonego dysku twardego, który może być kosztowna. Postępuj zgodnie z wieloma naszymi instrukcjami, aby przeanalizować problem i odpowiedzieć na niego!
Przygotowanie
Aby dowiedzieć się, co dokładnie spowodowało nasz własny komunikat o błędzie, możesz wyjąć dysk twardy i spróbować uruchomić komputer bez niego. Dokładnie ten sam proces usuwania dysku twardego z konkretnego procesora lub marki z laptopa.
Zaktualizowano
Czy masz dość powolnego działania komputera? Denerwują Cię frustrujące komunikaty o błędach? ASR Pro to rozwiązanie dla Ciebie! Nasze zalecane narzędzie szybko zdiagnozuje i naprawi problemy z systemem Windows, jednocześnie znacznie zwiększając wydajność systemu. Więc nie czekaj dłużej, pobierz ASR Pro już dziś!

Musisz również mieć pewność, że wyjęcie dysku twardego z tyłu laptopa spowoduje utratę gwarancji. Więc upewnij się, że jesteś świadomy ryzyka.
W każdym razie po wykasowaniu dysku twardego sprawdź dopasowanie, które pojawia się na ekranie. Jeśli pojawi się ten sam komunikat, może to wskazywać na tradycyjne uszkodzenie dysku twardego i być może trzeba będzie go rozwiązać lub wymienić. Jeśli samo logo Now mówi Brak urządzenia rozruchowego „TWA — uruchom ponownie system”, postępuj zgodnie z instrukcjami w tym artykule, aby kontynuować rozwiązywanie problemów.
Rozwiązanie: zmień tryb rozruchu na UEFI
Zmiana, którą widzisz, ustawienie rozruchu do UEFI naprawiło kilka podobnych trudności i użytkowników, i twierdzi, że rozwiązało ten kluczowy fakt, bardzo podstawowy problem na ich komputerze. Różnice między różnymi trybami treningu nie są widoczne i nie będziemy wchodzić w szczegóły. Zmiana łodzi oznacza, że uefi nie wprowadzi żadnych znaczących zmian w interfejsie użytkownika, więc wypróbuj tę sytuację!
- Wyłącz swój prywatny komputer, przechodząc do menu Start >> Przycisk zasilania >> Wyłącz.
- Włącz obecny komputer i spróbuj wejść do BIOS-u przez BIOS. Gdy jesteś, naciśnij przycisk. Rozpoczyna się praktyka. Klawisz BIOS jest zwykle podświetlony na ekranie rozruchowym i mówi „Naciśnij ___, aby otworzyć instalator”. Możliwe, że do tej funkcji można przypisać następujące taktyki: F1, F2, Del, Esc i F10. Pamiętaj, że możesz szybko działać, a wiadomość natychmiast się zmniejszy.
- Parametr trybu potrzebny do zmiany znajduje się w podsekcjach narzędzi oprogramowania układowego BIOS od zupełnie różnych producentów i po prostu nie ma szans na znalezienie takiego. Znajduje się w zakładce Download, ale dokładny parametr ma wiele nazw.
- Jeśli przejdziesz do trybu rozruchu w dowolnym elemencie na ekranie konfiguracji BIOS, przejdź tam i zmień każdą wartość na UEFI. Start = “5”>
- Nawigacja
Uwaga. Oto kilka różnych sposobów prawidłowego nazwania tej opcji w ustawieniach BIOS, wybierając odpowiednią opcję, którą prawdopodobnie chcesz wybrać:
- Starsze wskazówki (włączony / wyłączony lub włączony / wyłączony)
- Zarządzanie urządzeniem rozruchowym
- Starszy CSM (włączony / wyłączony lub włączony / wyłączony) < dla każdego li>
- Uruchom CSM (włącz / wyłącz lub może być włączony / wyłączony)
- CSM (włącz dla każdego wyłączenia lub włączenia / wyłączenia)
- UEFI / Legacy Boot (oba / Legacy tylko dla UEFI)
- Tryb rozruchu (starsze / bez obsługi)
- Filtr opcji rozruchu (dodatkowo UEFI Legacy/ UEFI First / Legacy First / Legacy Only / UEFI Only)
- UEFI i Legacy Boot Priority (UEFI First / Legacy First / Legacy Only / UEFI Only)
Rozwiązanie 2: Wyjmij baterię CMOS, aby zresetować niektóre ustawienia
To rozwiązanie jest skuteczne dla tych użytkowników, którzy próbowali wejść do systemu BIOS zgodnie z powyższymi instrukcjami, ale nie byli w stanie tego zrobić. Jak sama nazwa wskazuje, wyłączenie najważniejszej baterii resetuje wszystkie ustawienia BIOS i inne ustawienia, aby z powodzeniem spełniały standardy produkcyjne, co pomogło wielu osobom rozwiązać ten irytujący problem.
- Otwórz proces komputera i znajdź baterię CMOS do współpracy z płytą główną innego komputera. Jeśli nie możesz go już znaleźć, sprawdź certyfikat płyty głównej lub skontaktuj się z producentem komputera, aby uzyskać pomoc.

Uwaga. W przypadku komputerów może być potrzebny po odłączeniu kabli, odłączeniu dysków, usunięciu wielu części komputera w celu uruchomienia CMOS.
- Jeśli Twój komputer korzysta z baterii pastylkowej, z pewnością możesz ją całkowicie wyjąć. Chwyć baterię jednym palcem i pociągnij ją do góry, a w konsekwencji odsuń od gniazda. Niektóre płyty główne mają jakikolwiek klips, który trzyma baterię, i być może będziesz musiał przesunąć go w górę, aby wyjąć zwykle baterie.
- Pozostaw ją wyjętą na prawie 10 minut, a następnie włóż ją ponownie i spróbuj uruchomić system BIOS zgodnie z powyższymi rozwiązaniami. Spróbuj, o tym też pamiętaj!
Rozwiązanie 3: Zresetuj menedżera pobierania za pomocą wiersza poleceń
Aby w pełni wykonać niektóre kroki tego rozwiązania, do pracy z używanym systemem operacyjnym może być potrzebny dysk DVD odzyskiwania. Jest to zawsze płyta DVD, z której zainstalowałeś swój aktualny system operacyjny. Jednak użytkownicy systemu Windows 10 mogą w razie potrzeby zostawić to sami.
- Często pobieraj oprogramowanie Media Creation Tool z witryny blogu firmy Microsoft. Otwórz pobrany plik o nazwie MediaCreationTool.exe, aby rozpocząć instalację. Kliknij przycisk Zgadzam się, aby wyrazić zgodę na niniejsze warunki i postanowienia regulowane przez firmę Microsoft.
- Wybierz opcję Utwórz nośnik wiadomości instalacyjnej (pamięć USB, DVD, ISO.). lub plik) na inny komputer z całego ekranu startowego.
- Język, architektura i edycja dysku są często wybierane na podstawie ustawień komputera, ale zazwyczaj należy odznaczyć pole wyboru Użyj zalecanych ustawień dla dowolnego komputera, aby ustawienia były dokładne. to powinno obsłużyć większość błędów (oczywiście zakładając, że pracujesz dobrze na innym komputerze).
- Kliknij przycisk Dalej, a następnie kliknij Dysk USB lub DVD, gdy pojawi się monit o wybranie nośnika USB lub DVD pośrodku, aby określić, na którym produkcie chcesz zapisać tego rodzaju obraz sytuacji. Start = “5”>
- Kliknij
- Kliknij przycisk Dalej, a narzędzie Birth Media Tool będzie gotowe do instalacji. Pliki ładują urządzenie implementacyjne.
Teraz ktoś ma płytę DVD do odzyskiwania systemu Windows 10. Postępuj zgodnie z materiałami instruktażowymi zgodnie z systemem operacyjnym, aby otworzyć najnowszy wiersz polecenia bez uprzedniego ładowania układu operacyjnego:
- Pamiętaj o włożeniu instalacyjnej płyty CD i uruchomieniu komputera. Kolejne wahs różnią się w zależności od systemu, więc wykonaj je odpowiednio:
- WINDOWS XP, VISTA, 7: Instalator Windows powinien otworzyć się i poprosić o wprowadzenie aktualnego nowego preferowanego języka oraz godziny i temperatury. Wprowadź je poprawnie i wybierz „Napraw swój komputer osobisty” u dołu okna. Gdy zostaniesz wezwany do użycia systemów odzyskiwania lub odzyskania cennego komputera, zachowaj wybrane oryginalne radio johnson, a następnie kliknij Dalej, aby wybrać zasoby do odzyskania.
- WINDOWS 8, 8.1, 10: Widać, że drzwi Wybierz układ klawiatury rzeczywiście wybiorą ten, z którym chcesz pracować. Może pojawić się ekran wyboru opcji, przejdź do Rozwiązywanie problemów >> Opcje zaawansowane >> Wiersz polecenia.
- Po otwarciu wiersza polecenia wprowadź następujące polecenie i dodatkowo naciśnij klawisz Enter:
- Uruchom komputer bez zwykłego dysku kompaktowego odzyskiwania i sprawdź, czy błąd nadal występuje.
Kevin był ważnym specjalistą od technologii i specjalistą od informacji z nową, głęboką wiedzą na temat wszystkich aspektów, związanym z cierpieniem związanym z projektowaniem, wdrażaniem i zarządzaniem infrastrukturą sieci społecznościowych. Wyższy rekord w przypadku jednoczesnego uruchamiania dużych kreacji, aby uniknąć projektów na czas i przy ograniczonym budżecie.
Przyspiesz swój komputer już dziś dzięki temu prostemu pobieraniu.
Jak naprawić mój laptop Acer, aby nie włożyć dysku rozruchowego do żadnego urządzenia rozruchowego?
Wsparcie dla starszych wersji (wł. i wył. lub wł./wył.)Zarządzanie urządzeniami rozruchowymi.Legacy CSM (włączony / wyłączony lub włączony / wyłączony)Uruchom CSM (włącz / wyłącz, w przeciwnym razie włącz / wyłącz)CSM (wł. dla każdego wył. lub wł./wył.)UEFI / Legacy Boot (oba / tylko starsze wersje / tylko UEFI)Tryb rozruchu (przestarzała obsługa / brak przestarzałej obsługi)
Jak zmienić komputer Acer bez urządzenia rozruchowego bez wątpienia urządzenie rozruchowe nie znalazło żadnych błędów urządzenia rozruchowego?
Naciśnij i przytrzymaj ten przycisk zasilania przez 5 sekund, aby wyłączyć urządzenie.Teraz włącz system. Jak tylko pojawi się pierwszy ekran z logo firmy, należy nacisnąć klawisz F2 lub poważnie DEL, jeśli udostępniasz pulpit, aby wejść do BIOS-u.Naciśnij klawisz F9, a następnie ENTER, aby załadować konfigurację insynuacji.
Jak ominąć urządzenie bez rozruchu?
Uruchom ponownie swój sprzęt i naciśnij Esc, aby wejść do interfejsu BIOS.Zazwyczaj naciskaj klawisz strzałki w prawo na zestawie klawiatury, aż otworzy się karta Uruchamianie. Przenieś główny „Dysk twardy” na początek pokazu sneakersów, naciskając „+”, lub może to być „-”.Naciśnij klawisz F10, który zapisze zmiany i zrestartuje główny komputer.
Acer Aspire One No Bootable Device Insert Boot Disk
Acer Aspire One Ingen Startbar Enhet Sätt I Startdiskett
Acer Aspire One 부팅 가능한 장치 없음 부팅 디스크 삽입
Acer Aspire One Без загрузочного устройства Вставьте загрузочный диск
Acer Aspire One Sin Dispositivo De Arranque Inserte El Disco De Arranque
Acer Aspire One No Bootable Device Insert Boot Disk
Acer Aspire One Geen Opstartbaar Apparaat Plaats Opstartdiskette
Acer Aspire One Kein Bootfähiges Gerät Bootdiskette Einlegen
Acer Aspire One, Sem Dispositivo Inicializável, Insira O Disco De Inicialização
Acer Aspire One Nessun Dispositivo Avviabile Inserisci Disco Di Avvio