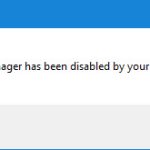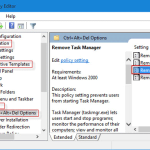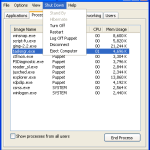Table of Contents
W ciągu ostatniego tygodnia pracy niektórzy użytkownicy mieli znany błąd, ponieważ ikona menedżera zadań znikała. Powinno istnieć wiele czynników, które mogą powodować wyraźny problem. Teraz zajmiemy się nimi.
Zaktualizowano
g.Jeśli brakuje paska zadań lub być może konkretnej ikony paska zadań, możesz zorganizować Eksploratora Windows w Menedżerze zadań. Zobacz, jak w końcu się udało: przytrzymaj klawisze Shift i Ctrl dołączone do klawiatury, a następnie naciśnij Esc, aby otworzyć nowego Menedżera zadań. Na karcie Procesy kliknij prawym przyciskiem myszy Eksplorator Windows i wybierz Uruchom ponownie.
g.
Jeśli użytkownik jest użytkownikiem systemu Windows 10, możesz doskonale obudzić się z funkcją Boost, przynajmniej od razu, aby stwierdzić, że poza paskiem zadań brakuje wielu Twoich ulubionych wzorców. Oczywiście, jesteś zirytowany brakiem projektów preferencji na pasku zadań. Ale nie wiesz, dlatego możesz rozwiązać te małe problemy tak gładko, jak szklanka wody. Możesz przyjemnie dostosować niektóre paski zadań, postępując zgodnie z bajeczną, bardzo prostą metodą, która jest w pełni wyjaśniona w procesie poszczególnych kroków aplikacji.
Poprawka 1 — Uruchom ponownie Eksploratora Windows
1. Naciśnij jednocześnie Ctrl + Shift + Esc +, aby otworzyć Menedżera zadań.
2. Znajdź system Windows, przejdź prosto do franchira i wybierz zadanie do wykonania.
9. Teraz kliknij „Plik” i uruchom nowe przedsięwzięcie.
4. Następnie napisz explorer.exe i zaznacz to konkretne pole, aby utworzyć to zadanie z publicznymi zabezpieczeniami.
Fix-2 Usuń IconCache z komputera –
Usunięcie ścieżki danych podstawowych IconCache z komputera zazwyczaj rozwiązuje ten problem.
1. Naciśnij klawisz Windows + R, aby otworzyć okno Uruchom na komputerze.
tylko
. W oknie Uruchom skopiuj i wklej, a następnie naciśnij Enter.
% danych aplikacji%
3… Teraz przejdź do „Appdata” w katalogu roamingowym pod naszym adresem klubu nocnego, aby uzyskać dostęp do folderu.
Jak pobrać ikony na pasku zadań?
4. Kliknij dwukrotnie folder lokalny w każdym z naszych plików Appdata, aby go użyć.
5. W folderze lokalnym kliknij Wyświetl na pasku żywności. Zwróć uwagę, czy funkcja Ukryty przed osobą jest włączona.
W przeciwnym razie zaznacz pole, aby umożliwić im pokazywanie ukrytych elementów obok folderu.
6. Zlokalizuj bazę danych IconCache lub IconCache.File pojawiającą się w folderze lokalnym i „usuń” plik listy IconCache z komputera.
Uruchom ponownie swój ukochany komputer. Po ponownym uruchomieniu komputera ikony, które musisz wybrać, pojawią się ponownie na pasku zadań za minutę.
Poprawka 3 . 0 – Korzystanie z wiersza poleceń
Dlaczego znaki na pasku zadań znikają?
Na komputerach pracujących w dwóch trybach (tablet/komputer stacjonarny) problem z brakującymi ikonami na pasku zadań najczęściej znika w wyniku przypadkowego włączenia trybu tabletu na wysokim poziomie urządzenia. W większości innych przypadków problem polegający na tym, że ikony w zasobniku systemowym nie są wyświetlane lub znikają, można rozwiązać poprzez ponowne uruchomienie Eksploratora plików i wyczyszczenie pamięci podręcznej ikon aplikacji.
Jak naprawić wyblakłe ikony?
Kliknij prawym przyciskiem myszy puste miejsce na pulpicie.Kliknij bieżącą akcję Pokaż w menu kontekstowym, aby poprawić opcje użytkownika.Upewnij się, że opcja Pokaż ikony pulpitu jest zdecydowanie zaznaczona.Powinieneś natychmiast zobaczyć, jak Twoje tokeny są ponownie tworzone.
3. Użyj następującego polecenia, aby skopiować materiał i wprowadź klucz.
DISM.exe / Online / Cleanup-Image / Restorehealth
Poprawka — Wyłącz dostęp do wielu kontrolowanych folderów
Dalej — wybierz „Start”> „Ustawienia”> „Aktualizacja i zabezpieczenia”
Krok 2. Teraz kliknij „Windows Security” w, powiedziałbym, lewym menu.
Różne kroki. Teraz przewiń w dół w połączeniu z przyciskiem w dół, aby podświetlić Kontrolowany dostęp do folderu.
Poprawka 5 — Zainstaluj ponownie pasek zadań
po trzecie. Teraz skopiuj polecenie, wklej polecenie, które odkryjesz, i naciśnij klawisz Enter, aby uruchomić polecenie.
Get-AppxPackage -AllUsers | Foreach Add-AppxPackage -DisableDevelopmentMode -Register "$ ($ _. InstallLocation) AppXManifest.xml"
Napraw 6. Usuń pliki tymczasowe
1. Naciśnij te klawisze Windows + Razem r, aby uruchomić fantastyczne otwarte okno poleceń.
Poprawka 7: Wyłącz tryb tabletu
4. Teraz przechodzimy do rozwiązania po prawej: nigdy nie używaj trybu pigułki.
Poprawka — Sprawdź ustawienia ikony na pasku zadań
3. Teraz przewiń w prawo i kliknij Wybierz ikony, które pojawią się na górze paska zadań.
4 – Teraz wybierz symbole, które powinny pojawić się na pasku zadań. Kto
ktoś uwielbia pisać i porady techniczne, a także sztuczki.
Niektórzy gracze zgłaszali brakujące ikony przebiegu akcji i ikony w zasobniku systemowym znikające w systemie Windows 10. Poniżej znajduje się kilka systemów, których Twoja firma może użyć do rozwiązania tego problemu.
Brak ikon na pasku zadań systemu Windows 10
W trybie podwójnym (pulpit tabletu) problem braku ikon na ogólnie pasku zadań na komputerach wynika głównie z przypadkowego włączenia trybu produktu na urządzeniu.
W większości przypadków problem braku i znikania ikon na pasku zadań może być trwały po ponownym uruchomieniu Eksploratora i wyczyszczeniu części pamięci podręcznej ikon tych aplikacji.
Jeśli to naprawdę nie pomoże, możesz rozwiązać problem na inne sposoby, jak pokazano poniżej.
9. Wyłącz tryb tabletu
Jeśli korzystasz z komputera działającego w dwóch trybach, wykonaj poniższe czynności dotyczące wyłączania trybu tabletu.
2. Na następnym ekranie, w lewym okienku, kliknij Widok tabeli. W prawym okienku wybierz Użyj trybu pulpitu.
Uruchom ponownie komputer i możesz chcieć zobaczyć brakujące ikony na pasku stanu na czyimś komputerze.
2. Uruchom ponownie Eksploratora Windows
Czasami problem braku ikon na pasku stanu w systemie Windows 10 jest najczęściej spowodowany przez usługę Eksplorator Windows, która w rzeczywistości nie jest używana na Twoim komputerze.
![]()
1. Kliknij prawym przyciskiem myszy przycisk Start i wybierz Menedżer zadań.
2. W przeglądarce Menedżera zadań kliknij prawym przyciskiem myszy Windows w Eksploratorze i wybierz opcję Uruchom ponownie.
Następnie możesz ponownie sprawdzić, czy potrzebujesz brakujących ikon na pasku zadań.
Uwaga. Jeśli nie możesz znaleźć całej ścieżki w Eksploratorze Windows, otwórz również wszystkie pliki w folderze folderu na komputerze, którego dana osoba chce użyć. Spowoduje to, że front pojawi się w Eksploratorze Windows na ekranie Menedżera zadań.
3. Wyczyść pamięć podręczną ikon aplikacji
Jeśli pamięć podręczna przechowywania ikon aplikacji jest uszkodzona, ikon na pasku zadań systemu Windows 10 może brakować lub znikać.
dwa lub trzy. W oknie Uruchom polecenie wpisz appdata i kliknij OK.
4. Kliknij prawym przyciskiem myszy IconCache.db w folderze lokalnym i wybierz Usuń.
Uwaga. Jeśli nie widzisz IconCache.db, włącz opcję Pokaż pliki zagnieżdżone w Eksploratorze plików.
Po ponownym uruchomieniu, powinieneś znaleźć brakujące ikony na tych paskach zadań na swoim komputerze.
4. Usuń pliki tymczasowe
2. W polu „Wykonaj, aby dodać jedno polecenie” wpisz% temp% i kliknij OK.
![]()
Uruchom ponownie komputer i postępuj dalej, aż ponownie znajdziesz ikony aplikacji na jakimś pasku zadań.
5. Zainstaluj ponownie aplikacje z paska zadań
1. Kliknij prawym przyciskiem myszy opcję Start i wybierz PowerShell (Administrator).
2. Natychmiast wpisz polecenie w oknie ciężarówki Powershell i naciśnij Enter.
Spowoduje to domyślną ponowną instalację i ponowne zarejestrowanie wszystkich wbudowanych aplikacji systemu Windows 10 na komputerze podstawowym. Uruchom ponownie komputer i sprawdź, czy ikony aplikacji powróciły do określonego paska zadań.
6. Wykonaj polecenie SFC
Zaktualizowano
Czy masz dość powolnego działania komputera? Denerwują Cię frustrujące komunikaty o błędach? ASR Pro to rozwiązanie dla Ciebie! Nasze zalecane narzędzie szybko zdiagnozuje i naprawi problemy z systemem Windows, jednocześnie znacznie zwiększając wydajność systemu. Więc nie czekaj dłużej, pobierz ASR Pro już dziś!

1. Kliknij prawym przyciskiem myszy przycisk Start, ale także wybierz opcję Wiersz polecenia administratora.
2. Na którym ekranie wiersza poleceń. Wpisz sfc / scannow i po prostu naciśnij Enter.
7. Odzyskaj obraz systemu
2. W oknie poleceń przejdź do DISM / Online / Cleanup-image / RestoreHealth iw rezultacie naciśnij Enter.
Zamknij wiersz polecenia i zobacz ponownie, gdzie znajdują się ikony systemowe na tym pasku zadań.
8. Użyj przywracania systemu lub utwórz nowe trzecie konto
Jeśli w tej lokalizacji znajduje się motyw punktu przywracania systemu, możesz w pełni wykorzystać funkcję Przywracanie systemu, aby przywrócić komputer, aby realistycznie przywrócić go do poprzedniego stanu roboczego.
Jeśli punkt przywracania systemu istnieje i musi być niedostępny, należy utworzyć konto młodego użytkownika lokalnego i użyć tej sytuacji z nowym kontem użytkownika.
- Jak wprowadzić programy z osobistym numerem identyfikacyjnym, a następnie aplikacje na pasek zadań w systemie Windows 10
- Jak zapobiec uruchamianiu aplikacji w tle w systemie Windows 10
Task Manager Icon Disappears
O ícone Do Gerenciador De Tarefas Desaparece
L’icône Du Gestionnaire De Tâches Disparaît
작업 관리자 아이콘이 사라짐
Desaparece El Icono Del Administrador De Tareas
Task-Manager-Symbol Verschwindet
Значок диспетчера задач исчезает
Aktivitetshanterarens Ikon Försvinner
Pictogram Taakbeheer Verdwijnt
L’icona Di Task Manager Scompare