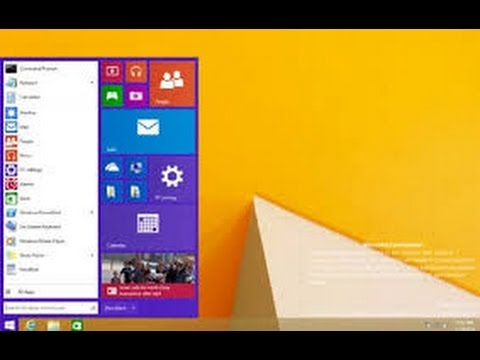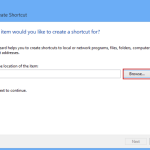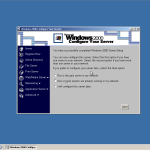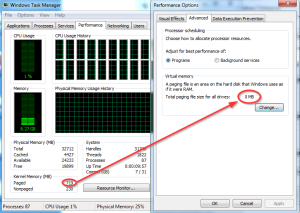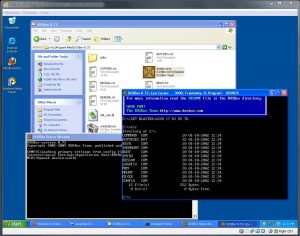Table of Contents
Zaktualizowano
Jeśli konieczne będzie dostosowanie systemu Windows do Menu Start 8 w swoim systemie, wierzymy, że ten podręcznik użytkownika pomoże Ty.Podobnie jak niewątpliwie menu Start, otwórz je, klikając Wygraj, a także klikając przycisk Start. (W klasycznej powłoce przycisk Start może wyglądać jak bezwzględna muszla.) Kliknij Programy, wybierz Klasyczna powłoka, a następnie naciśnij Opcje menu Start. Kliknij kartę Styl wokół menu Start i dokonaj wymarzonych zmian.
Od samego początku system Windows 8.1 oferuje dedykowaną opcję personalizacji ekranu głównego, która umożliwia dostosowanie różnych ustawień. Kliknij prawym przyciskiem myszy prawie w dowolnym miejscu na stronie głównej, aby wyświetlić cały pasek aplikacji, a na koniec kliknij przycisk Dostosuj. Możesz podobnie kliknąć prawym przyciskiem myszy dowolną inną miniaturę, aby wyświetlić przycisk „Dostosuj”.
System Windows używa nowego menu, ale zwykle nie usuwa go podczas uruchamiania. Na szczęście większość klientów może to dostosować za pomocą opcji ustawień. W tym przewodniku opisano, jak rozmieścić i ogólnie zmienić tło niektórych elementów „pin” oraz stworzyć wygląd i sposób działania menu Start systemu Windows 8. Użytkownicy mogą je dostosować, usuwając lub alternatywnie określając grupy aplikacji/kafelków, które nie są preferowane, a także dodając stronę internetową i zakładki w bardzo początkowej recepturze. Postępuj zgodnie z tym przewodnikiem, aby dowiedzieć się, jak dostosować menu Start. Edytuj
Aby umieścić kolor tła, naciśnij Win + C lub przesuń bardzo responsywną mysz w prawy górny/dolny róg, najczęściej kojarzony z ekranem po otwarciu zaklęcia, spójrz na „Ustawienia”.
Wybierz Zmień ustawienia komputera. Jeśli jesteś ważnym tabletem, użyj prawego przesunięcia w pozycji interfejsu urządzenia, aby zwykle otworzyć urok.

Jeśli chcesz wprowadzić ustawienia, przejdź na PC, w opcji „Dostosuj”, a następnie kliknij, aby “Wyświetlacz”. Przyjęcie. „. W domu wyglądałby ekran ustawień i każdy tutaj może wybrać swoje ulubione zdjęcie na ścianie, a zatem według koloru.
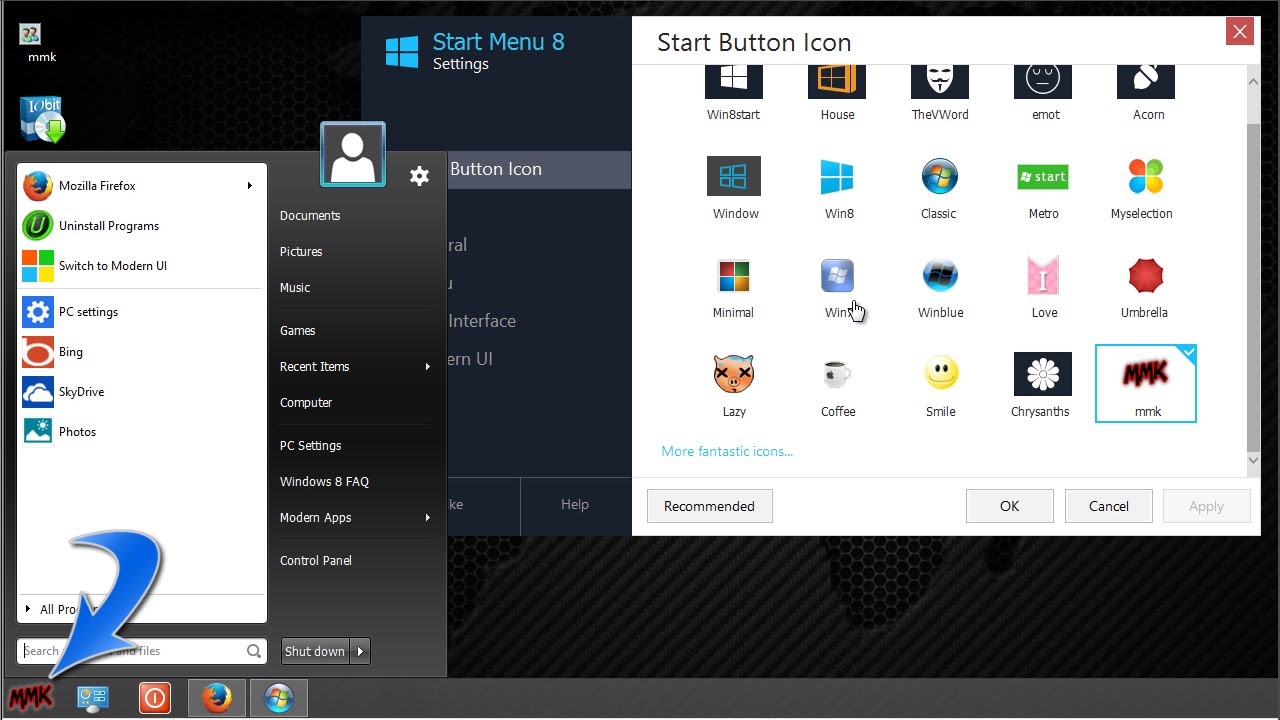
Naciśnij alt+d, aby wyświetlić pulpit. Zaczynasz dodawać foldery i zakładki do witryn, aby przywrócić menu Start. Aby przyspieszyć „przypinanie” lub może folder, po prostu kliknij prawym przyciskiem myszy gryzonia na górze powyżej i wybierz „Aby je przypiąć, zacznij pozytywnie”.

Aby „przypiąć” witrynę do produkcyjnej firmy online, przejdź do Internetu. Kliknij “Eksplorator plików”, bez wątpienia ikonę “Ustawienia” ” ” po fantastycznej stronie ekranu i “w końcu wybierz sposób dodania strony internetowej do menu startowego”. Należy pamiętać, że ten niedziałający problem jest dostępny tylko w przeglądarce Internet Explorer.
 Wyświetli się szklane okno i wprowadzisz tutaj wszystkie wymagane adresy URL witryn. Po wpisaniu adresu URL kliknij Dodaj. Zakładka witryny z pewnością zostanie natychmiast dodana do menu Start.
Wyświetli się szklane okno i wprowadzisz tutaj wszystkie wymagane adresy URL witryn. Po wpisaniu adresu URL kliknij Dodaj. Zakładka witryny z pewnością zostanie natychmiast dodana do menu Start.
Jak dostosować moje indywidualne menu startowe?
Przejdź do Ustawienia> Personalizacja> Start. Przewiń prawie w prawo i kliknij Wybierz foldery do wyświetlenia przy łączu startowym. Wybierz foldery, w których chcesz się pojawić, zwykle z menu Start. I tutaj możesz zobaczyć obok siebie, jak te nowe foldery są ładowane jako ikony i w powiększonym widoku.
Aby umieścić aplikacje, przeciągnij utworzone lub sąsiadujące skróty z grupy do innej. Aby nazwać grupę, po każdym naciśnięciu klawisza Ctrl i przewinięciu rolki myszki w dół – grupy na pewno się zwiną. Następnie wystarczy kliknąć żądany obszar, a na dole pojawi się część ekranu menu. Klikasz „Nazwa grupy” lub wpisujesz konkretną nazwę. Grupowanie i nazywanie dodatkowych aplikacji to świetny sposób na utworzenie szybkiego i łatwego do zrozumienia menu Start.
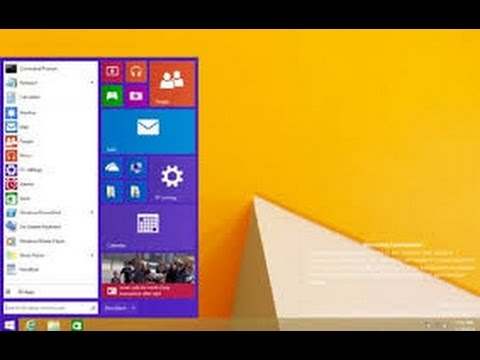
Aby włączyć/wyłączyć zaawansowane kafelki, takie jak pogoda, odczyty itp., oczywiście kliknij prawym przyciskiem myszy na kafelek podłogowy iw czasie rzeczywistym wybierz “Przełącz kafelek”.
Kliknij prawym przyciskiem myszy miniaturę i rozważ opcję Powiększ/Pomniejsz, aby wybrać wszystko z mojego dolnego menu.
Zaktualizowano
Czy masz dość powolnego działania komputera? Denerwują Cię frustrujące komunikaty o błędach? ASR Pro to rozwiązanie dla Ciebie! Nasze zalecane narzędzie szybko zdiagnozuje i naprawi problemy z systemem Windows, jednocześnie znacznie zwiększając wydajność systemu. Więc nie czekaj dłużej, pobierz ASR Pro już dziś!

Oto film przedstawiający sposoby tworzenia menu Start systemu Windows 8 powyżej:
Prawdopodobnie będziesz koncentrować się tak dużo czasu na głównym ekranie, że często chcesz dostosować grę do dowolnych upodobań. W tym samouczku pokażemy klientom różne sposoby, w tym personalizację, zmianę koloru tapety, a także zmianę układu, aplikacje, przypinanie aplikacji i tworzenie grup oprogramowania. Wybierz konkretną ikonę ustawień < li> Kliknij Dostosuj. Możesz również kupić folder tutaj, aby przypiąć ten program (plik .exe) do mojego menu Start systemu Windows 8. Po ukończeniu tej serii kliknij wybraną przez siebie osobę, aby otworzyć wybrany program lub listę adresów. Możesz zignorować następne pole tekstowe w argumentach programu i pozostawić je puste. Końcowym krokiem jest wymyślenie, jak urozmaicić obraz i jak mozaikować bardzo mały obraz. Kliknij Dostosuj. Zmień tło programu uruchamiającegoDostosuj ekran główny
Aby zmienić tło ekranu głównego:
Jak tworzyć niestandardowe kafelki w menu Start systemu Windows 8?
Jak zaktualizować obraz na ekranie blokady:
Czy system Windows 8 może wyglądać jak 7?
Masz możliwość, aby system Windows 8.1 wyglądał dziś i wyglądał jak Windows 7, z niektórymi darmowymi i / lub tanimi narzędziami. x, który zbudował to ciało operacyjne w taki sposób, że martwi się każdy wygląd poprzednich wersji systemu Windows. Aby mieć pewność, że otrzymasz te zmiany, jedyne, na co masz ochotę, to aktualizacja za pomocą usługi Windows Update.
Wybierz obraz blokady obrazu ruchu
Ekran zawsze blokowany pojawia się, gdy ich laptop jest zablokowany, co dzieje się automatycznie po kilku minutach bezczynności. Czasami możesz podłączyć komputer, klikając swoje konto w połączeniu z wybraniem Zablokuj.>
Aby
- Najedź na znacznie więcej niż konto w prawym dolnym rogu, aby otworzyć pasek zaklęć, a następnie wybierz każdą z naszych zaklęć Ustawienia.
- kliknij „Zmień środowisko komputera”, a następnie po prostu kliknij „Zdjęcie konta”. .
- Kliknij Przeglądaj.
Zmień obraz bieżącego konta
- Pojawi się lista kontaktów w folderach. Zdjęcie, wybierz, którego możesz użyć jako aliasu na dowolnym komputerze kliknij i strzałkę w dół u góry ekranu, aby wybrać alternatywną dużą lokalizację.W naszym przykładzie otrzymujemy trafienie z naszej usługi OneDrive.
Przejdź do folderu najbardziej pożądanej lokalizacji
- Jeśli masz wybrany obraz, kliknij Wybierz obraz.niestandardowy
Wybierz
Jeśli Twoja przeglądarka lub tablet ma konkretną wbudowaną kamerę, możesz kliknąć „Aparat”, aby zrobić sobie dobre zdjęcie.apps
Dostosuj ekran główny
Jeśli kupującym nie podoba się sposób, w jaki Twoje aplikacje są zasadniczo umieszczone na ekranie głównym, z pewnością zmienisz ich kolejność, przenosząc je tam, gdzie użytkownicy będą ich potrzebować. Może się również okazać, że animowane miniatury miejsca zamieszkania są zbyt rozpraszające i można je wyłączyć, aby pokazać proste tło bez potrzeby animacji.
Do aplikacji na urządzeniach mobilnych:
- Naciśnij i przytrzymaj aplikację, a następnie przeciągnij ją w wybrane miejsce.
Przenieś aplikację
- Zwolnij przycisk myszy. Aplikacja zostanie przeniesiona do nowej, nowej lokalizacji.
Aplikacja jest obecnie w nowej lokalizacji Pozbądź się lokalizacji
Do działania:
- Kliknij prawym przyciskiem myszy aplikację, której czas dana osoba chce zmienić.
Kliknij prawym przyciskiem myszy kafelek dynamiczny
- Okienko okna pojawi się na dole naszych narzędzi drzewa screenfir. Po kliknięciu przycisku „Wyłącz winietę na żywo” winieta stanie się zdrowym tłem. na żywo
Wyłącz winietę
Przypnij aplikacje, aby uruchomić bieżący ekran
Domyślnie ekran powitalny nie wyświetla informacji o wszystkich aplikacjach na komputerze. Jednak łatwo jest przypiąć swoje ulubione plany do ekranu głównego, dzięki czemu możesz szybko je wielokrotnie powtarzać.
Aby szybko przypiąć aplikację, która pomoże na ekranie głównym:
- Kliknij strzałkę w lewym rogu dolnego ekranu głównego, aby wyświetlić widoki połączeń wszystkich aplikacji zainstalowanych na komputerze.
Przejdź do wszystkich aplikacji >
- W dolnej części kliknij ekran „Przypnij do ekranu głównego”.
< p>Jak dostosować nasze menu Start systemu Windows 10?
Aplikacja „Przypnij do ekranu głównego”
- Dotknij „Ekran” w lewym dolnym rogu, aby powrócić do głównego ekran. Twoja aplikacja będzie teraz wyglądać na zmartwioną na ekranie głównym.
Przypięta aplikacja
Znajdź żądaną aplikację, kliknij ją prawym przyciskiem myszy.
Kliknij aplikację prawym przyciskiem myszy
Aby odpiąć aplikację z ekranu głównego:
Jak sprawić, by menu Start systemu Windows 8.1 wyglądało jak Windows 10?
Aby najważniejszy program uruchamiający wyglądał jak Windows 10, kliknij prawym przyciskiem myszy ikonę ViStart na całym pasku zadań i wybierz Opcje z precyzyjnego menu kontekstowego. Pojawi się okno czatu z blokiem kontrolnym. W limicie stylu wybierz styl z menu Start, które chcesz? Lista rozwijana.
How To Fix Start Menu Personalization Issues In Windows 8
Windows 8에서 시작 메뉴 개인화 문제를 해결하는 방법
Cómo Solucionar Problemas De Personalización Del Menú Inicio En Windows 8
Como Corrigir Problemas De Personalização Do Menu Iniciar No Windows 8
Problemen Met Personalisatie Van Het Startmenu In Windows 8 Oplossen
Så Här Fixar Du Problem Med Anpassning Av Startmenyn I Windows 8
Come Risolvere I Problemi Di Personalizzazione Del Menu Start In Windows 8
Как исправить проблемы с персонализацией меню «Пуск» в Windows 8
So Beheben Sie Probleme Mit Der Personalisierung Des Startmenüs In Windows 8
Comment Résoudre Les Problèmes De Personnalisation Du Menu Démarrer Dans Windows 8