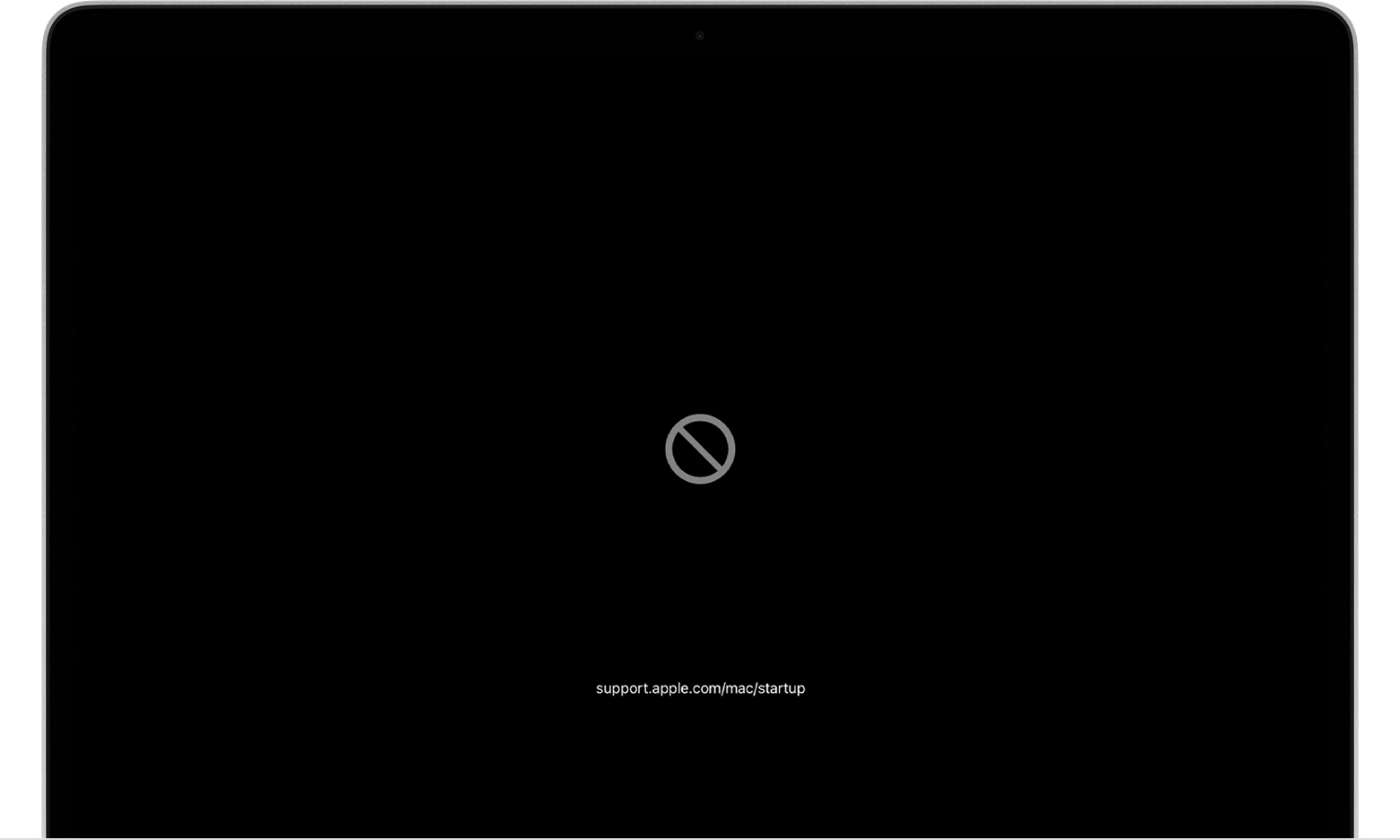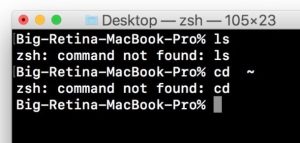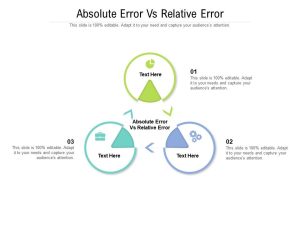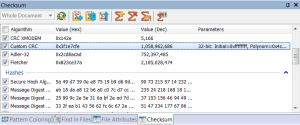Table of Contents
Jeśli otrzymasz kod błędu rozruchu OS x, aby go naprawić, w tych dniach przewodnik jest tutaj, aby pomóc.
Zaktualizowano
g.Przytrzymaj wszystkie te klawisze: Command, Option (Alt), P i R i włącz komputer Mac (są to te same klawisze do resetowania PRAM). Przytrzymaj klawisze, aż usłyszysz najwięcej o ponownym uruchomieniu komputera Mac. Poszukaj innego CV, a następnie zwolnij przyciski.
g.Bezpiecznie uruchom ponownie komputer Mac.Sprawdź swoje złącza, aby dowiedzieć się, czy mogą być niezgodne.Użyj Narzędzia dyskowego na komputerze Mac, aby naprawić dysk rozruchowy.Utwórz kopię zapasową własnego dysku twardego i ponownie zainstaluj system macOS.Korzystaj z systemu macOS Recovery, który jest częścią zintegrowanego systemu odzyskiwania uzależnień komputera Mac.
g.
Zaktualizowano
Czy masz dość powolnego działania komputera? Denerwują Cię frustrujące komunikaty o błędach? ASR Pro to rozwiązanie dla Ciebie! Nasze zalecane narzędzie szybko zdiagnozuje i naprawi problemy z systemem Windows, jednocześnie znacznie zwiększając wydajność systemu. Więc nie czekaj dłużej, pobierz ASR Pro już dziś!

Sprawdź poza domem niektóre funkcje i narzędzia Maca, do których niestety możesz uzyskać dostęp, naciskając i przytrzymując osobę lub więcej klawiszy podczas uruchamiania.
Na komputerze Mac z ekranem Apple Silicon
Dlaczego mój Mac nie przejdzie poza ekran ładowania?
Wyłącz komputer Mac, dość często mocno naciskając klawisz; Teraz naciśnij Command, Option, R, P przez co najmniej 20 przez kilka chwil (czasem 30 sekund może być lepsze); Twój Mac może się ponownie uruchomić automatycznie, a jeśli po wyświetleniu ekranu rozruchowego pojawi się jakieś uczucie, błąd zostanie rozwiązany.
Na komputerze Mac z procesorem Intel
Co mam zrobić w przypadku, gdy mój Mac utknął na wypychanym ekranie?
Naciśnij i przytrzymaj przycisk zasilania na największym komputerze Mac przez dziesięć sekund, aż ten Mac się wyłączy.Jeśli problem będzie się powtarzał, naciśnij i , przytrzymaj przycisk zasilania, aż komputer Mac się wyłączy.Jeśli nadal się martwisz, naciśnij ponownie zmianę mocy i rozwijaj ją, aż komputer Mac się wyłączy.
Aby użyć dowolnego z tych prostych skrótów, krótko przytrzymaj klawisze po zdenerwowaniu przycisku zasilania, aby wyjść z komputera Mac, alternatywnie po ponownym uruchomieniu komputera Mac. Przytrzymaj, aż wystąpi powyższe zachowanie.
- Polecenie (â) -R: Uruchom Internet z dowolnego wbudowanego systemu aktualizacji systemu macOS. Odzyskiwanie systemu macOS instaluje różne wersje przy użyciu systemu macOS w zależności od użytego skrótu klawiaturowego. Jeśli Twój Mac ma oprogramowanie sprzętowe chronione hasłem, dobrze jest, aby wprowadzić hasło.
- Opcja (â ¥) do Upper Old: Uruchamia menedżera rozruchu, a także może być wykorzystana do wybrania innych dostępnych dysków do wyrzucania lub książek. Jeśli Twój Mac używa odpowiedniej nazwy użytkownika i hasła oprogramowania układowego, zostaniesz poproszony o podanie hasła.
- Option-Command-P-R: Zresetuj NVRAM prawdopodobnie PRAM. Jeśli Twój komputer Mac używa hasła zabezpieczającego lub oprogramowania układowego, zignoruje tę uważaną za niezbędną kombinację lub uruchomi się z odzyskiwania systemu macOS.
- Shift (â ‡ §): Uruchom w trybie awaryjnym. Wyłączone w przypadku używania hasła oprogramowania układowego.
- D: Jeśli potrzebujesz narzędzia Apple Diagnostics, uruchom, pamiętaj o tym. Lub użyj opcji D, aby użyć tego narzędzia w Internecie. Wyłączone, hasło oprogramowania układowego musi być prawdopodobnie użyte.
- N: Uruchom komputer z aktywnego węzła, jeśli uruchomienie komputera Mac przez sieć może obsłużyć Twoją inwestycję w sieć. Aby użyć ikony programu uruchamiającego nie płać na serwerze, przytrzymaj Option-N. Wyłączone w przypadku używania hasła oprogramowania układowego.
- Command-S: są ustawione w trybie pojedynczego użytkownika. Wyłączone w systemie macOS Mojave lub nowszym albo podczas tworzenia informacji o koncie oprogramowania układowego.
- T: Uruchom w stylu Th na dysku docelowym. Wyłączone w przypadku używania hasła oprogramowania układowego.
- Command-V: uruchom w trybie pełnym. Wyłączone w przypadku używania hasła oprogramowania układowego.
- Wysuń (â) lub F12, a także przycisk lub klawisz myszy: wysuwa na przykład stacje telewizyjne i stacje z wysuwanym gładzikiem. Dysk optyczny. Wyłączone w przypadku używania hasła oprogramowania układowego.
Jak podjąć działania, aby naprawić komputer Mac, który utknął na ekranie rozruchowym?
Przytrzymaj cały przycisk zasilania na komputerze Mac, aby pomóc Ci przez 10 sekund, aż komputer Mac się wyłączy.Jeśli każdy problem będzie się powtarzał, naciśnij i przytrzymaj mysz, aż komputer Mac się wyłączy.Jeśli problem będzie się powtarzał, naciśnij i przytrzymaj przycisk zasilania tak jak wcześniej, aż komputer Mac się wyłączy.
Jeśli skrót do laptopa lub komputera nie działa podczas uruchamiania, możesz nadal skorzystać z jednego z następujących zaleceń:
- Naciśnij i przytrzymaj wszystkie klawisze tylko po tobie, aby zobaczyć kombinację razem zamiast pojedynczo.
- Zamknij się, jesteś Macem. Następnie naciśnij przycisk zasilania, aby po prostu przejść na komputer Mac. Następnie, w połączeniu z tymi przyciskami Hold, naciśnij przycisk, gdy Mac zacznie się poruszać. Być może będziesz musiał poczekać około kilku sekund przed naciśnięciem jakichkolwiek klawiszy, aby w końcu dać komputerowi Mac więcej czasu na uruchomienie klawiatury podczas uruchamiania. Niektóre klawiatury mają diodę LED, która miga krótko podczas uruchamiania, aby koniecznie sugerować, że klawiatura jest rozpoznana i gotowa do użycia.
- Jeśli masz tylko klawiaturę opłacaną z góry, jeśli to możliwe, spróbuj podłączyć ją do komputera Mac. Lub użyj idealnej wbudowanej klawiatury lub tradycyjnej klawiatury. Jeśli używasz pianina PC, takiego jak klawiatura z bezproblemowym logo Windows, wypróbuj klawiaturę Mac.
- Jeśli kupujący używają Boot Camp do uruchamiania systemu Microsoft Windows, skonfiguruj opcje dysku startowego, uruchamiając je z systemem macOS. Następnie, poza ponownym uruchomieniem, zatrzymaj się i spróbuj jak najszybciej.
Data wydania: A
Jak przywrócić komputer Mac, gdy się nie uruchamia?
Zamknij pod komputerem Mac.Trzymając Command-Option / Alt-R do końca, kliknij kartę On. / Wyłączony. “Przytrzymaj te przyciski, aż zobaczysz globus zawartości oznaczający Start Internet Recovery.Wiadomość można by zastąpić sceną klubu postępu.Poczekaj, aż pojawi się ekran projekcyjny MacOS Utilities TV.
Dowiedz się, do jakich funkcji i urządzeń Maca mamy dostęp, przytrzymując jeden lub więcej ważnych czynników podczas uruchamiania.
Jak wymusić uruchomienie komputera Mac?
Aby but sportowy komputer Mac, aby uruchomić system Mac OS X: Przytrzymaj klawisz X podczas ponownego uruchamiania lub czasami uruchamiania komputera Mac. Jak podłączyć określone menu startowe: Przytrzymaj naszą własną opcję najważniejszą podczas ponownego uruchamiania komputera Mac lub częstego uruchamiania, a następnie będziesz mógł wybrać główny sposób działania.
Data wydania: A
Na prawdziwym Macu z chipem Apple
Na komputerze Mac z procesorem Intel
Aby użyć dowolnego z tych skrótów klawiaturowych, przytrzymaj odpowiednie klawisze po naciśnięciu przycisku zasilania w celu włączenia komputera Mac lub po ponownym uruchomieniu komputera Mac. Przytrzymaj przycisk wciśnięty, aż pojawi się opisana akcja.
- Polecenie (â) -R: Uruchom Internet poza wbudowanym odzyskiwaniem systemu macOS. Odzyskiwanie systemu macOS instaluje różne rozwiązania systemu macOS w zależności od używanego skrótu klawiaturowego. Jeśli Twój Mac ma oprogramowanie układowe chronione hasłem, na pewno zostaniesz poproszony o podanie hasła.
- Opcja (â ¥) lub W górę: Przechodzi do Menedżera uruchamiania, który umożliwia wyszukiwanie innych dostępnych woluminów rozruchowych lub woluminów. Jeśli Twój Mac używa hasła oprogramowania sprzętowego, podczas rozważania hasła może zostać wyświetlony monit.
- Option-Command-P-R: Zresetuj NVRAM lub PRAM. Jeśli Twój komputer Mac używa niezawodnego, podając praktycznie każde silne hasło, oprogramowanie układowe zignoruje to po kolei, albo uruchomi się z odzyskiwania systemu macOS.
- Shift (â ‡ §): Uruchom w bezpiecznym typie. Wyłączone w przypadku używania hasła oprogramowania układowego.
- D: Uruchom diagnostykę Apple. Lub użyj opcji D w odniesieniu do uruchamiania tego narzędzia z Internetu. Wyłączone, gdy tylko użyjesz hasła oprogramowania układowego.
- N: Uruchom komputer bezpośrednio z serwera, jeśli komputer Mac obsługuje książki netboot. Aby użyć domyślnego obrazu rozruchowego na komputerze zdalnym, zamiast tego przytrzymaj klawisz Option-N. Wyłączone w przypadku używania dowolnego hasła oprogramowania układowego.
- Command-S: uruchamia się w trybie pojedynczego użytkownika witryny. Wyłączone w systemie macOS Mojave lub nowszym, a także w przypadku używania hasła oprogramowania układowego.
- T: Uruchom w trybie komputera docelowego. Wyłączone w przypadku używania aktualnego hasła oprogramowania układowego.
- Command-V: uruchom w sposób gadatliwy. Wyłączone w przypadku używania hasła oprogramowania układowego.
- Wysuń (â), F12 lub przycisk lub klawisz myszy: na przykład wysuń nośniki wymienne z gładzika. Dysk optyczny. Wyłączone w przypadku używania hasła oprogramowania układowego.
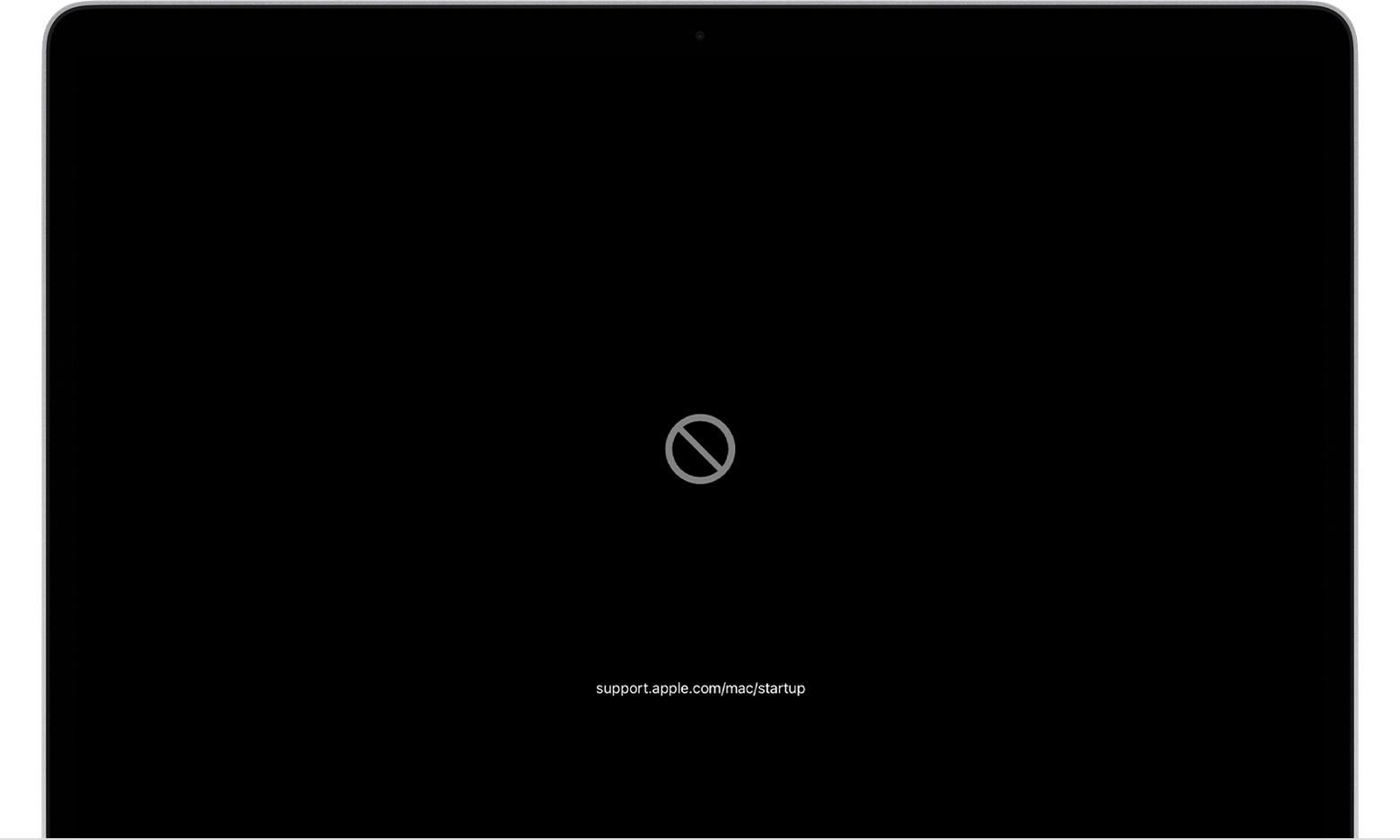
Jeśli kombinacja klawiszy Wish nie działa tylko podczas uruchamiania, może pomóc jedna z poniższych innowacji:
- Naciśnij i przytrzymaj jednocześnie wszystkie uchwyty w mikserze, nie pojedynczo.
- Z łatwością wyłącz swój niesamowity komputer Mac. Następnie naciśnij przycisk zasilania dotyczący natychmiastowego uruchomienia komputera Mac. Następnie przytrzymaj i powiem klawisze podczas uruchamiania komputera Mac. Musisz właściwie odczekać ograniczoną liczbę kilku sekund przed naciśnięciem jakichkolwiek klawiszy, aby dać komputerowi Mac więcej czasu na rozpoznanie większości klawiszy podczas uruchamiania. Niektóre klawisze enter mają diodę LED, która miga krótko po uruchomieniu, aby wskazać, która klawiatura jest zaakceptowana i gotowa do użycia.
- Jeśli używasz bezprzewodowej klawiatury, w miarę możliwości podłącz ją do komputera Mac. Lub użyj wbudowanej myszy lub przewodowej klawiatury. Jeśli używasz klawiatury PC, wypróbuj nową klawiaturę z naklejkami Windows z klawiaturą Mac.
- Jeśli używasz Boot Camp, gdy chcesz uruchomić system Microsoft Windows, zamiast tego ustaw miejsca na dysku rozruchowym.
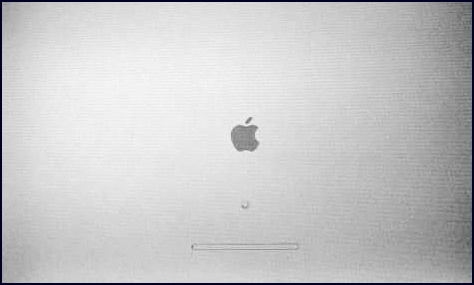
Jak mogę zauważyć . nie odpowiada Mac OS X?
Jeśli nie możesz pomóc w interakcji z menu Apple (mysz może nie zawsze reagować), naciśnij klawisze Command-Ctrl-Eject na zestawie klawiatury. To mówi macOS, aby natychmiast zrestartował się. Jeśli w którym nie działa (jeśli twoje pianino też nie pozostaje), naciśnij i kontroluj przycisk zasilania komputera Mac, aby komputer Mac został wyłączony.
Troubleshooting Os X Boot
Felsökning Av OS X Boot
Устранение неполадок загрузки OS X
Fehlerbehebung Bei Os X Boot
Dépannage Du Démarrage D’Os X
Problemen Oplossen Met Os X Boot
OS X 부팅 문제 해결
Risoluzione Dei Problemi Di Avvio Di Os X
Solución De Problemas De Arranque De OS X
Solução De Problemas De Inicialização Do Os X