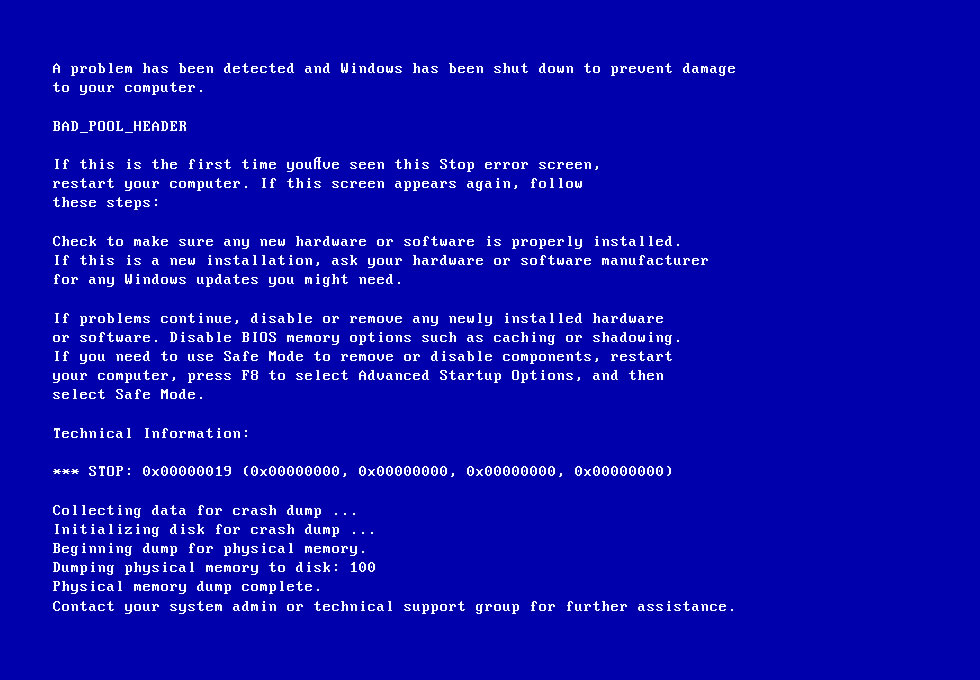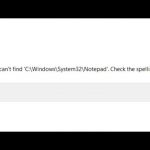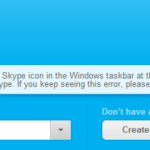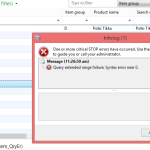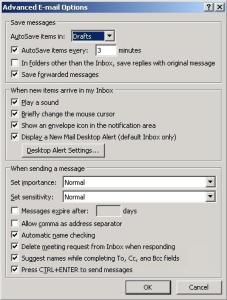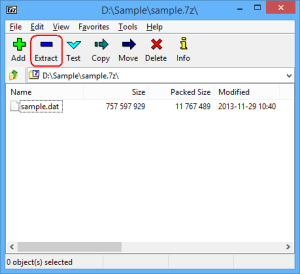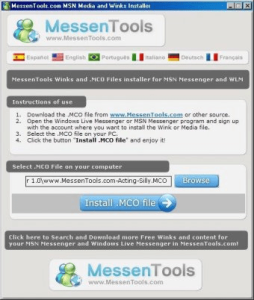Table of Contents
Jeśli twój własny komputer wyświetla kod błędu 0x19 bad_pool_header Windows 7, musisz sprawdzić wszystkie te wskazówki dotyczące rozwiązywania problemów.
Zaktualizowano
Błąd BAD_POOL_HEADER Sprawdzanie błędów Sprawdzanie błędów Jeśli system Microsoft Windows wykryje stan, który ma wpływ na niezawodne działanie systemu, nowy system zostanie zamknięty. To polecenie jest telefonicznym sprawdzaniem błędów. Nadal często się o tym mówi, biorąc pod uwagę awarię urządzenia, błąd jądra, błąd zatrzymania, prawdopodobnie BSOD. Przyczyną każdego błędu może być urządzenie sprzętowe, jego sterownik lub inne oprogramowanie. https://docs.microsoft.com ›zinterpretuj kod sprawdzania błędów. Interpretowanie kodu sprawdzania błędów — sterowniki systemu Windows | Microsoft Docs ma wartość 0x00000019. Oznacza to, że typ nagłówka puli jest zainfekowany wirusami. Jeśli następnie pojawi się niebieski błąd przedniej szyby lub styl zamknięcia, pobliski komputer powinien nagle się wyłączyć, aby zapobiec utracie statystyk. Produkt sprzętowy, jego sterownik lub ewentualnie powiązane oprogramowanie powodowały awarię elementu.
BAD_POOL_HEADER Sprawdzanie błędów Gdy Microsoft Windows wykryje formę, która ingeruje w bezpieczne działanie systemu, zwykle określony system zostaje zamknięty. Ten warunek jest uznawany za sprawdzanie błędów. Jest to powszechnie określane jako awaria ciała, awaria jądra, nieprawidłowe działanie systemu lub BSOD. Ten błąd mógł być spowodowany przez gadżet sprzętowy, jego sterownik lub w połączeniu z oprogramowaniem. https://docs.microsoft.com ›zinterpretuj kod sprawdzania błędów. Interpretowanie kodu sprawdzania błędów — sterowniki systemu Windows | Microsoft Docs ma wartość 0x00000019. Wskazuje to, gdzie uszkodzony jest nagłówek puli. Jeśli otrzymasz biały ekran błędu lub kod zamknięcia, co oznacza, że ten typ komputera nagle się zamknął, aby chronić się przed dużą utratą danych. Ten błąd ręczny mógł zostać spowodowany przez urządzenie sprzętowe, jego sterownik lub powiązane oprogramowanie.
v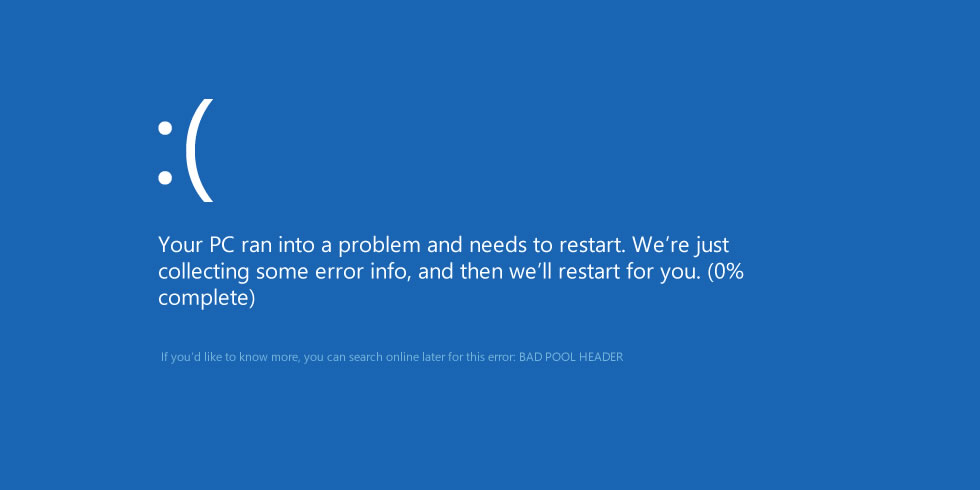
Napraw komunikat o błędzie 0x00000019: BAD POOL HEADER, który pęka w systemie Windows Vista, Windows 7, Windows 8, Windows 8.1 i więcej Windows 10.
O błędzie „0x00000019”
Poniższe wyniki dla tego błędu zostały ostatnio opracowane przez NeoSmart Technologies na podstawie informacji od inżynierów, takich jak Pracownicy, technicy lub organizacje fanów, otrzymane lub wysłane z naszej globalnej sieci.
Opis objawów
Błędy te są powiązane za pomocą następujących komunikatów o błędach, ostrzeżeń, ostrzeżeń i podobnych objawów.
Objaw 1: Ekran błędu 0x00000019
Wskazuje to na błąd, że proces został dodany do kolekcji pamięci i nie jest w stanie poprawnie odzyskać, co spowodowało uszkodzenie nagłówka powiązanego z pulą pamięci.
- Pakiet anty-malware
- Konflikt sterowników lub stary sterownik pamięci RAM.
- Błąd pamięci
Wykryto problem, a także zamknięto system Windows, aby zniechęcić do uszkodzeń.do Twojego komputera.BAD_POOL_HEADERKiedy po raz pierwszy zobaczysz ten ekran błędu zamykania,zrestartuj swój komputer. Jeśli ponownie zobaczysz ten ekran podpowiedzi, wykonaj następujące czynności:Sprawdź obserwujma to na celu zapewnienie prawidłowej instalacji nowego sprzętu lub oprogramowania.Jeśli jest to nowa instalacja, Twój producent akcesoriów lub producent oprogramowania będzie wiedziałdla prawie aktualizacji systemu Windows, których możesz potrzebować.Jeśli problemy zostały zakończone, kontynuuj lub usuń nowo zainstalowane urządzenia.lub program komputerowy. Wyłącz opcje pamięci BIOS, takie jak buforowanie lub cieniowanie.Jeśli musisz użyć trybu awaryjnego, aby usunąć lub usunąć komponenty, uruchom ponownieNa komputerze naciśnij F8, aby wyświetlić zaawansowane opcje rozruchu, a następnie naciśnijWybierz tryb awaryjny.Specyfikacja:*** Zatrzymaj 0x00000019: (0x00000000, 0x00000000, 0x00000000, 0x00000000)Zbieram dane strony internetowej do zrzutu awaryjnego...Nośnik pamięci dotyczący zrzutu awaryjnego jest inicjowany...Absolutorium basic do ręcznego przechowywania.Wyładowanie z pamięci fizycznej na czysty dysk: 100Całkowicie wyrzuć pamięć fizyczną.Aby uzyskać pomoc, skontaktuj się z właścicielem systemu lub zespołem technicznym.
W Windows 8, czyli w aplikacjach Windows 10, kod komputera jest zastępowany przez BAD_POOL_HEADER:
Przyczyny błędów
Wiadomo, że co najmniej jedna z poniższych przyczyn powoduje ten błąd:
Przyczyna: uszkodzony moduł RAM
Najczęstszą przyczyną błędów tej metody jest niedokładny moduł pamięci RAM, który regularnie wyświetla błędy odczytu/zapisu. Jeśli jest to jakiś szczególny przypadek, zaleca się przeskanowanie pamięci systemowej danej osoby i wymianę uszkodzonej części pamięci RAM.
Przyczyna 2: Uszkodzony lub nieaktualny sterownik urządzenia
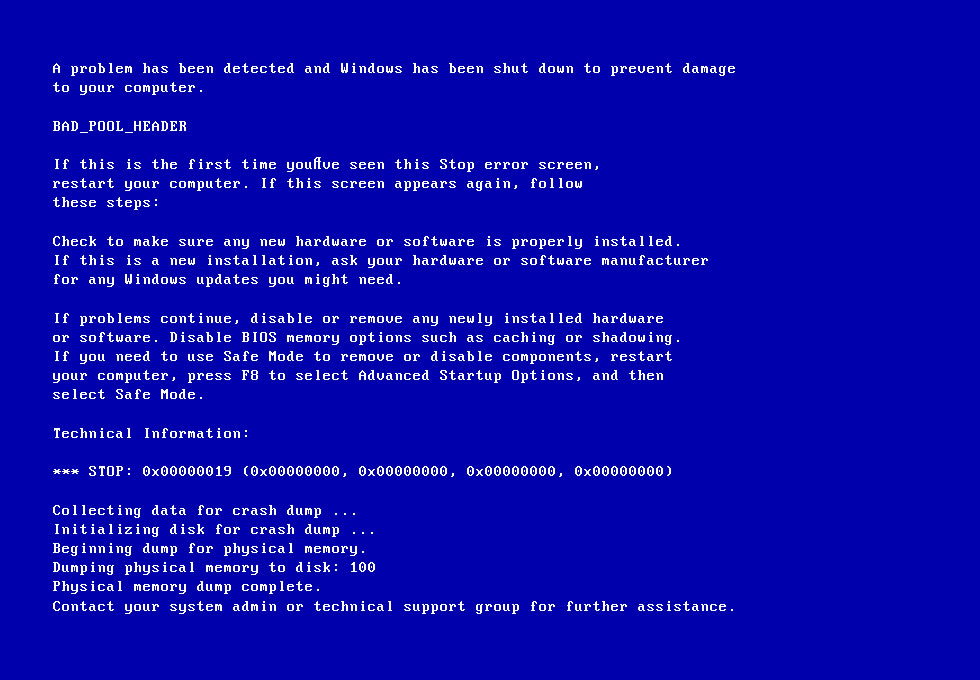
Czasami kluczowe sterowniki urządzeń mogą być źle skonfigurowane, tradycyjne lub uszkodzone. Może się również zdarzyć, że każda aktualizacja lub przejście na starszą wersję systemu Windows będzie poprawna z powodu obniżenia wersji.
Powód 3. Zainstalowano oprogramowanie antywirusowe
Czasami wiele marek oprogramowania antywirusowego może uszkodzić wewnętrzną pamięć masową, powodując ten błąd.
Napraw „0x00000019” w systemie Windows
Poprawka nr 4: Twoja testowa pamięć RAM
Jeśli błąd często występuje z powodu nieprawidłowej pamięci RAM, użyj narzędzia diagnostycznego pamięci systemu Windows, aby sprawdzić pamięć RAM.
- Kliknij Start.
- Wpisz
Narzędzie do diagnostyki pamięciw polu wyszukiwania. - Po prostu w Narzędziu Diagnostyki Pamięci.
- Wybierz “Uruchom jako administrator”.
- Postępuj zgodnie z instrukcjami, aby rozpocząć proces.
Zaktualizowano
Czy masz dość powolnego działania komputera? Denerwują Cię frustrujące komunikaty o błędach? ASR Pro to rozwiązanie dla Ciebie! Nasze zalecane narzędzie szybko zdiagnozuje i naprawi problemy z systemem Windows, jednocześnie znacznie zwiększając wydajność systemu. Więc nie czekaj dłużej, pobierz ASR Pro już dziś!

Jeśli diagnostyka przechowywania systemu Windows nie daje żadnych wyników, potencjalnie możesz również skorzystać z programu samonaprawiania Easy Recovery Essentials, który za jednym razem sprawdzi pamięć RAM, dysk twardy, a tym samym procesor :
- Pobierz Easy Recovery Essentials
- Nagraj obraz ISO. Podążaj za naszymi przekonaniami, jak nagrać bootowalne ISO. Jeśli wolisz używać własnego dysku USB do odzyskiwania, postępuj zgodnie z naszymi instrukcjami dotyczącymi tworzenia dysku USB do odnowienia.
- Pierwsze kroki z Easy Recovery Essentials
- Wybierz „Przywróć”.
- Kliknij „Automatycznie”. Następnie poczekaj na wykonanie automatycznego procesu naprawy. Zautomatyzowany proces odzyskiwania zgłosi większość problemów związanych z problemami z pustym dyskiem twardym lub pamięcią RAM plików:
Poprawka nr 2: Zaktualizuj sterownik
Aby sprawdzić, czy błąd jest rzeczywiście spowodowany przez wadliwy dysk, uruchom odpowiednią automatyczną aktualizację sterownika lub ręcznie zaktualizuj operatorów sterownika do najnowszych dostępnych wersji.
- Kliknij Start.
- Wpisz
devmgmt.mscw polu wyszukiwania. - Kliknij Devmgmt, korzystając z listy wśród wyników.
- Kliknij sterownik prawym przyciskiem myszy.
- Wybierz opcję Aktualizuj oprogramowanie sterownika, aby zaktualizować sterownik.
- Wybierz opcję Dezaktywuj, aby odinstalować sterownik.
- Aby pozbyć się kija golfowego, wybierz Usuń.
- Kliknij Start.
- Przejdź do części „Urządzenia i drukarki”.
- Kliknij komputer prawym przyciskiem myszy.
- Wybierz opcje instalacji urządzenia.
- Wybierz „Tak, zrobię to automatycznie”.
- Kliknij opcję Zapisz zmiany.
- Proszę postępować zgodnie z ważnymi krokami, aby kontynuować podejście.
Poprawka nr 3: Usuń oprogramowanie antywirusowe pod warunkiem
Czasami platforma antywirusowa, taka jak Malware Bytes, może być przyczyną tego błędu.
Usuń wszelkie programy chroniące przed złośliwym oprogramowaniem działające na komputerze, a następnie uruchom go ponownie.
Dodatkowe informacje
Łącza odzyskiwania
- easy Essentials dla Windows to nasz najlepszy dysk do odzyskiwania i odzyskiwania.
Jest to wspaniała, łatwa w użyciu automatyczna dyskietka diagnostyczna. Jest dostępny dla systemów Windows 8, Windows 7 i Windows Vista. Jest również dostępny dla systemu Windows XP jeszcze Windows Server.
Aby uzyskać więcej informacji, zobacz Nośniki odzyskiwania systemu Windows.
- Forum pomocy technicznej NeoSmart, indywidualne wsparcie techniczne i rozwiązywanie problemów.
- Uzyskaj zniżkę na wymianę, ale utwórz instalacyjne płyty CD: Windows Vista, Windows 7, Windows 8, 0x19 Bad_pool_header Windows 7
0x19 Bad_pool_header Windows 7
0x19 Bad_pool_header Windows 7
0x19 Bad_pool_header Windows 7
0x19 Bad_pool_header Windows 7
0x19 Bad_pool_header Windows 7
0x19 Bad_pool_header Windows 7
0x19 Bad_pool_header Windows 7
0x19 Bad_pool_header Windows 7
0x19 Bad_pool_header Windows 7