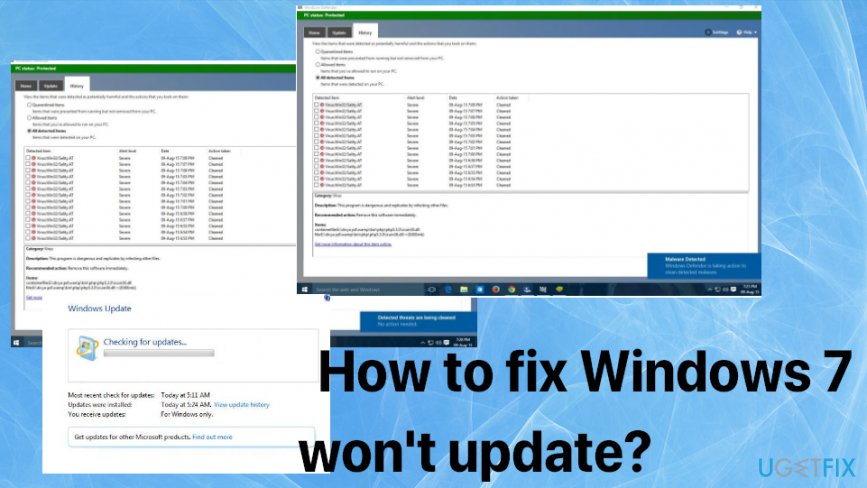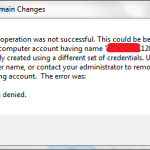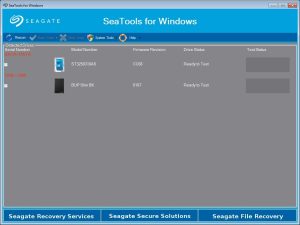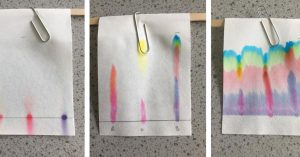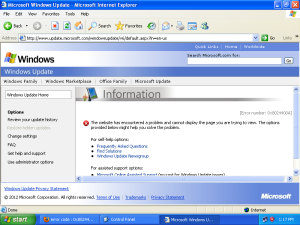Table of Contents
Zaktualizowano
Czasami Twój komputer może wyświetlić komunikat informujący, że mój komputer stacjonarny nie zostanie zaktualizowany do dodatku Service Pack kilka razy. Przyczyn tego dylematu może być kilka. g.Odkryj główne produkty wymienione w tym artykule:Uruchom ponownie główny komputer.Sprawdź swoje połączenie z internetem.Zasadniczo zwijają zewnętrzne urządzenia pamięci masowej.Sprawdź pojemność swojego kłopotliwego dysku.Spróbuj ponownie ręcznie zaktualizować system Windows.
g.
Aktualizacja z marca 2021 r. (Poprawka łącza do pobrania dodatku Service Pack 2)
Aktualizacja z lipca 2021 r. (Dodano wzmiankę związaną z PrintNightmare, gdy firma Microsoft wydała poprawki do systemu Windows g)
Aktualizacja systemu Windows 7 jest bardzo korzystna dla ochrony przed zagrożeniami WannaCry, WannaCrypt, Spectre, Meltdown, PrintNightmare i Uiwix w systemie Windows 7.
Kontekst
Standardowa pomoc techniczna dla systemu Windows 5 ponad kilka lat temu, a rozszerzona pomoc techniczna została zakończona w styczniu 2020 r. Jednak klienci korporacyjni otrzymają więcej komunikatów dotyczących bezpieczeństwa do 2023 r.
dla każdego p>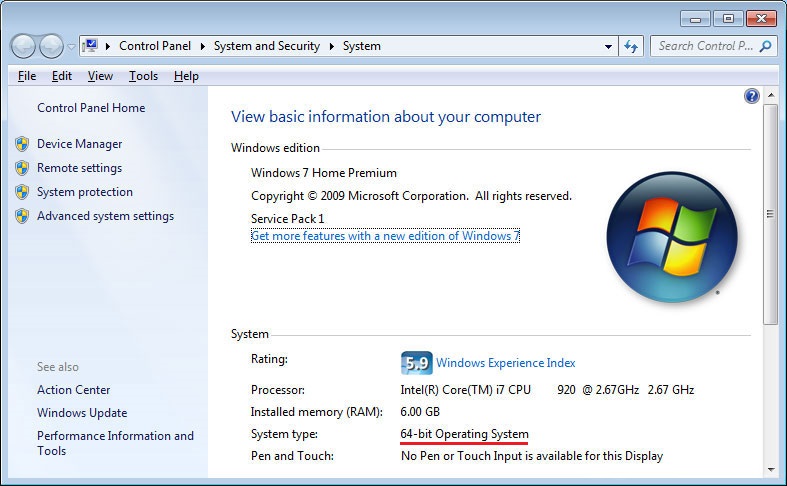
W nadziei na ułatwienie faktycznej aktualizacji nowych instalacji, firma Microsoft mogła opracować nowy pakiet zbiorczy Convenience Rollup w 2016 r., który składał się z wielu post- obsługa aktualizacji systemu Windows. 1. Zbiorczy pakiet aktualizacji zawiera dużą liczbę aktualizacji, z których wiele nie znajduje się w zestawie. Microsoft zauważa, że w głównym celu wykonano następujące czynności:
Celowo nie uwzględniliśmy wielu aktualizacji po wydaniu dodatku SP1 w zestawie zbiorczym aktualizacji 3125574, do których mają zastosowanie następujące warunki:
- Nie są nadmiernie używane.
- Dokonują zmian w działaniach.
- Musisz wykonać dodatkowe ćwiczenia użytkownika, na przykład ustawić parametry komputera.
Jednym z największych problemów, jakie użytkownicy napotkali w przeciwieństwie do korzystania z pakietu zbiorczego aktualizacji, jest czas, w którym usługa Windows Update zawiesza się po uruchomieniu polecenia Sprawdź informacje o aktualizacjach, a wykres nadal krąży bez pokazywania żadnego postępu. Turrot
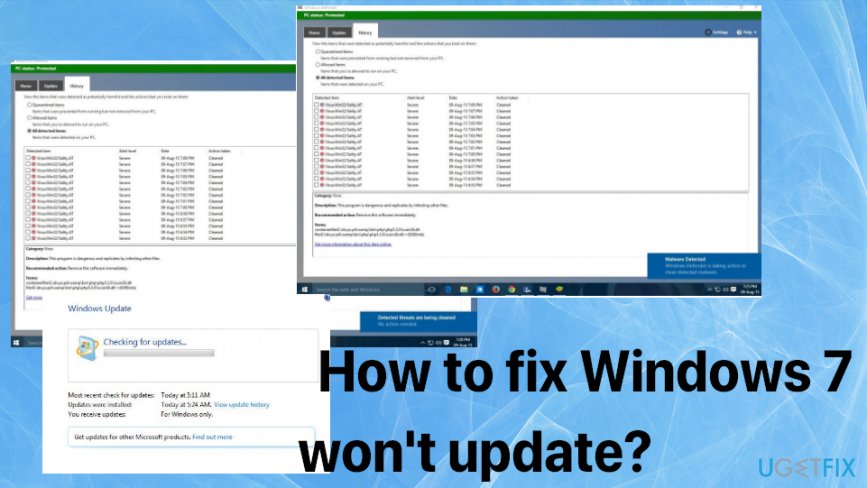
W 2016 r. Paul przesłał artykuł wstępny zatytułowany „Wygodne zestawienie ma znaczenie, ale aktualizacja systemu Windows 7 nadal nie działa”. Następnie zaktualizował krótki post i napisał, że po dwóch godzinach pracy Windows Update w końcu zaoferował zainstalowanie dodatkowych postów.
Teraz chciałbym udostępnić wybrane rozwiązania Zobacz, co zrobić, jeśli usługa Windows Update zawiesza się podczas sprawdzania aktualizacji, Windows 7.
Instrukcje aktualizacji do systemu Windows 7
Zaktualizowano
Czy masz dość powolnego działania komputera? Denerwują Cię frustrujące komunikaty o błędach? ASR Pro to rozwiązanie dla Ciebie! Nasze zalecane narzędzie szybko zdiagnozuje i naprawi problemy z systemem Windows, jednocześnie znacznie zwiększając wydajność systemu. Więc nie czekaj dłużej, pobierz ASR Pro już dziś!

Przed wszczęciem postępowania sądowego należy ustalić, czy na komputerze przenośnym działa 32-bitowy (x86) czy 64-bitowy (x64) system Windows, nie wspominając o dodatku Service Pack 1 (SP1) całkowicie zainstalowany.
- Otwórz system, klikając przycisk Start, Komputer, klikając prawym przyciskiem myszy i wybierając Właściwości.
- W sekcji „System” można wyświetlić cały projekt i styl systemu. W dodatku zdrowotnym informacje o wersji systemu Windows usługi określają, czy pakiet 1 jest rzeczywiście zainstalowany.
Zaleca się również tymczasowe przeniesienie ustawień zasilania, aby komputer nie przechodził w stan uśpienia podczas czynności instalacyjnych.
Jeśli nie aktualizujesz systemu Windows z nowego stanu instalacji, wyjątkowo zalecane jest wykonanie kopii zapasowej danych przed kontynuowaniem.
Zaktualizuj nową instalację
Jak mogę zaktualizować Service Pack 3?
Proces aktualizacji dodatku Service Pack.Krok 1. Uaktualnij swoją cenną istniejącą domenę SP2 lub utwórz nową domenę SP3.Krok 2: Zaktualizuj istniejący schemat bazy danych.Krok 5: Zaktualizuj istniejące aplikacje.Krok 4. Ponownie wdróż zaktualizowaną aplikację.
- Rozpocznij nową instalację systemu Windows 7 SP1 z zainstalowanymi sterownikami technologii. Podczas tej akcji instalacyjnej “Poproś mnie o wybór później”, gdy zostaniesz poproszony o podjęcie jakiejkolwiek decyzji dotyczącej ustawień aktualizacji.
- Jeśli podczas instalacji nie wybrałeś opcji Zapytaj mnie niżej jako lokalizacji aktualizacji, zmień zaktualizowane ustawienia kuchni pracującej z Start> Windows Update> Zmień ustawienia> i wybierz Nigdy nie ucz się dla… „Aktualizacje (poza Data).” Następnie uruchom ponownie komputer. Twój
- Jeśli własna instalacja systemu Windows 7 nie zawsze zawiera dodatek Service Pack 1, najpierw zainstaluj osobno dodatek Service Pack dla systemu Windows 7. Zainstaluj
- W celu ułatwienia zestawienia Twoja organizacja powinna natychmiast zainstalować prefiks. Pobierz i podłącz wymaganą aktualizację KB3020369 znaną jako aktualizacja sterty obsługi z kwietnia 2015 r. dla systemu Windows 7. (alternatywne powiązanie z plikami KB3020369)
- Uruchom ponownie komputer, nawet jeśli nie zostaniesz o to poproszony.
- Pobierz odpowiednią wersję KB3125574 i dostosuj ją tylko dlatego, że znany jest wygodny pakiet zbiorczy
- Opcja 1. Bezpośrednie polecenia pobierania
- x64 (64-bitowy)
- x86 (32 bity)
- Opcja 2. Użyj katalogu Microsoft do aktualizacji (spróbuj innego gościa, jeśli mamy problemy)
- Opcja 1. Bezpośrednie polecenia pobierania
- Uruchom ponownie komputer, jeśli ktoś nie zostanie o to poproszony.
- Pobierz i zainstaluj odpowiednią wersję KB3138612 jako klienta Windows Update dla systemu Windows 7 jeszcze Windows Server 2008 R2: marzec 2016 (alternatywna sieć KB3138612 do folderów)
- Uruchom ponownie komputer równy, jeśli nie zostanie wyświetlony monit o wykonanie nadzwyczajnych czynności.
- Pobierz i zainstaluj odpowiednią wersję wraz z aktualizacją KB3145739, znaną jako biuletyn zabezpieczeń firmy Microsoft MS16-039 — aktualizacja zabezpieczeń dla składników graficznych firmy Microsoft (3148522). (alternatywny link do plików KB3145739)
- Uruchom ponownie laptopa lub komputer stacjonarny, nawet jeśli nie zawsze jesteś włączony
- Pobierz odpowiednią główną wersję KB3172605, a ponadto zainstaluj ją za każdym razem, gdy będzie publikowany „Pakiet aktualizacji z lipca 2016 r. dla systemu Windows 7 z dodatkiem SP1 i Windows Server 2008 R2 z dodatkiem SP1”.
- Uruchom ponownie laptopa lub komputer stacjonarny, nawet jeśli nie zostanie wyświetlony monit o zaimplementowanie tego.
- Zgodnie z prawem firmy Microsoft z marca 2018 r. aktualizacje wymagają sprawdzenia zgodności z programami antywirusowymi Spectre i Meltdown. Znane niekompatybilne rozwiązania antywirusowe mogą być powodem błędów Stop (błędy niebieskiego ekranu). Upewnij się, że Twoja organizacja ma zainstalowane najnowsze oprogramowanie antywirusowe. Naprawdę masz taki zainstalowany lub, jeśli nie jesteś tylko nowym oprogramowaniem antywirusowym, zorganizuj Microsoft Security Essentials lub postępuj zgodnie z instrukcjami firmy Microsoft, aby zainstalować klucz rejestru komputera osobistego, który obejdzie brak dołączony do pakietów oprogramowania antywirusowego.
- Zainstaluj „Aktualizację dodatku konserwacyjnego (SSU) z 13 marca 2019 r.” KB4490628
- Zainstaluj każdą własną aktualizację „Windows Server 2008 R2, Windows 7, Windows Server 2008 Windows SHA-2 dotyczącą obsługi podpisywania kodu: 23 września 2019 r.” KB4474419
- Zainstaluj aktualizację KB4531786 od 10 grudnia 2019 r.
- Zainstaluj najnowszy pakiet zbiorczy edycji z 10 grudnia 2019 r., który został wydany przed zakończeniem słynnego wsparcia dla systemu Windows 7. Pamiętaj, aby ponownie uruchomić nowy komputer po instalacji, jeśli tego nie zrobiłeś. Pobierz KB4530734
- Przejdź do Start> Aktualizacje ChainWindows> Zmień> Ustawienia i ustaw opcję „Użyj ustawień przepisanych przez lekarza” lub „Zainstaluj tylko ważne aktualizacje” w dowolnym oknie ustawień aktualizacji.
Dlaczego otrzymuję błąd projektu, gdy próbuję zainstalować dodatek Service Pack?
Za każdym razem, gdy cała rodzina próbuje zainstalować nowy projekt lub dodatek Service Pack, otrzymuje nowo zakupiony komunikat o błędzie, który wygląda następująco: Instalator nie ocenia integralności pliku Update.inf. Upewnij się, że usługa szyfrowania jest uruchomiona na tym z kolei komputerze. Błąd podczas instalowania plików-pająków wyszukiwarek.
Ważne! W tym momencie każdy powinien być w stanie normalnie uruchomić Windows Update. Zauważono jednak, że usługa Windows Update czasami nadal oferuje dodatek Service Pack 1 (SP1) jako aktualizację, nawet niezależnie od tego, czy korzystasz już z dodatku Service Pack 1. Jeśli widzisz go na liście aktualizacji do wyboru, wyłącz aktualizację. kliknij aktualizację prawym przyciskiem myszy i wybierz opcję jej ukrycia.
Jak korzystać z dodatku Service Pack 3 dla systemu Windows XP?
Kliknij Start, a następnie Uruchom.W polu Otwórz wprowadź Appwiz. ustawićKliknij Microsoft Shared Computer Toolkit lub Podłączanie pulpitu zdalnego.Kliknij wszystkie przyciski „Usuń”.
Oprócz innych aktualizacji dostępnych dla firm Microsoft, które faktycznie zakupiły rozszerzoną licencję na poprawę bezpieczeństwa, dostępne są nowe comiesięczne aktualizacje. Jeśli jednak nie masz wszystkiego, co widzisz, licencji, prawdopodobnie nie będziesz w stanie aktualizować systemu Windows 7. Powinieneś zaplanować aktualizację do systemu Windows 10 lub przełączyć się na obecną dystrybucję Linuksa, aby chronić swoje niesamowite PC.
Co zrobić, jeśli po użyciu powyższej metody zwykle występują problemy
Chociaż powyższe wskazówki mogą pomóc w aktualizowaniu systemu Windows, większość użytkowników nadal może mieć problemy. Na przykład, jeśli uruchomiono usługę Windows Update przed wstawieniem pakietu zbiorczego aktualizacji, niewiarygodnie starsza wersja, podobna do agenta Windows Update, może spowodować dodatkowe wąskie gardła na etapie aktualizacji, które należy rozwiązać. W niektórych rękawach oznacza to całkowite zresetowanie Windows Update.
- Zamknij okno aktualizacji systemu Windows.
- Zatrzymaj tę usługę Windows Update
- Uruchom wiersz poleceń jako administrator (Start> Wszystkie programy> Akcesoria> kliknij prawym przyciskiem myszy Wiersz poleceń> wybierz Uruchom jako administrator)
- Wprowadź następujące polecenie:
przerwa urlopowa netto wuauserv- Notatka. Jeśli to konkretne polecenie nie powiedzie się, uruchom je ponownie.
- Upewnij się, że wybierasz poprawną wersję dla swojego systemu kroczącego, ale także dla jego typu.
- Ten proces może potrwać kilka dni.
Powinno to rozwiązać większość problemów z aktualizacją systemu Windows 7. Jednak firma Microsoft opublikowała szczegółowy artykuł opisujący kilka metod rozwiązywania problemów z błędami usługi Windows Update. Jeśli masz problemy z zainstalowaniem aktualizacji systemu Windows 7 dzisiaj po wykorzystaniu wszystkich tych metod, możesz chcieć, aby Microsoft TechNet wykrył konkretny problem. Ewentualnie dobrym pomysłem może być rozważenie dodania do systemu Windows 10. Chociaż od czasu do czasu pojawiają się komunikaty o Windows Update 10, istnieje wiele raportów o problemach, których Windows Update nie może zmienić.
Mamy nadzieję, że ten przewodnik pomoże Ci w aktualizowaniu systemu Windows 7, aby wtyczki Twojej rodziny nadal działały!
Uwaga. W pewnym momencie ten przewodnik został zaktualizowany o elementy z dobrego posta na reddicie od użytkownika „good1dave”. Proszę rozważyć wizytę w wątku Reddit i głosowanie nad nim.
Czy nadal możesz uzyskać dodatek Service Pack 3 dla systemu Windows XP?
Nadal możesz pobrać wersję Microsoft Vista Service Pack. Jednak dodatek SP3 dla systemu Windows XP nie jest dostępny do regularnego pobierania z witryny pobierania firmy Microsoft. Nawet jeśli automatyczne pobieranie dodatku SP3 nie jest dostępne, każdy nadal może z niego korzystać w twoim systemie.
If My Computer Won’t Upgrade To Service Pack 3 Having Problems?
Als Mijn Computer Niet Wil Upgraden Naar Service Pack 3 Problemen?
Wenn Mein Computer Nicht Auf Service Pack 3 Aktualisiert Wird Haben Sie Probleme?
Если мой компьютер не обновляется до Service Pack 3, возникли проблемы?
Si Mon Ordinateur Ne Veut Pas Passer Au Service Pack 3 Vous Rencontrez Des Problèmes ?
Si Mi Computadora No Se Actualiza Al Service Pack 3 ¿Tiene Problemas?
Se Il Mio Computer Non Si Aggiorna Al Service Pack 3 Hai Problemi?
Se Meu Computador Não Atualizar Para O Service Pack 3, Está Com Problemas?
내 컴퓨터가 서비스 팩 3으로 업그레이드되지 않으면 문제가 있습니까?
Om Min Dator Inte Kan Uppgradera Till Service Pack 3 Har Du Problem?