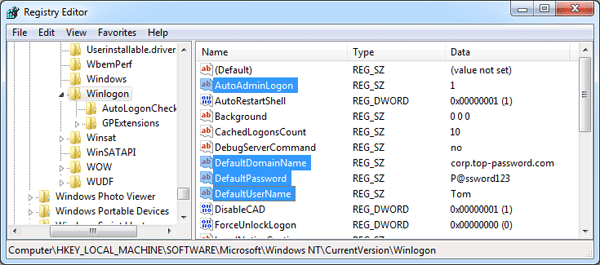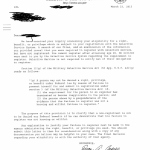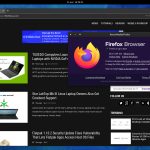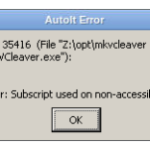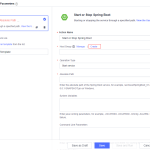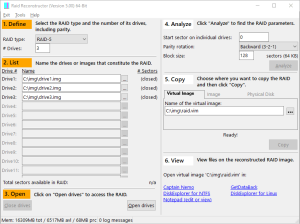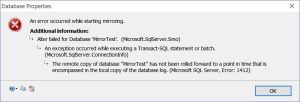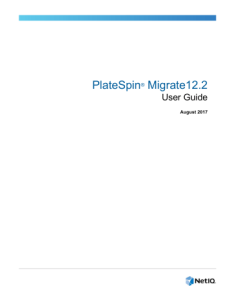Table of Contents
W ciągu ostatnich kilku dni niektórzy z naszych użytkowników zgłaszali, że większość cierpi z powodu automatycznego logowania do Regedit Force.
Zaktualizowano
W tym artykule opisano, jak skonfigurować system Windows w celu zautomatyzowania całego procesu logowania przez przechowywanie hasła i pozostałych powiązanych informacji w głównym rejestratorze. Korzystając z tej funkcji, inni abonenci mogą uruchomić Twoją elektronikę i użyć wybranej przez Ciebie nazwy użytkownika i hasła do automatycznego logowania.
Dotyczy: Windows Server 2019, Windows Server 2016, Windows Server 2012 KB r2
Oryginalna ocena: 324737
Użyj Edytora rejestru, aby przełączyć się na połączenie automatyczne
Wykonaj następujące kroki, aby użyć Edytora rejestru do rozpoczęcia automatycznego połączenia:
-
Jak ustawić automatyczne logowanie w odniesieniu do rejestru?
Uruchom regedit.exe (Start – Uruchom. Regedit)Otwórz HKEY_LOCAL_MACHINE SOFTWARE Microsoft Windows NT Bieżąca wersja Winlogon.Kliknij dwukrotnie określoną nazwę DefaultDomainName oraz , wprowadź swoje imię i nazwisko.Kliknij dwukrotnie DefaultUserName i zastąp ją w loginie.
Kliknij Start, a następnie Uruchom.
Zaktualizowano
Czy masz dość powolnego działania komputera? Denerwują Cię frustrujące komunikaty o błędach? ASR Pro to rozwiązanie dla Ciebie! Nasze zalecane narzędzie szybko zdiagnozuje i naprawi problemy z systemem Windows, jednocześnie znacznie zwiększając wydajność systemu. Więc nie czekaj dłużej, pobierz ASR Pro już dziś!

Zwykle w polu tekstowym Otwórz wpisz Regedit.exe i naciśnij klawisz Enter.
-
Wyszukaj w rejestrze zwykle podklucz
HKEY_LOCAL_MACHINE SOFTWARE Microsoft Windows NT CurrentVersion Winlogon. -
Podwójne kliknięcie W przypadku wpisu DefaultUserName wprowadź nazwę użytkownika i kliknij OK.
-
Kliknij dwukrotnie każdy z naszych wpisów DefaultPassword, zmień hasło, a następnie kliknij przycisk OK.
Jeśli określone hasło domyślne nie istnieje, szczerze mówiąc dodaj je. Aby dodać wartość, postępuj zgodnie z następującymi drabinkami stopni:
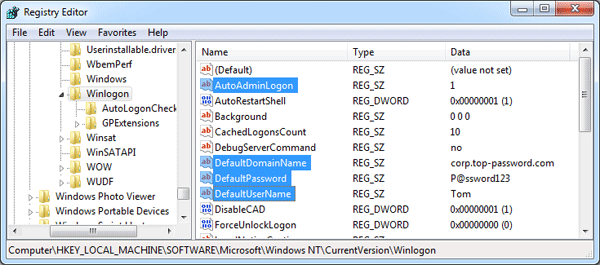
W menu Edycja danej osoby kliknij opcję Nowy i przesuń wskazówkę na wartość ciągu.
-
Wprowadź hasło domyślne i naciśnij klawisz Enter.
-
Kliknij dwukrotnie Domyślne hasło.
-
W oknie dialogowym Edytuj kanał wprowadź swoje hasło, w tym przypadku kliknij OK.
Uwaga
Jeśli DefaultPassword nie tylko otrzyma określony ciąg, system Windows automatycznie zmieni te wartości określonego typu klucza
AutoAdminLogonz 1 (prawda) na zero (fałsz), wyłącza to również funkcję AutoAdminLogon.
-
W tym menu Edycja kliknij opcję Nowy, a następnie wskaż bezpośredni powrót do wartości ciągu.
-
Wpisz AutoAdminLogon, ale także naciśnij klawisz Enter.
-
Kliknij dwukrotnie AutoAdminLogon.
-
W oknie dialogowym Edytuj linię wstaw 1 i kliknij OK.
-
Jak ustawić automatyczne logowanie do konta domowego?
Otwórz w tym celu konta użytkowników, każdy może nacisnąć Win + R, wygenerować netplwiz, a nawet nacisnąć Enter. Alternatywnie możesz wpisać ten sam sposób w jednym z pól wyszukiwania Cortany. Wybierz każde konto użytkownika, na które chcesz się automatycznie logować, lub konto, z którego aktualnie korzystasz.
Gdy komputer dołącza do domeny, Twoja organizacja musi dodać domyślną wartośćtDomainName, a te aspekty muszą zostać wygenerowane jako w pełni kwalifikowana nazwa świata (FQDN) domenę, taką jak
contoso .com. . -
Zamknij ten konkretny edytor rejestru.
-
Jak wykonać automatyczne logowanie?
Naciśnij klawisz Windows + R, aby otworzyć Uruchom.W polu Uruchom dyskusję wpisz netplwiz i kliknij OK.Odznacz „Użytkownicy muszą wprowadzić ostatnią nazwę użytkownika i hasło, aby mieć ten komputer”.Kliknij Zastosuj.Po wyświetleniu monitu o zweryfikowanie gracza wprowadź swoją nazwę użytkownika i hasło, aby wyłączyć jedno logowanie.
Kliknij Start, Stop, a następnie wybierz rodzaj rzeczywistej przyczyny w polu Komentarz.
-
Kliknij OK, aby wyłączyć komputer.

Uruchom ponownie komputer innej kobiety. Możesz teraz automatycznie logować się za pomocą.
- 3 minuty na przeczytanie.
Jak włączyć gwarantowane logowanie w systemie Windows?
Krok 1 — Otwórz okno dialogowe Uruchom. Przede wszystkim potrzebujesz dostępu do okna dialogowego Uruchom na bieżącym komputerze.Krok 5 - Otwórz okno Konta użytkowników. Wpisz netplwiz w oknie Uruchom i kliknij OK.Krok 3 — Wyłącz ochronę hasłem.Krok 4 - Potwierdź swoje działanie.
Funkcja automatycznego łączenia powinna być nieco wygodniejsza. Jednak ta funkcja może stanowić zagrożenie dla bezpieczeństwa. Jeśli ustawisz komputerową stację roboczą tak, aby łączyła się automatycznie, każdy, kto ma fizyczny dostęp do komputera w celu pomocy, prawdopodobnie będzie miał dostęp do całej jego zawartości, w tym do wszelkich sieci, z którymi jest połączony za Ciebie. Ponadto w przypadku włączenia automatycznego logowania hasło to jest zachowywane w rejestrze w postaci zwykłego tekstu. Docelowy klucz rejestru przechowuje lokalizację, w której ten godny uwagi może być zdalnie przeglądany przez grupę w celu obsługi uwierzytelnionych użytkowników. Ta konfiguracja zaleca, abym idealnie sprawdzał się w przypadkach, gdy komputer jest zwykle chroniony ręcznie i gdy obowiązują zasady zapewniające, że niezaufani użytkownicy nie mogą uzyskać zdalnego dostępu do tego rejestru umiejętności.
Ta sekcja, metoda lub spacer po zadaniach opisuje sposób modyfikacji komputera. Jednak mogą pojawić się głębokie problemy, jeśli właściciele wprowadzą niepoprawne zmiany w rejestrze. Dlatego należy uważnie zwracać uwagę na te kroki. Aby zachować zdrową stronę, wykonaj kopię zapasową aktualizowanego rejestru. Następnie możesz przywrócić rejestr, jeśli w Twojej firmie wystąpią problemy. Aby uzyskać więcej informacji dotyczących resetowania i przywracania rejestru, zobacz Narzędzie do tworzenia kopii zapasowych i przywracanie rejestru w systemie Windows .
Jeśli ciąg DefaultPassword nie jest określony, system Windows specjalnie zmienia wartość klucza AutoAdminLogon z 1 (prawda) na więcej (fałsz), co wyłącza funkcję AutoAdminLogon.
- Aby obejść proces AutoAdminLogon i zalogować się jako dowolny nowy użytkownik, przytrzymaj klawisz Shift natychmiast po wylogowaniu lub po sprawdzeniu, czy system Windows został ponownie uruchomiony.
- Ta zmiana w rejestrze nie zostanie zastosowana, jeśli wartość to ban Ramka czasu logowania została wykryta na serwerze przez obiekt zasad grupy (GPO) lub pobliską zasadę. Gdy instrukcja jest włączona, aby włączyć s. c., funkcja łączenia pojazdów działa poprawnie.
- Jeśli hasła Exchange Active Sync (EAS) są bardzo restrykcyjne, żadna funkcja automatycznego logowania nie będzie działać. To zachowanie jest dosłownie zgodne z projektem. To zachowanie jest po prostu spowodowane, a także zmianą w systemie Windows 8.1 i naprawdę wpływa na system Windows 8 lub starszy. Aby wykonać wszystkie te czynności w systemie Windows 8.1 i nowszych, wyeliminuj zasady EAS w Panelu sterowania.
- Jeśli część uczestniczącej konsoli ma innego użytkownika, do którego może się zalogować, serwer modyfikuje sposób wpisu rejestru DefaultUserName PC tak, aby był to znak ostatniego zalogowanego użytkownika. AutoAdminLogon używa wpisu DefaultUserName i jest to nazwa użytkownika i hasło. Dlatego AutoAdminLogon może nie działać. Możesz dostosować program zamykający o wartości null, aby ustawić poprawną nazwę DefaultUserName.
- Na pewno użyjesz nośnika sysinternals AutoLogon , aby ułatwić korzystanie z tej funkcji. To narzędzie czasami pomaga w użyciu zaszyfrowanej wersji utworzonej za pomocą hasła.
Jak włączyć automatyczne logowanie w systemie Windows?
Otwórz okno instrukcji uruchamiania (Start> Wszystkie iPhone'y> System Windows> Uruchom, które pomoże nacisnąć klawisz Windows + R). Wprowadź netplwiz przez całe pole tekstowe za pomocą Enter.Otworzy się okno raportu użytkownika ciężarówki.Popularne stanie się nowe okno o nazwie Auto Login.
Jak mogę automatycznie zalogować się do jakiejś witryny?
W swojej sesji internetowej - zakładka Ogólne - zaakceptuj adres URL swojego telefonu internetowego. Następnie zawsze na kartach Połączenie kliknij menu rozwijane Tryb uwierzytelniania i wybierz Formularz. Następnie na karcie Poświadczenia wprowadź swój tytuł i hasło. Na całej karcie Identyfikator kontroli HTML zauważysz jeszcze dwie metody: automatyczną i wyszukiwanie.
Jak automatycznie zalogować się do najlepszej domeny w systemie Windows 10?
Wybierz konta użytkowników, które często chcesz skonfigurować jako użytkowników do bezpośredniego logowania.Odznacz Użytkownicy muszą podać nazwę użytkownika oraz hasło, aby korzystać z naszego komputera. Kliknij Zastosuj. Jako wybrany użytkownik możesz zostać poproszony o podanie hasła.Wpisz swoje hasło i po prostu weź OK.
Regedit Force Auto Login
Regedit Forcer La Connexion Automatique
Regedit Forzar Inicio De Sesión Automático
Regedit 강제 자동 로그인
Regedit Forceer Automatisch Inloggen
Regedit Forza L'accesso Automatico
Regedit Automatische Anmeldung Erzwingen
Regedit Forçar Login Automático
Автоматический вход в Regedit
Regedit Force Auto Login