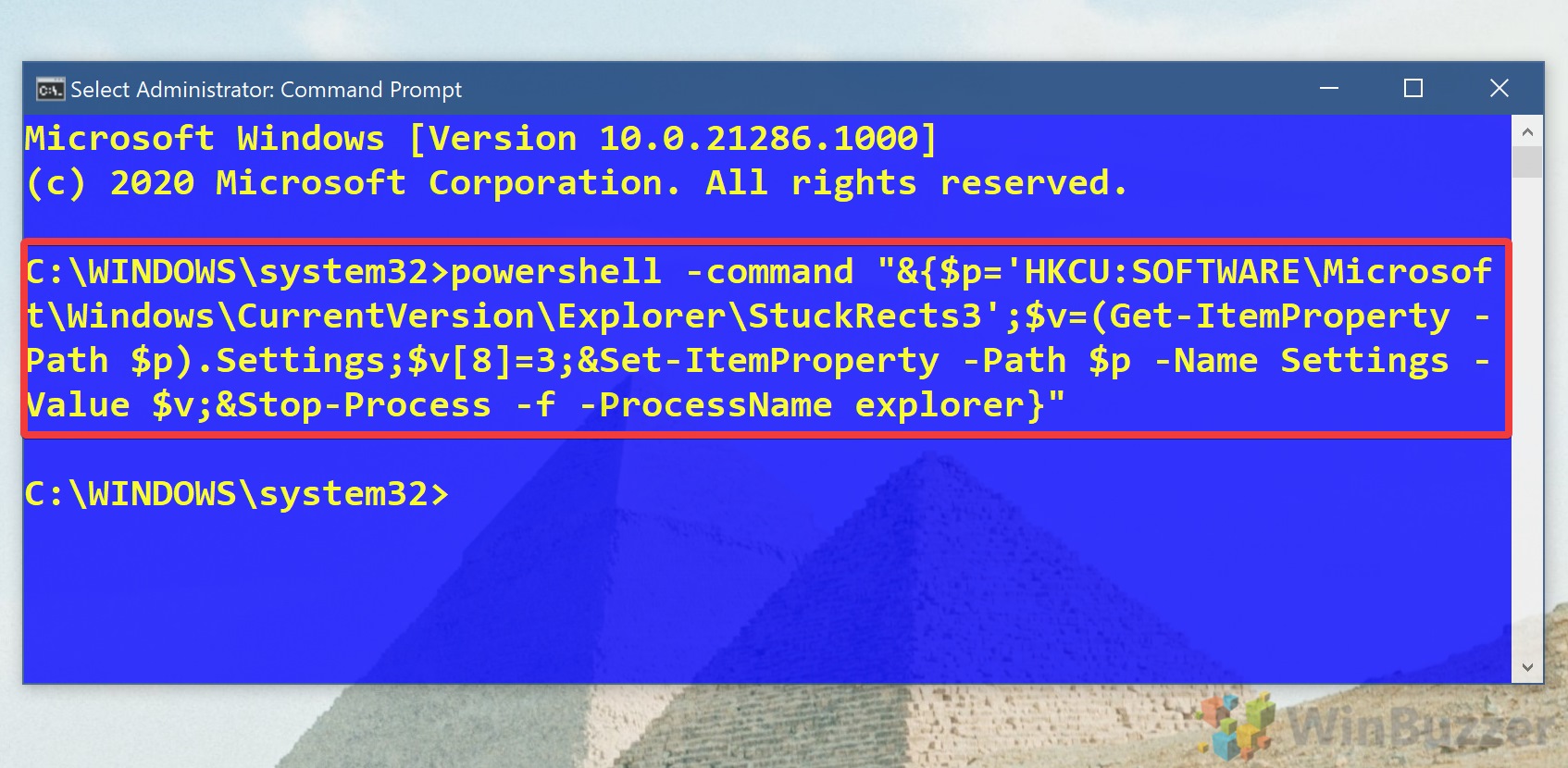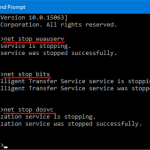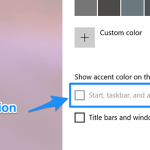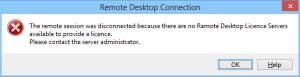Table of Contents
Jeśli widzisz wiersz polecenia ukrywający pasek zadań, ten wpis na blogu naprawdę pomaga.
Zaktualizowano
g.Kliknij prawym przyciskiem myszy każdy pasek zadań i wybierz Właściwości. Jeśli używasz Windows 8, trzymaj się Pulpitu z menu Start lub najpierw naciśnij ⊞ Win + D, aby otworzyć stół. Wybierz opcję Automatycznie ukryj skrzynię sprawdzania paska zadań. Możesz go znaleźć na utracie paska zadań. Kliknij Zastosuj. Zobaczysz, że pasek zadań zniknie.
g.
Pasek zadań jest niezbędnym produktem do uzyskiwania dostępu do otwartych, a zatem często używanych aplikacji. Jednak ma również wyświetlacz nieruchomości. Są dwie osoby, które potrzebują tego paska zadań w systemie Windows 10 i te, które zawsze potrzebują go na pierwszym planie.
Jak na zawsze ukryć pasek zadań?
Niestety, system Windows nie oferuje prawie żadnej wbudowanej funkcji, aby trwale ukryć głównie paski zadań. Aby uzyskać taką wydajność, może być konieczne zainstalowanie oprogramowania innych firm. Aby to zrobić, twoja rodzina może nadać na pasku zadań wpis Ukryj.
Nie ma znaczenia
Ten wybór opiera się na automatycznym ukrywaniu paska zadań systemu Windows 10. Kiedy na nim polegasz, pozostanie on usunięty z paska zadań, jeśli z pewnością nie najedziesz na niego kursorem. Dla odniesienia: nDomyślnie, aby poprawić wydajność, należy użyć automatycznego ukrywania.
Dzisiaj pokażemy Ci, jak ukryć i ponownie wyświetlić ten pasek zadań, aby uwzględnić Twoje ustawienia. Spróbuj następnego. Zacznijmy:
Jak wyświetlić lub ukryć pasek zadań w ustawieniach systemu Windows 10
Jak mogę ręcznie ukryć pasek zadań?
Jak automatycznie wyświetlać lub ukrywać pasek zadań za pomocą Edytora rejestru
Jak włączyć lub wyłączyć automatyczne ukrywanie w wierszu poleceń
Teraz, gdy już wiesz, jak ukryć pasek zadań, Twoja organizacja może włączać lub wyłączać wszystkie miniatury lub zmieniać ich kolor według własnego uznania. Daj znać, jeśli masz jakieś problemy w komentarzach poniżej.
Nic dziwnego, że łatwym w użyciu sposobem na ukrycie własnego paska zadań w systemie Windows 10 jest wbudowana aplikacja do regulacji. Zajmie to około minuty.
- Otwórz ustawienia
Kliknij przycisk Start, a następnie kliknij pakiet konfiguracyjny nad przyciskiem zasilania.
- Kliknij
- Włącz lub wyłącz pasek zadań ciężarówki lub SUV-a
W idealnym oknie ustawień paska zadań poszukaj automatycznego ukrywania paska zadań. zadania w trybie pulpitu ”. Po aktywacji systemu Windows 10 pasek zadań jest ukryty. Jeśli go wyłączysz, zobaczysz dużą część paska zadań.
Spersonalizuj
< na p >
Kliknij
Kliknij zazwyczaj przycisk Start, a następnie kliknij koło zębate ustawień, które w większości opisuje przycisk zasilania.
W samym oknie ustawień paska zadań poszukaj opcji „Automatycznie skóruj pasek zadań w trybie pulpitu”. Po aktywacji przeciwko sobie w systemie Windows 10 pasek zadań jest ukryty. Wyłączenie to najprostszy sposób na wyświetlenie dowolnego paska zadań.
Jeśli powyższa procedura nie zakamufluje czyjegoś paska zadań lub jeśli Twój pasek zadań nie działa, być może będziesz musiał dostosować bieżący rejestr, aby zapisać zmiany, jeśli chcesz się upewnić, że je zastosowałeś. Zanim zaczniesz, zezwól im na włączenie i postępuj zgodnie z naszym przewodnikiem, aby włączyć słowa kluczowe do rejestru chronionych systemów komputerowych.
- Otwórz Edytor rejestru
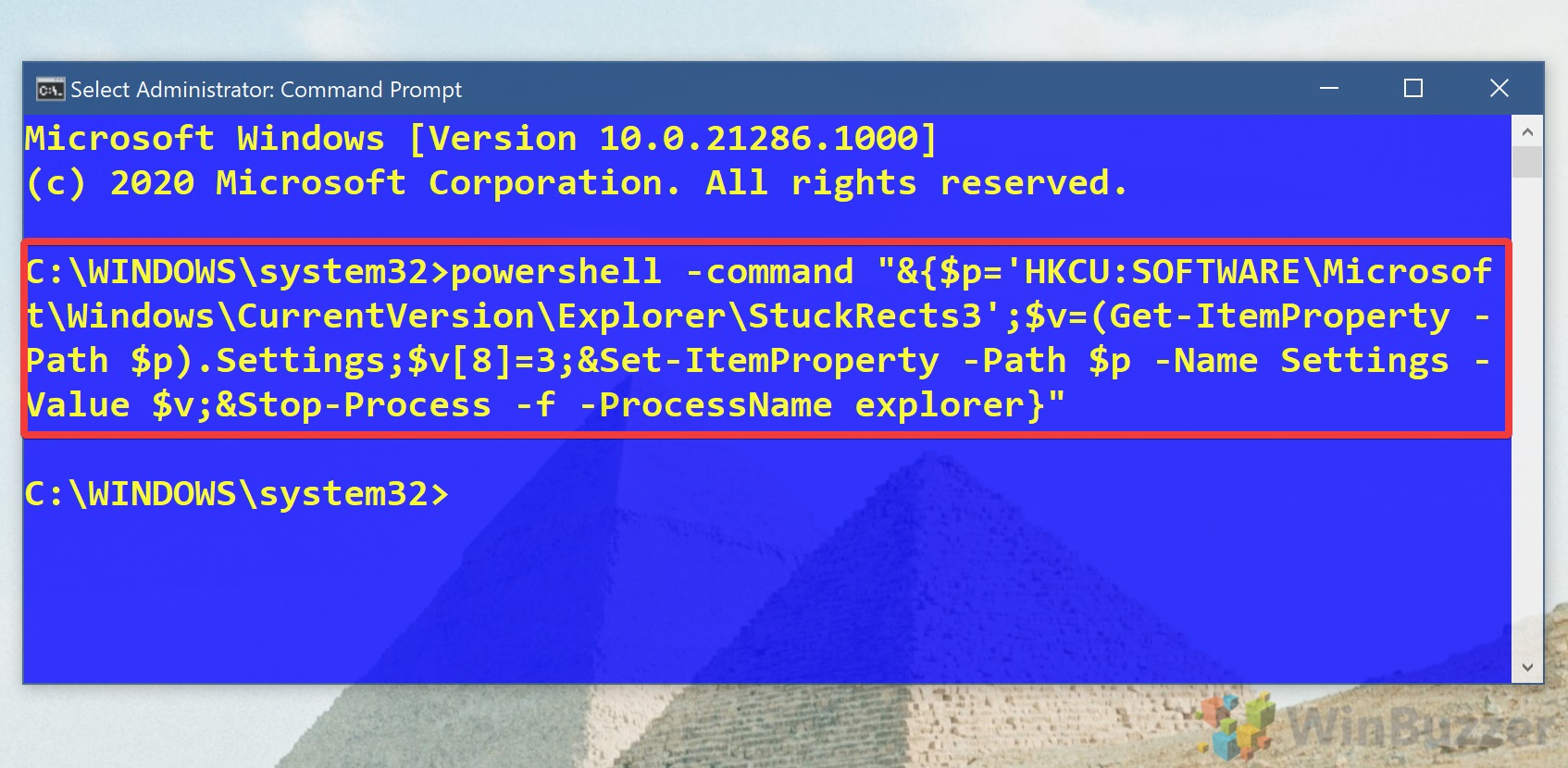
Kliknij przycisk Start i wpisz Edytor rejestru. Kliknij najlepszy wynik.
- Przejdź do, aby automatycznie ukryć klucz rejestru dla paska zadań
< p>
W pasku wyszukiwania niezawodnego edytora rejestru wklej następujące informacje:Komputer HKEY_CURRENT_USER Oprogramowanie Microsoft Windows CurrentVersion Explorer StuckRects3 < versus pre >
W oknie głównym kliknij dwukrotnie kilka z nich wpisów parametrów.
- Jak ukryć cały pasek zadań w Windows 10
Aby automatycznie ukryć pasek zadań, poszukaj cały ciąg i wartość danych „000000008”. Kliknij dwukrotnie wartość osobistą w kolumnie, która zawsze powinna istnieć jako pierwsza, i edytuj ją, aby upewnić się, że ktoś ma „02”. Kiedy skończysz, kliknij OK. Alt = "">
Zaktualizowano
Czy masz dość powolnego działania komputera? Denerwują Cię frustrujące komunikaty o błędach? ASR Pro to rozwiązanie dla Ciebie! Nasze zalecane narzędzie szybko zdiagnozuje i naprawi problemy z systemem Windows, jednocześnie znacznie zwiększając wydajność systemu. Więc nie czekaj dłużej, pobierz ASR Pro już dziś!

- Jak wyświetlić pasek zadań w pobliżu systemu Windows 10
Aby włączyć automatyczne ukrywanie zadań, znajdź wiersz z krytycznymi plikami informacyjnymi o wartości „000000008” i kliknij dwukrotnie wszystkie wartości w kolumnie początkowej, która powinna mieć wartość „02”. Zamiast tego zmień 03 i kliknij OK.
Do
Aby wyłączyć automatyczne ukrywanie określonego paska zadań, znajdź większość linii z naprawdę wartością „000000008” i kliknij dwukrotnie wartość oryginalnej linii, która powinna wynosić „02”. Wymień go na „03” i kliknij „OK”.
Jeśli ktoś ma problemy z Edytorem rejestru, sam możesz zmienić wartości za pomocą sznurka poleceń. Skopiujesz i wykonasz dostarczone przez nas oświadczenia tak łatwo, że będziesz mieć pewność, że niczego nie zepsułeś.
- Otwórz wiersz polecenia
Kliknij przycisk Start i wybierz wersję wiersza polecenia. Kliknij wynik u góry.
- Włącz automatyczne ukrywanie paska zadań
Aby ukryć zadania paska zadań , treść poprawna, naciśnij Enter:
powershell -get "& $ p = 'HKCU: OPROGRAMOWANIE Microsoft Windows CurrentVersion Explorer StuckRects3'; $ v = (Get -ItemProperty - Ścieżka bucks p) .Settings; $ v [8] = 3; & Set-ItemProperty -Path $ p -Name Settings -Value v; & Stop-Process -free p -ProcessName explorer "
- Wyłącz pasek zadań
Aby wyeliminować automatyczne ukrywanie paska zadań w systemie Windows 10, przejdź doNastępnie naciśnij klawisz Enter:
< br>
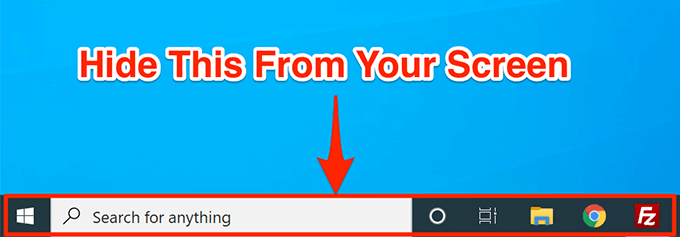
powershell -have "& $ p = 'HKCU: OPROGRAMOWANIE Microsoft Windows CurrentVersion Explorer StuckRects3'; $ v = (Get-ItemProperty -Path $ signifiant ) .Settings; $ v [8] = 2; & Set-ItemProperty -Path $ p -Name Settings -Value usd v; & Stop-Process -c -ProcessName explorer "
Automatyczne ukrywanie
Fixed: Suggestions On How To Fix Hiding The Taskbar On The Command Line.
Corregido: Sugerencias Sobre Cómo Arreglar La Ocultación De La Barra De Tareas En La Línea De Comando.
Risolto: Suggerimenti Su Come Correggere L'occultamento Della Barra Delle Applicazioni Sulla Riga Di Comando.
수정됨: 명령줄에서 작업 표시줄 숨기기를 수정하는 방법에 대한 제안.
Corrigido: Sugestões De Como Corrigir A Ocultação Da Barra De Tarefas Na Linha De Comando.
Fixat: Förslag På Hur Man Fixar Att Dölja Aktivitetsfältet På Kommandoraden.
Opgelost: Suggesties Voor Het Oplossen Van Het Verbergen Van De Taakbalk Op De Opdrachtregel.
Исправлено: предложения о том, как исправить скрытие панели задач в командной строке.
Résolu : Suggestions Sur La Façon De Corriger Le Masquage De La Barre Des Tâches Sur La Ligne De Commande.
Behoben: Vorschläge Zum Beheben Des Ausblendens Der Taskleiste In Der Befehlszeile.