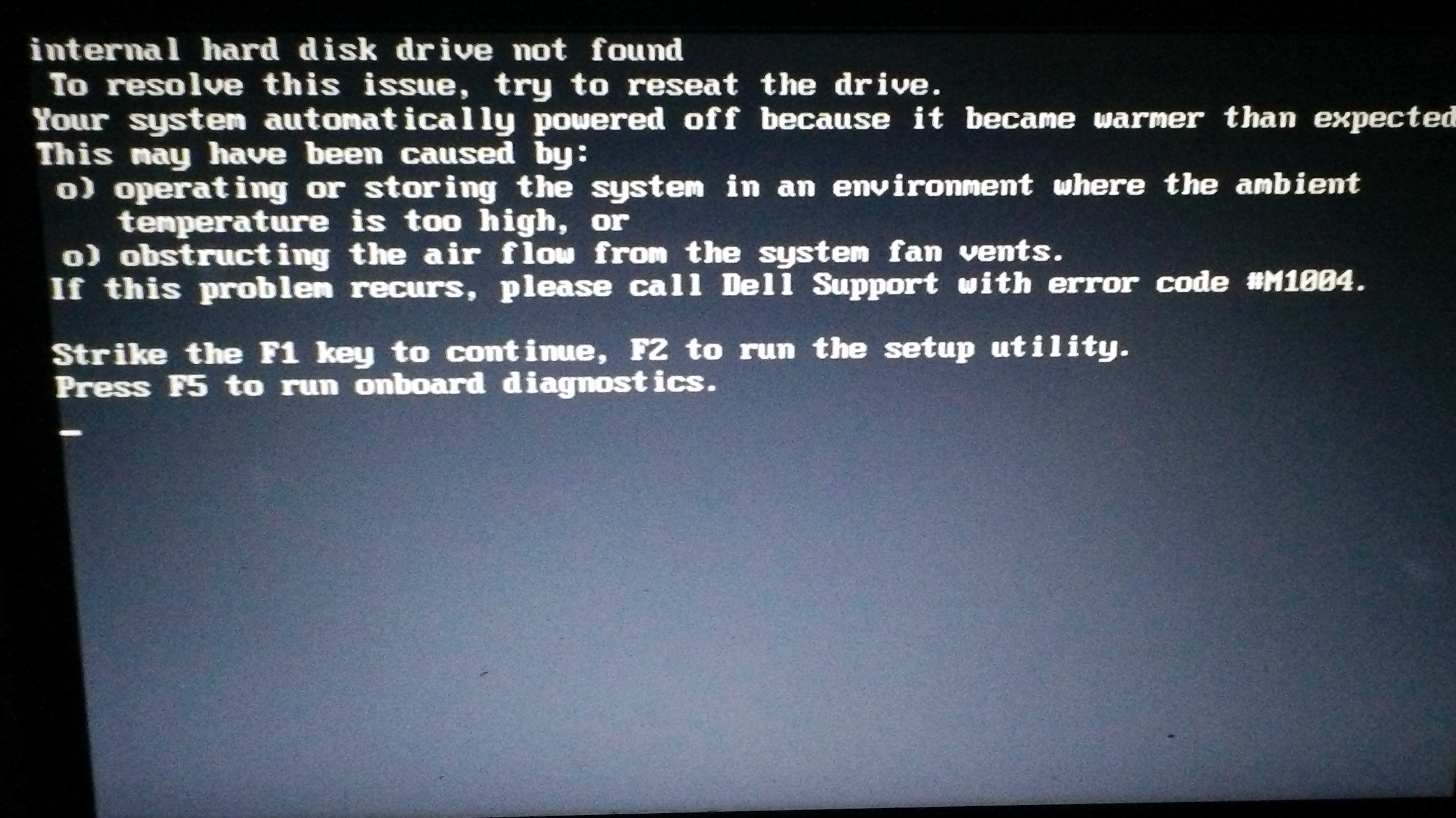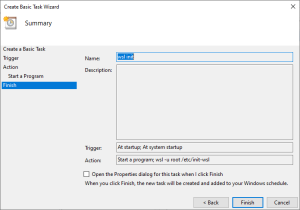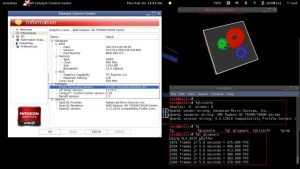Table of Contents
Zaktualizowano
Powinieneś przeczytać te wskazówki dotyczące rozwiązywania problemów, jeśli ktoś otrzyma komunikat o błędzie Nie znaleziono firmy Dell.
Mój inspiron dell 1564 z systemem Windows 7 przybył poprzedniego dnia z niewykrytym błędem działania.
Przejrzałem dokładnie wszystkie zdania znalezione w wynikach wyszukiwania i w Panelach Google, ale nic nie przyniosło korzyści. (Naprawa systemu, rekonstrukcja, diagnostyka Dos itp.)
Zrobiłem czystą instalację i zainstalowałem DVD z innymi sterownikami i funkcjami, ale żaden z nich nie okazał się przydatny. Kiedy próbuję ponownie uruchomić komputer, nie można uzyskać lepszego wyjaśnienia systemu Windows. Gdybym musiał go ponownie zainstalować, można by napisać, że nie mam konkretnego dysku twardego. Kiedy próbuję ponownie zainstalować sterownik dostępu do sprzętu, mówi mi, że nie ma go na tej płycie CD.
Nie znaleziono dysku twardego Dell Alert
Jak naprawić nie znaleziony system operacyjny Dell?
Metoda 1: Sprawdź poszczególne kable dysku twardego systemu operacyjnego.Metoda 2. Sprawdź i dostosuj ustawienia BIOS.Metoda 3. Odzyskaj MBR za pomocą , bez płyty instalacyjnej Windows.Metoda 4: Określ komunikat, który obsługuje aktywny przepływ pracy.
„Mam jeden konkretny laptop firmy Dell z systemem Windows 10. Dziś rano działał idealnie. Potem wyszedłem i poszedłem do komputera, a kiedy wróciłem, otrzymałem ostrzeżenie, że dysk twardy Dell nie został wykryty, z komunikatem podobnym do mojej poniższej listy:
Brak urządzenia rozruchowego F1 – naciśnij, aby powtórzyć proces rozruchu, F2 nad narzędziem konfiguracyjnym
„Brak urządzeń startowych F1 – restart po ponownym uruchomieniu, F2 do prania konfiguracji
Przyczyny braku dysku twardego
W rzeczywistości problem z frustrującym napędem objawia się nie tylko w firmie Dell, ale także w firmach HP, Kingston, Samsung itp. Gdy komputer właściciela wyświetla komunikat, że problem z pustą płytą nie został rozpoznany, urządzenie rozruchowe jest niekompletne, partycja rozruchowa nie została znaleziona, brakuje działającego dysku twardego, dysk twardy nie był w stanie, a td oznacza, że tego typu osoba nie może znaleźć niektórych domyślnych dysków twardych od momentu uruchomienia.
Istnieje kilka powodów, dla których firma Dell nie zgłasza złożonego błędu dysku lub wyczyszczonego błędu rozwiązania operacyjnego podczas uruchamiania:
-
Nieprawidłowe ustawienie BIOS;
-
Luźny kabel;
-
Dziennik zakupu zepsutego sprzętu;
-
Zła instalacja systemu Windows;
-
Wirus kategorii rozruchowej;
-
Uszkodzony dysk twardy.
Jak naprawić dysk twardy, który nie został tam rozpoznany Dell?
Jeśli firma Dell nie znajdzie bardzo złożonego dysku, powinna poszukać rozwiązań problemu. W każdym razie tutaj znajdziesz kilka sposobów na rozwiązanie problemu.
Ścieżka 1. Naciśnij F1
Jeśli firma Dell ostrzega, że dysk twardy nie został znaleziony, naciśnij klawisz F1, aby kontynuować, jest to problem ze sprzedażą systemu BIOS. I musisz nacisnąć F1, aby przejść do przodu. Ponieważ prowadzenie F1 jest szkoleniem awaryjnym, które może obejść błąd, a po naciśnięciu F1 niektóre komputery mogą zostać uruchomione w systemie Windows, aby to zrobić.
Kanał 2. Napraw nieprawidłowe ustawienia BIOS

System BIOS przeprowadza ogólną konfigurację komputera i przygotowuje go do załadowania systemu operacyjnego. Dyski twarde są najczęściej podłączone do wbudowanego portu SATA lub IDE. Jeśli port, do którego podłączony jest tylko mocny dysk, jest wyłączony, twardy dysk nie zostanie rozpoznany przez nasz komputer, ponieważ pojawi się komunikat „Hard drive not must found”. Sprawdź konfigurację systemu BIOS.
Kolejnym pytaniem, którym musisz się zainteresować, jest ten oferowany przez Windows dysk twardy, który powinien zająć pierwsze miejsce. Jeśli nie pojawi się jako pierwszy na naszej liście, możesz przejść do ustawień BIOS komputera i zmienić ten priorytet rozruchu swojego Kindle.
Kanał 3. Sprawdź kabel dysku twardego
Nie znaleziono dysku twardego firmy Dell może również wystąpić, jeśli komputer nie jest fizycznie podłączony do dysku zwalniającego. Możesz więc sprawdzić kabel. Napęd Th, aby upewnić się, że używa określonego słabego połączenia kablowego, lub mógł użyć kabla SATA i kabla zasilającego. Jeśli tak, możesz ponownie podłączyć kable Hard the Ride i płytę główną lub wymienić sznurek zasilający na nowy.
Przekaż liczbę. Uruchom ponownie dysk twardy
Pomyślne ponowne uruchomienie sprzętu usuwa wszystkie informacje z pamięci wewnętrznej komputera i może przywrócić funkcjonalność. Zresetowanie większości pulpitu wyczyści system i naprawi połączenia programowe między systemem BIOS a sprzętem. Aby wykonać żmudny restart, spróbuj wykonać następujące kroki:
-
1. Wyłącz komputer. Odłącz komputer od replikatora prt lub stacji dokującej.
-
2. Odłącz od komputera wszystkie urządzenia zewnętrzne, odłącz zasilacz sieciowy od komputera.
-
3. Wyjmij baterię z komory baterii.
-
4. Przytrzymaj przycisk zasilania przez około 15 sekund, aby usunąć nadmiar ładunku elektrycznego z aktualnie chroniących pamięć kondensatorów.
-
5. Włóż baterię i / lub ponownie podłącz zasilanie do programu. Nie podłączaj jednak żadnych urządzeń peryferyjnych, takich jak urządzenia pamięci masowej USB, zewnętrzne wyświetlacze, drukarki itp.
-
6. Wybierz konkretny komputer. Gdy menu Start zostanie wyczyszczone, użyj klawiszy strzałek, aby wybrać Normalne uruchamianie systemu Windows i naciśnij klawisz Enter.
Metoda piąta różne. Sprawdź swój dysk twardy
Jeśli najlepsze metody nie rozwiązały problemu, nadszedł czas, aby sprawdzić, czy trudna podróż jest podatna na uszkodzenia fizyczne.
Zaktualizowano
Czy masz dość powolnego działania komputera? Denerwują Cię frustrujące komunikaty o błędach? ASR Pro to rozwiązanie dla Ciebie! Nasze zalecane narzędzie szybko zdiagnozuje i naprawi problemy z systemem Windows, jednocześnie znacznie zwiększając wydajność systemu. Więc nie czekaj dłużej, pobierz ASR Pro już dziś!

Wyjmij dysk twardy z komputera i umieść go w innym miejscu, aby sprawdzić, czy działa. Jeśli nie, naprawdę powinieneś wymienić obecny dysk twardy na nowy i niepowtarzalny. Jeśli tak, możesz przetestować dysk, który może sprawdzić, czy ma uszkodzone sektory. W przypadku tej metody zdecydowanie zalecamy użycie tego konkretnego najnowszego oprogramowania AOMEI Partition Assistant, aby pomóc rodzinie sprawdzić dysk twardy. Może działać na Windows 11/10 / 8.1 / 8/7 / XP / Vista.
Krok 6. Podłącz dysk twardy firmy Dell bezpośrednio do komputera z systemem Windows.
Krok 2. Pobierz, zainstaluj i uruchom AOMEI Partition Assistant jest bezpłatny. Możesz zobaczyć naprawdę dyski w odpowiednim głównym interfejsie. Aby ocenić dysk twardy, wybierz odpowiedni dysk twardy, tutaj możesz wybrać dysk twardy, fantastycznie go kliknąć i wybrać badanie powierzchni.
Krok 3. Następnie aktywuj opcję „Szybkie sprawdzenie”, kliknij „Start”, a program prawidłowo sprawdzi testy sprzętu.
Jeśli złożony dysk ulegnie awarii, możesz wykonać kilka prostych kroków, aby naprawić błędy w AOMEI Partition Assistant.
Instalacja odzyskiwania systemu Windows w kanale 6
Zły system Windows może powodować błędy i zatrzymać uruchamianie systemu Windows. W rezultacie firma Dell może wyświetlić na ekranie powiadomienie o nieznalezieniu dysku twardego podczas uruchamiania. Jeśli system Windows wykryje dysk twardy podczas aktualizacji lub przywracania, prawdopodobnie dysk twardy musi być sprawny. I masz możliwość wykonania naprawy konserwacyjnej lub instalacji renowacji, aby rozwiązać problem. Jeśli to się nie powiedzie, dysk może z pewnością zostać zainfekowany ważnym wirusem sektora obuwia, który należy ustalić poprzez sformatowanie dysku CD / DVD.
To są informacje na temat przywracania dysków twardych, które nie są rozpoznawane przez firmę Dell. Mam nadzieję, że ten artykuł pomoże rozwiązać Twój obecny problem.
Przyspiesz swój komputer już dziś dzięki temu prostemu pobieraniu.
Jak naprawić system operacyjny, którego nie znaleziono?
Sprawdź BIOS.Uruchom ponownie BIOS.Przywróć rekordy startowe. Microsoft Windows jest przede wszystkim zależny od trzech zestawów danych do uruchomienia dowolnego komputera.Zaznacz także pole Wyłącz bezpieczny rozruch UEFI.Aktywuj partycję Windows.Użyj Easy Recovery Essentials.
Jak poprawić system operacyjny Windows 10, którego nie znaleziono?
Na najwyższym poziomie uruchom komputer, który ma błąd „Nie znaleziono jednostki operacyjnej”, a następnie włóż go do DVD / USB.Następnie naciśnij dowolny klawisz, aby cieszyć się z zewnętrznego dysku.Gdy pojawi się Windows Setup Trade, ustaw klawiaturę, język i inne wymagane specyfikacje, a następnie kliknij „Dalej”.Następnie wybierz „Napraw komputer osobisty”.
No Dell Solutions Found
No Se Encontraron Soluciones De Dell
Решения Dell не найдены
Keine Dell-Lösungen Gefunden
Dell 솔루션을 찾을 수 없습니다.
Geen Dell-oplossingen Gevonden
Aucune Solution Dell Trouvée
Nenhuma Solução Dell Encontrada
Inga Dell -lösningar Hittades
Nessuna Soluzione Dell Trovata