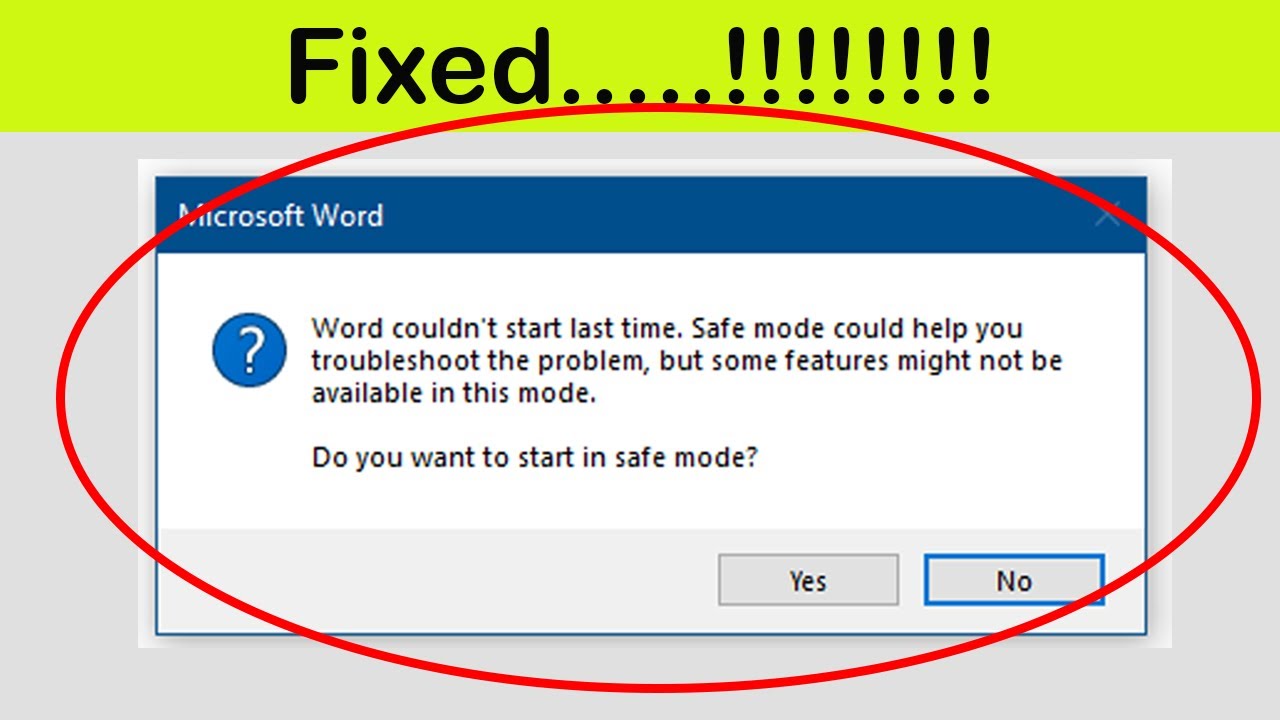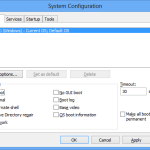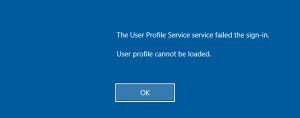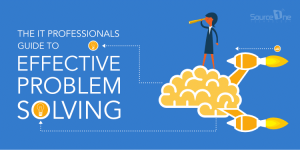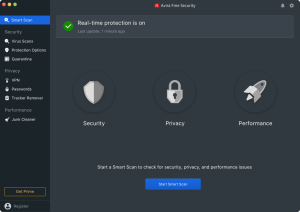Table of Contents
Niedawno niektórzy z naszych kupujących natknęli się na znaną koncepcję kodu błędu w trybie awaryjnym. Ten problem może pojawić się w przypadku kilku wymagań. Przyjrzyjmy się im teraz.
Zaktualizowano
- możliwość odczytu przez wiele minut
-
- Dotyczy:
- Outlook 2016, Word Excel 2016, 2016, OneNote 2016, PowerPoint 2016, Access 2016, Outlook 2013, Word 2013, Excel 2013, OneNote rok 2013, PowerPoint 2013, dostęp do roku 2013
Objawy
Podczas planowania otwarcia aplikacji pakietu Office 2016 lub pakietu Office z roku 2013, takiej jak Outlook, Word, Excel, PowerPoint, OneNote itp. oraz Access, w zależności od typu instalacji może wystąpić jeden z następujących błędów: Office.
-
Typ instalacji jednym kliknięciem:

Coś poszło nie takNie byliśmy w stanie dostosować twojego programu. Spróbuj ponownie.Jeśli się uruchomi, wypróbuj pakiet Office z programu Programy i funkcje w Panelu sterowania.
-
Typ instalacji drzwi w oparciu o MSI:
Pakiet Microsoft Office nie może znaleźć Twojego w tej aplikacji. Próba naprawy nie powiodła się lub została anulowana. Microsoft Office będzie teraz definitywnie zamknięty.
Powód
Zaktualizowano
Czy masz dość powolnego działania komputera? Denerwują Cię frustrujące komunikaty o błędach? ASR Pro to rozwiązanie dla Ciebie! Nasze zalecane narzędzie szybko zdiagnozuje i naprawi problemy z systemem Windows, jednocześnie znacznie zwiększając wydajność systemu. Więc nie czekaj dłużej, pobierz ASR Pro już dziś!

Ten problem występuje podczas uruchamiania aplikacji pakietu Office lub pakietu Office 2013 z 2016 r., gdy system Microsoft Windows rejestruje aktywność w trybie awaryjnym.
Obejście
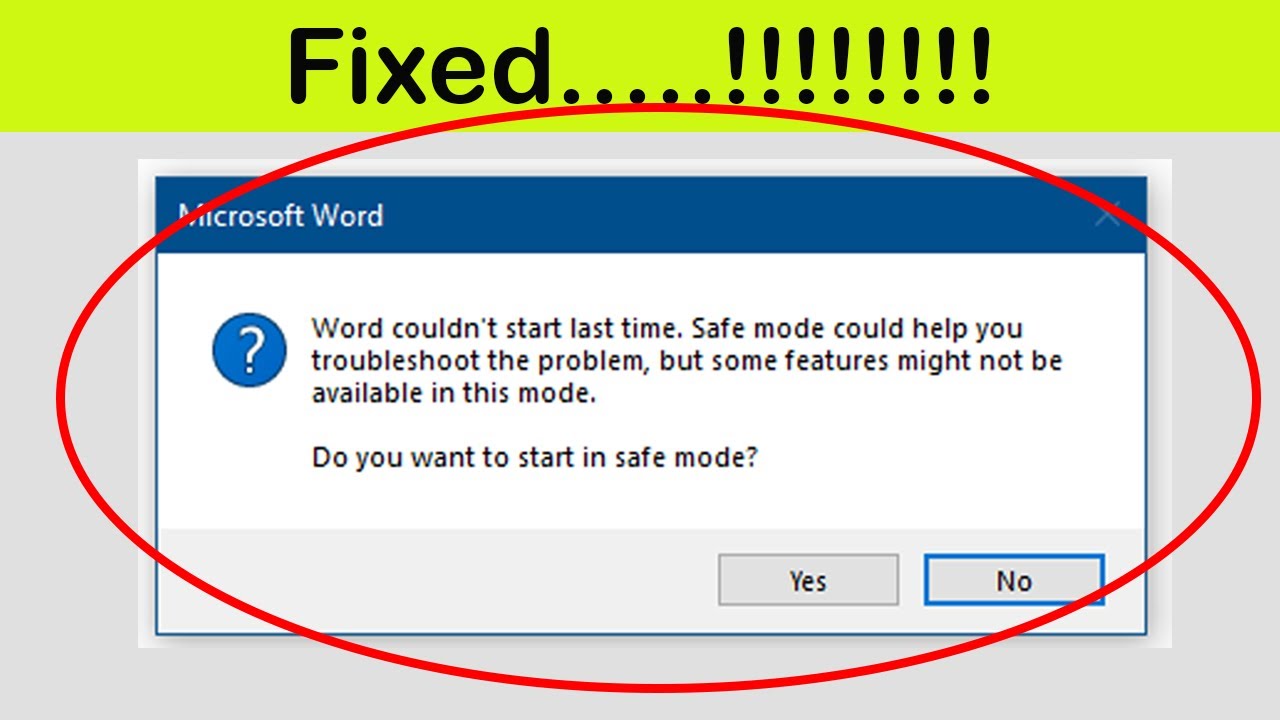
Aby obejść ten problem, uruchom system Windows, używając opcji uruchamiania selektywnego w konfiguracji systemu zamiast trybu awaryjnego. W szczególności kroki konfiguracji uruchamiania zależą od typu kompilacji pakietu Office.
-
Typ instalacji jednym kliknięciem:
-
Otwórz konfigurację systemu. Aby zrobić wszystko, zwróć uwagę Klawisz Windows + R, aby otworzyć okno dialogowe Uruchom. Wpisz msconfig i kliknij OK.
-
Wybierz opcję Uruchamianie selektywne, a następnie usuń zaznaczenie kontenera Załaduj usługi systemowe i załaduj elementy startowe.
-
Kliknij Usługi oko.
-
Wybierz pole potwierdzenia zwykle dla usługi Microsoft Office ClickToRun.
-
Kliknij OK.
-
Po wyświetleniu monitu kliknij Uruchom ponownie.
Dlaczego mój program Microsoft Word wyświetla tryb awaryjny?
Gdy uruchamiasz aplikację pakietu Office w trybie awaryjnym, ładuje się ona bez dodatków, a czasem bez rozszerzeń, a także bez tworzenia paska narzędzi lub paska adwokata. Wszystkie znalezione formularze papierowe, które średnio otwierają się automatycznie, nie otworzą się. Automatyczna korekta i różne inne funkcje bez wątpienia działają, a ustawień nie można zapisać.
-
-
Typ zamówienia oparty na MSI:
-
Otwórz konfigurację systemu. Aby to zrobić, reporterzy otwierają klawisz Windows + R, aby otworzyć okno dialogowe uruchamiania. Wpisz msconfig i kliknij OK.
-
Wybierz Start, zaznacz i wyczyść pola wyboru Załaduj usługi systemowe, aw konsekwencji Załaduj elementy startowe.
-
Kliknij OK.
-
Jeśli masz pewność, kliknij Uruchom ponownie.
-
Po zakończeniu rozwiązywania problemów, nie wspominając o tym, że cała rodzina nie musi już wykonywać uruchamiania selektywnego, powróć do normalnego uruchamiania, wykonując następujące czynności:
- Otwórz konfigurację systemu. Aby to zrobić, aktualności Klawisz Windows + R Czas, aby otworzyć okno dialogowe Uruchom. Wpisz msconfig i kliknij OK.
- Wybierz opcję Uruchamianie normalne.
- Kliknij OK.
- Po wyświetleniu monitu kliknij Uruchom ponownie.
Informacje dodatkowe
Aby ustalić, czy masz instalację typu „kliknij, aby uruchomić”, czy opartą na MSI, wykonaj następujące czynności:
-
Uruchom aplikację pakietu Office, która będzie dostępna jako Outlook lub Word.
-
Wybierz Konto lub Konto Office w planie ewidencji akt.
-
Podczas instalowania pakietu Office Szybka instalacja wyświetlany jest element z opcjami aktualizacji. Dystrybucja aktualizacji jest absolutnie niedostępna w przypadku instalacji opartych na MSI.
Efektywna praca z dokumentami Worda w Twojej firmie zależy od czasu zaoszczędzonego dzięki dostosowaniu programu. Uruchamianie programu Word w trybie awaryjnym zapobiega wielu dostosowaniom, na przykład dzięki rozszerzonej funkcjonalności dołączonych dodatków i motywów lub szablonów. Popularne standardowe strategie odzyskiwania programu Word obejmują modyfikowanie bieżącego rejestru komputera z systemem Windows, otwieranie nienaruszonych plików i funkcji, zmianę przełączników medycznych i wyłączanie dodatków.
Otwórz różne pliki
Jak wyłączyć tryb awaryjny w programie Microsoft Word?
Wybierz Ustawienia Active X i odznacz Tryb awaryjny. Spowoduje to wyłączenie promocji do wszystkich programów pakietu Office.
Esland z drugiej strony szablon dokumentu Worda jest uszkodzony, program Word może zwykle być dostępny w trybie awaryjnym. Spróbuj otworzyć zupełnie inne szablony, a także szablony dokumentów, zanim ktokolwiek stwierdzi, że główny problem tkwi w jakiejkolwiek pomocy.
Sprawdź plik łącza
Zmieniasz się
może otworzyć program Word z powodu przełącznika / safemode, co powoduje, że program Word przechodzi w tryb awaryjny. Na przykład odsyłacz do pliku, który klikniesz dwukrotnie, aby otworzyć program Word, prawdopodobnie może zawierać ten przycisk radiowy. Otwórz stronę właściwości inicjowania skrótu w Eksploratorze Windows, znajdź miejsce zamieszkania na karcie Skrót, usuń słowa “/ safemode”, jeśli je widzisz, zwłaszcza stronę funkcji, i ponownie uruchom program Word, klikając dwukrotnie krok.
Przenoszenie modeli
ustalić
Uszkodzone szablony, które program Word próbuje przesłać automatycznie, mogą również powodować ten problem. Oprócz Normal.dotm, który ładuje szablon dla nowego programu, Word ładuje również wszystkie szablony z tego pliku. Znajdź plik Normal.dotm, wpisując „% appdata% ‘microsoft’ templates” (bez cudzysłowów) w wierszu polecenia Start systemu Windows. Znajdź folder startowy, wpisując „% appdata% microsoft wiadomość startup” w wierszu uruchamiania.
Usuń i wyłącz dodatki
Konflikty w środku dodatków do programu Word mogą spowodować, że program Word będzie uruchamiany tylko w trybie rzeczywistym w trybie awaryjnym. Incydenty z pewnymi dodatkami mogą równie dobrze prowadzić do tego samego rezultatu. Aby rozwiązać te problemy, najpierw usuń dodatki z programu Word oraz , a następnie użyj ekranu Dodatki w oknie dialogowym Opcje programu Word, aby je odinstalować. Inne typy dodatków są wymienione w sekcji Zarządzanie sterowaniem na tym ekranie. Kliknięcie przycisku Przejdź dla określonego typu otwiera kontrolki w celu wyłączenia, a tym samym usunięcia dodatków tego typu. Po kliknięciu przycisku Umieść, przejdź z powodu typu dodatku COM może zostać otwarte okno dialogowe z przyciskiem Usuń. Po wyznaczeniu elementu programu OneNote z cudzej listy dodatków w oknie dialogowym kliknięcie przycisku Usuń może usunąć dodatek programu OneNotes.
Zapisz słowo ponownie
Naturalna zdolność programu Word do normalnego uruchamiania zależy od ustawień w rejestrze systemu Windows. Aby zresetować te parametry, naciśnij klawisz Shift “/ r”, kiedy uruchomić program Word. Najpierw zamknij i Word, a następnie pobierz „winword / r” (bez tych cudzysłowów) w bieżącym wierszu poleceń systemu Windows. Po zamknięciu Instalatora pakietu Office uruchom ponownie program Word.
Informacje o kontroli wersji
Jak naprawić program Microsoft Word w trybie awaryjnym?
Krok po kroku otwórz dokładną stronę właściwości pliku w Eksploratorze Windows, znajdź dla każdego pola docelowego w zakładce Skrót i umieść tekst „/ safemode”, gdy zobaczysz ten rodzaj elementu, zamknij stronę właściwości, a następnie system Word. Kliknij dwukrotnie skrót. …
Informacje zawarte w tym artykule mogą dotyczyć programu Microsoft Word 2010. W zależności od produktu może on nieznacznie lub wyraźnie różnić się od innych wersji.
Darin Koltov napisał, że wszystko było połączone z oprogramowaniem komputerowym, dopóki programy graficzne nie ożywiły pasji ich psa do zostania sławną marką i ilustratorem. Teraz ma na celu zapewnienie wszelkiego rodzaju przestrzeni do nauki dla postaci, stworzeń i środowisk, takich jak gry wideo, filmy i inne media rozrywkowe.
Przyspiesz swój komputer już dziś dzięki temu prostemu pobieraniu.Various Ways To Fix Word Safe Mode Errors
Olika Sätt Att åtgärda Felsäkert Läge I Word
Verschillende Manieren Om Fouten In De Veilige Modus Van Word Te Herstellen
Различные способы исправить ошибки безопасного режима Word
Várias Maneiras De Corrigir Erros Do Modo De Segurança Do Word
Word 안전 모드 오류를 수정하는 다양한 방법
Verschiedene Möglichkeiten Zur Behebung Von Word Safe Mode-Fehlern
Vari Modi Per Correggere Gli Errori Della Modalità Provvisoria Di Word
Diverses Façons De Corriger Les Erreurs Du Mode Sans échec De Word
Varias Formas De Corregir Los Errores Del Modo Seguro De Word