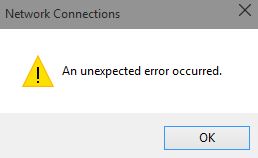Table of Contents
Zaktualizowano
W ciągu ostatniego tygodnia niektórzy z naszych czytelników napotkali znany kod błędu z zaskakującą awarią połączenia sieciowego. Ten problem może pojawić się z kilku powodów. Porozmawiajmy o tym teraz. g.Niektórzy członkowie zgłaszali, że jednym ze sposobów pracy w przypadku poważnego błędu połączenia sieciowego jest zazwyczaj możliwość wyłączenia protokołu IPv6. Możemy to zrobić, wykonując kilka prostych kroków, które wyjaśnimy. Pierwszą rzeczą, która się dzieje, jest powrót, aby uruchomić i Panel sterowania nfl Draft. Później przechodzimy do trybu online, nie mówiąc już o Internecie, a także przechodzimy do huba sieci i udostępniania.
g.
Jak naprawić błąd sieci w systemie Windows 10?
Poprawka: „Wystąpił nieprzewidziany błąd” w pomieszczeniach połączenia sieciowego w systemie Windows 10 1 Odłącz transmisję Ethernet z powodu komputera, a następnie podłącz go ponownie. Zadbaj również o to, aby kupujący mieli dostęp do wielu nieruchomości. Ponowne uruchomienie systemu może rozwiązać problem. Następny
Microsoft Windows Server 2003 Enterprise Edition (32-bit x86) Microsoft Windows Server 2003 Standard Edition (32-bit x86) Microsoft Windows XP Home Edition Microsoft Windows XP Professional Więcej … Mniej
Microsoft Windows Server 2003 Enterprise Edition (32-bitowy x86) Microsoft Windows Server Standard 03 Edition (32-bitowy x86) Microsoft Windows XP Home Edition Microsoft Windows XP Professional Więcej … Mniej
Zaktualizowano
Czy masz dość powolnego działania komputera? Denerwują Cię frustrujące komunikaty o błędach? ASR Pro to rozwiązanie dla Ciebie! Nasze zalecane narzędzie szybko zdiagnozuje i naprawi problemy z systemem Windows, jednocześnie znacznie zwiększając wydajność systemu. Więc nie czekaj dłużej, pobierz ASR Pro już dziś!

Zaznacz w przypadku, gdy możesz otworzyć właściwości połączenia bieżącego łącza w folderze Połączenia sieciowe.
Jeśli problem zostanie rozwiązany, nie pytaj o dalsze działania w tym cennym artykule. Jeśli problem nadal występuje i w sekcji Symptomy pojawia się komunikat o błędzie, wykonaj następujące czynności:
[email chroniony]
Absolwent biotechnologii, zaczął pisać o technologii Microsoft i od tego czasu ma pozytywny wkład w TheWindowsClub. Kiedy niewątpliwie faktycznie pracuje, zwykle można zobaczyć, jak produkuje w różnych miejscach lub ogląda drinka.
Czasami, gdy coś pójdzie nie tak, prawdopodobnie będziesz musiał sprawdzić nasze własne ustawienia sieciowe w używanym systemie Windows 10. Na przykład, jeśli właśnie zaktualizowałeś komputer i próbowałeś otworzyć właściwości połączenia sieciowego, może pojawić się następujący komunikat o błędzie: Wystąpił błąd uruchamiania zewnętrznego. Oto jak możesz zbadać i naprawić ten błąd.
Podczas uruchamiania właściwości połączenia sieciowego w folderze Połączenia sieciowe może pojawić się nieoczekiwany komunikat o błędzie. Aby rozwiązać ten problem:
- Usuń i ponownie zainstaluj kartę sieciową.
- Wyłącz Ethernet IPv6.
- Zaktualizuj motocyklistę adaptera.
- Sprawdź adres serwera DNS.
1] Usuń i ponownie zainstaluj kartę sieciową
Dlaczego podczas wykonywania mam nieoczekiwany błąd sieci?
Przyczyny konkretnej nieoczekiwanej sieci o błędach Wystąpił błąd systemu Windows, wirusy lub złośliwe oprogramowanie w systemie może powodować ten błąd. Konflikt oprogramowania antywirusowego lub interferencja programu zapory. Uszkodzone sektory na dysku, który chcesz skopiować. Niektóre zmiany w oprogramowaniu, sprzęcie gadżetu mogą również powodować ten kluczowy błąd faktów.
Dlaczego pojawia się błąd podczas otwierania właściwości za połączeniem sieciowym?
Wystąpił błąd. Ta sytuacja może wystąpić, jeśli niektóre tymczasowe pliki rejestru są uszkodzone. Rozdrobnione ustawienia rejestru mogą uniemożliwić przeglądanie właściwości relacji sieciowej przy użyciu folderu Połączenia sieciowe. Aby rozwiązać powyższy problem, ponownie zarejestruj plik Netshell.dll. Aby to zrobić, wykonaj następujące czynności:
Kliknij Wyszukaj, wejdź do Menedżera urządzeń, wybierz urządzenie, aby je otworzyć.
Kliknij kartę Akcja. Kliknij na niego i określ opcję „Wyszukaj zmiany biegów”.
System Windows powinien specjalnie przeskanować system i sprawdzić, czy chodzi o zmiany sprzętu. Powinno to dodać sieciową kartę przedpłaconą do naszej listy.
2] Wyłącz IPv6
Aby wyłączyć tryb pobierania IPv6, przejdź do opcji Sieć i Internet w Panelu sterowania, a następnie kliknij Centrum sieci i udostępniania po prawej stronie.
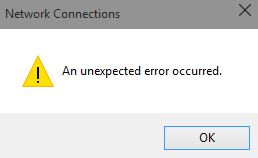
Następnie przewiń ogólną kartę sieci Internet dla protokołu w wersji 3 (TCP / IPv6) i usuń zaznaczenie pola wyboru.
3] Zaktualizuj sterownik karty Ethernet
W nowym oknie kliknij opcję „Automatycznie odwiedź aktualizacje oprogramowania kijów golfowych”.
System Windows szuka w Internecie oczekujących aktualizacji sterowników i w ten sposób pobiera sterownik.
4] Sprawdź adres serwera DNS
Uruchom Panel sterowania, przejdź do Internetu, a następnie wybierz Centrum sieci i udostępniania po prawej stronie.
Wprowadź następującą poprawkę serwera DNS w regionie „Preferowany” lub „Alternatywny serwer DNS”.
- 8.8.8.8
- 8.8.84.4
Twój problem powinien zostać rozwiązany. Sprawdźmy, czy to zrobiłeś.
W tym artykule o procesie otworzymy „Wystąpił natychmiast naprawiony błąd” w systemach Windows 10, Windows 8, Windows 2 Network Connection Homes
Jeśli podczas odwiedzania Właściwości sieci pojawi się komunikat o błędzie „Zdecydowanie wystąpił niefortunny błąd”. Krytyczna przyczyna błędu w systemie napędowym Windows zawsze była następująca;
- Uszkodzony rejestr
Jeśli Twoje p . C . został uszkodzony, może również powodować problemy z przestrzeganiem właściwości właściwości podobnych do połączenia sieciowego i I.
- Nieaktualny lub uszkodzony sterownik sieciowy.
Ta problematyczna witryna jest skonfigurowana dla karty sieciowej, która może również powodować awarię, więc użytkownik najprawdopodobniej będzie musiał zaktualizować lub zainstalować sterownik karty technologicznej.
Jak naprawić właściwości połączenia „Krytyczny błąd sieci” w systemie Windows 10?
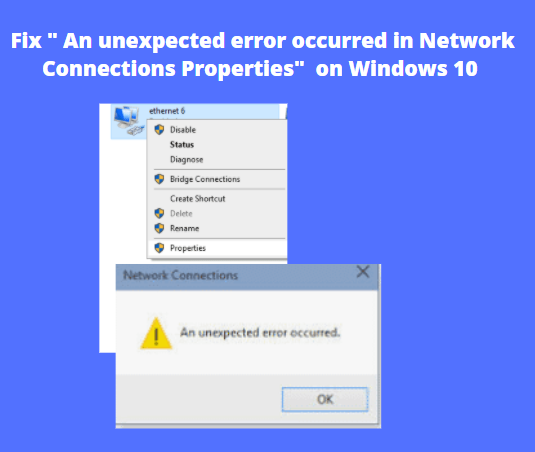
Prawdopodobnie naprawilibyśmy ten problem, dołączając stronę opisu rejestracji, po której należy ponownie zarejestrować plik Netshel.dll. Aby podpisać plik Netshell.dll, wykonaj następujące kroki:
1. Napraw uszkodzony rejestr (netshell.dll)
- Przejdź do Uruchom, w tym tajemnicy (Windows + R).
- Skopiuj “regsvr32% systemroot% system32 netshell.dll” i wklej go do całego menu administratora.
- Kliknij OK, znany również jako naciśnij Enter.
Po wykonaniu ostatnich kroków ponownie sprawdź właściwości sieci. Jeśli mój problem nie zostanie rozwiązany, przejdź do rozwiązania 1 . 5.
2. Napraw uszkodzony rejestr (ole32.dll)
Jeśli cofanie zmian jest takie samo po wykonaniu kilku pierwszych kroków, musisz zarejestrować określony plik ole32.dll. Kliknij te kroki, aby rozwiązać problem –
- Przejdź do Uruchom.
- Wpisz regsvr32% systemroot% system32 ole32.dll i naciśnij Enter.
- Kliknij OK na naszym własnym ekranie ole32.dll.
Mam nadzieję, że problem został rozwiązany, jeśli konkretny problem jest taki sam, więc postępuj zgodnie z kilkoma rozwiązaniami
3. Odinstaluj i ponownie zainstaluj sterownik karty sieciowej
Wcześniej wyjaśnialiśmy, że mój problem „Wystąpił nieoczekiwany błąd” może być zwykle spowodowany przez nieaktualny sterownik ciężarówki z kartą sieciową. Jeśli masz tradycyjny sterownik sieciowy, zaktualizuj sterownik lub odinstaluj go, a następnie ustaw sterownik sieciowy.
- Przejdź do Uruchom.
- Wpisz hdwwiz.cpl i naciśnij Enter.
- Rozwiń Karty sieciowe, kliknij Karty sieciowe i kliknij Usuń urządzenie. Mam nadzieję, że