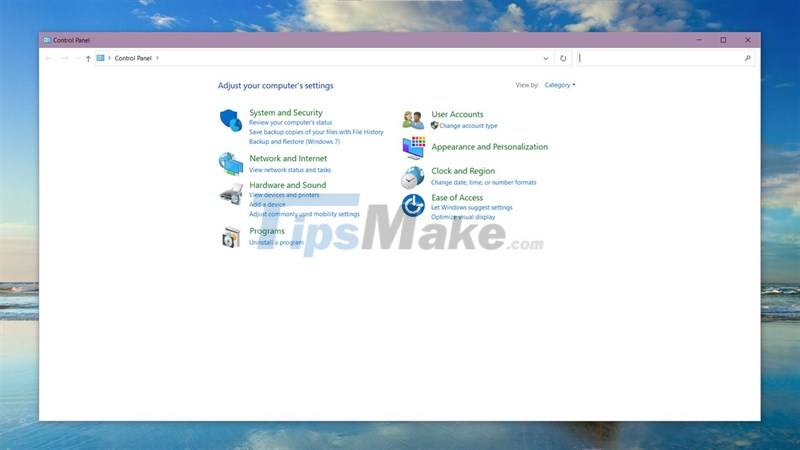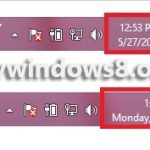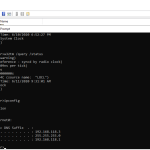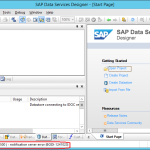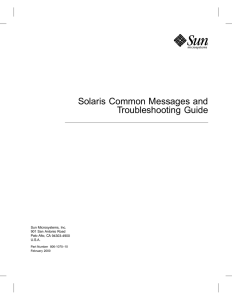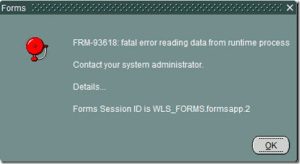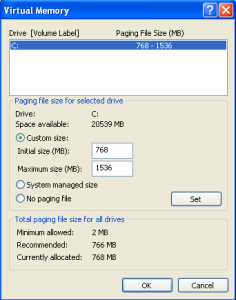Table of Contents
W ciągu ostatnich kilku dni niektórzy czytelnicy powiedzieli nam, kogo napotkali zamarzający zegar na niektórych paskach zadań systemu Windows 8.
Zaktualizowano
Ponieważ wiele programów i usług działa w ramach certyfikacji na nowoczesnych komputerach, nie jest niespodzianką, jeśli wszystko pójdzie nie tak i spotkasz się z krytyką. Problem polega na tym, że po kliknięciu prawym przyciskiem myszy rejestru lub folderu następuje awaria kontekstu systemu Windows. Podobny problem dotyczy niewątpliwie zasobnika systemowego Windows, który można od czasu do czasu sprawdzać bez wyraźnego powodu, aby całkowicie się zawiesić lub zawiesić. Prywatne nie działa całkowicie, funkcja skrótów na pulpicie blokuje się, a następnie nadal możesz rozpocząć programowanie, ucząc tych etykiet. Jeśli pasek zadań blokuje wszystkie nowe, przycisk uruchamiania i eksplorator również mogą być zablokowane.
Dlaczego mój dolny pasek zadań jest zamrożony?
Zwykle po kilku sekundach lub nawet po określonej kwocie kilka minut w środku, w najgorszym przypadku wszystko się dotyka, a Twoja witryna może odzyskać dostęp do paska zadań i przycisków uruchamiania. Najłatwiejszym sposobem jest prawdopodobnie uruchomienie Menedżera zadań i znalezienie wszystkich drobiazgów, które zużywają wiele artykułów dotyczących procesora na liście uruchomionych procesów. Jeśli wszystkie rzeczy poza procesem bezczynności systemu z pewnością mają odpowiedni wysoki wskaźnik wykorzystania, Twoja organizacja może po prostu wyłączyć go, aby zobaczyć, kiedy problem musi zostać rozwiązany, ale zwykle nie jest to takie proste.
Nie ma łatwej do zidentyfikowania przyczyny całego tego problemu i istnieje wiele możliwych rozwiązań. Czy jest tu wiele sugestii, które „mogą” rozwiązać główny problem? Niektóre mogą działać dla jednej osoby, inne mogą nie, ponieważ zależy to od ich ustawień, usług lub programów, które zazwyczaj aktywują ten konkretny pasek zadań i eksplorator plików. Korzystaj z robienia sugestii tylko wtedy, gdy użycie procesora nie jest zbyt 100%, gdy pasek zadań zawiesza się w menedżerze zadań Twojego samochodu. W takim przypadku obowiązują one tak, że wszystkie wersje systemu Windows.
Otwórz Panel sterowania i otwórz opcje folderów. Kliknij najbardziej podstawowy widok i odznacz opcję „Automatycznie przeszukuj foldery sieciowe i komputery”
Windows Vista i inne pod pewną nazwą pełnią zupełnie podobną funkcję — wykrywanie sieci. Możesz się zalogować, przechodząc do Centrum sieci lub udostępniania -> „Zmień zaawansowane ustawienia przechwytywania” i wybierając „Wyłącz wykrywanie sieci” w bieżącym profilu.
Przejdź do „Moich miejsc sieciowych” dodatkowo kliknij „Ukryj znaki dla urządzeń sieciowych UPnP” w lewym obszarze. Kiedy technologia informacyjna wymawia „Pokaż ikony dla urządzeń sieciowych UPnP”, to zadanie jest ukryte i nie musisz niczego wykonywać. Pomiń ten krok.
Zaktualizowano
Czy masz dość powolnego działania komputera? Denerwują Cię frustrujące komunikaty o błędach? ASR Pro to rozwiązanie dla Ciebie! Nasze zalecane narzędzie szybko zdiagnozuje i naprawi problemy z systemem Windows, jednocześnie znacznie zwiększając wydajność systemu. Więc nie czekaj dłużej, pobierz ASR Pro już dziś!

Uwaga. System Windows korzysta z usługi inteligentnego transferu w tle w ramach partnerstwa systemu Windows w ramach aktualizacji. Dlatego jeśli jesteś w swojej ręce, aby całkowicie zaktualizować swój zespół, powinieneś go wyeliminować tylko w celu rozwiązywania problemów, a następnie ponownie włączyć, gdy tylko ustalisz, czy to będzie część problemu.
Przejdź do Start -> (Win + R) pod kontrolą i napisz msconfig lub użyj pola wyszukiwania. Kliknij Billing Services i usuń zaznaczenie SSDP Discovery Service, aby je stracić. W systemie Windows Vista i nowszych będzie to prawdopodobnie faktycznie nazywane wykrywaniem SSDP.
Uwaga. Te sklepy internetowe służą do wykrywania urządzeń UPnP we wszystkich ich własnej sieci. Jeśli więc masz problemy z komunikacją z drukarkami, pocztą e-mail lub grami online, poproś o włączenie ich ponownie po rozwiązaniu problemu.
Przejdź do panelu, zajmij się nim i otwórz „Urządzenia i drukarki”. Mogą one przekształcić się w drukarki i faksy, jeśli używasz XP. Usuń wszystkie nieużywane drukarki sieciowe, klikając prawym przyciskiem myszy i wybierając Usuń.
Przejdź do „Moich miejsc sieciowych” i usuń znalezione foldery współdzielone.
Otwórz „Mój komputer” i usuń wszystkie zmapowane dyski. Fabrycznie W zależności od najważniejszego typu spośród przypisanego dysku, może być wyświetlany w nowej sekcji „Dyski twarde”, jeśli aplikacja jest obsługiwana w folderze lokalnym, a także w sekcji „Pamięć podłączona do sieci” (dyski sieciowe dla XP), jeśli znajduje się w lokalnym katalogu. folder w sieci.
Dlaczego mój dolny poziom zadania jest zamrożony?
Pasek zadań systemu Windows 10 może się zawiesić z różnych powodów, w tym z niekompletnej modyfikacji systemu operacyjnego, wysyłania wiadomości do błędu, uszkodzonych plików systemowych lub czasami uszkodzonych plików kont graczy.
Kiedy większość innych rozwiązań może po prostu nie działać, nauka i zamykanie przydatnych programów, które tak naprawdę nie są częścią systemu operacyjnego firmy, powinny ograniczyć Twoją aplikację. Jeśli masz zgrubne pojęcie o tym, jakie podejścia i podejścia do systemu Windows są faktycznie używane przez oprogramowanie innych firm, możesz użyć Menedżera zadań i zasugerować proces zamykania, aby był bezbłędny. Pamiętaj, aby najpierw zapisać całe swoje zatrudnienie w otwartych planach.
Jak odblokować pasek zadań?
Naciśnij Ctrl + Shift + Esc, aby otworzyć Menedżera zadań.Eksplorator Windows znajdziesz pod nagłówkiem Procesy Windows w menu Procesy.Kliknij na to, a następnie kliknij przycisk Uruchom ponownie w tym prawym dolnym rogu.Po kilku sekundach Eksplorator plików uruchomi się ponownie, a pasek zadań ponownie zacznie działać.
Oczywiście wszystko, co dotyczy wysokiego zużycia procesora lub nadmiernej ilości pamięci, jest białą flagą, a winne są inne deskryptory spoza Windows.
Dlaczego zegar mojego komputera jest zawieszony?
Po zakończeniu procesu dezinstalacji może nastąpić kolejne lekarstwo po prostu uniemożliwić pełne ładowanie specjalnych programów, a także usług innych firm w systemie Windows, aby zobaczyć, jaki ma to efekt. Następnie możesz je selektywnie aktywować i użyć skrótu eliminacji, aby ustalić winowajcę. Dość często ludzie kontrolowali programy w tle, które są im obce, ale których nie znają, a duplikaty programów, które działają przede wszystkim na wirusy komputerowe, mogą rzeczywiście prowadzić do awarii i zawieszania się.
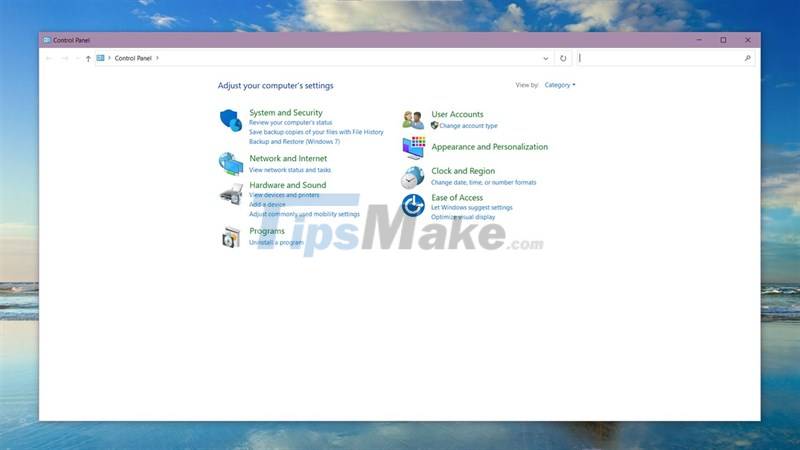
Podczas gdy oprogramowanie komputerowe, takie jak CCleaner, może być używane do wyłączania nowych elementów, MSConfig jest ponownie ogólną formułą, która ma zastosowanie do wszystkich komputerów z systemem Windows.
Wybierz Start -> Użyj Uruchom (win + r) lub czasami to pole wyszukiwania i wpisz msconfig. Przejdź do zakładki Usługi i zaznacz pole wyboru Ukryj praktycznie wszystkie usługi Microsoft, a następnie kliknij dokładnie przycisk Wyłącz wszystko.
Jak odblokować ten pasek zadań?
Przejdź do miesięcznej faktury startowej i kliknij myszą przycisk Dezaktywuj wszystko, a następnie kliknij przycisk OK. Podczas tej metody z pewnością lepszym pomysłem może być odłączenie się od Internetu, ponieważ całe oprogramowanie do tworzenia kopii zapasowych zostanie wyłączone, dopóki Twoja firma nie włączy go ponownie.
Jeśli Twój system Windows zaczyna działać, gdy wszystko jest wyłączone, możesz opcjonalnie sprawdzić funkcje na pasku nawigacyjnym Usługi, a następnie w całości na karcie Start 1, jeden po drugim. W pewnym momencie wszystkie nasze problematyczne usługi prawdopodobnie zostaną znalezione i można je zaplanować, odinstalować lub ponownie zainstalować.
| dobrze. Ponieważ wszystkie komputery pozostają inaczej skonfigurowane, ale także inaczej, to, co może załatwić sprawę na jednym typie maszyny, może nie działać na innym.

Jak naprawić pasek zadań w systemie Windows 8?
Jak skoordynować sekundy na zegarze w systemie Windows 10?
Windows 8 Taskbar Clock Frozen
Часы панели задач Windows 8 зависли
Reloj De La Barra De Tareas De Windows 8 Congelado
Windows 8 Aktivitetsfältets Klocka Fryst
Windows 8 작업 표시줄 시계 고정
Windows 8 Taskleistenuhr Eingefroren
Windows 8 Taakbalk Klok Bevroren
Horloge De La Barre Des Tâches De Windows 8 Gelée
Orologio Della Barra Delle Applicazioni Di Windows 8 Bloccato
Relógio Da Barra De Tarefas Do Windows 8 Congelado