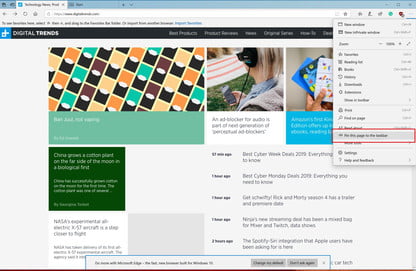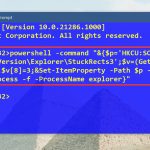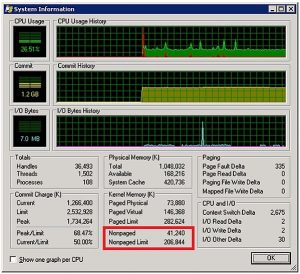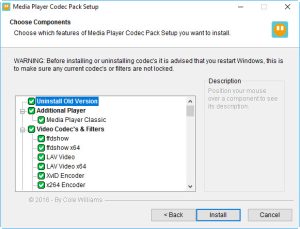Table of Contents
Zaktualizowano
Jeśli dodałeś Twittera do paska zadań komputera, mamy nadzieję, że ten wpis na blogu pomoże im rozwiązać problem.Aby jakakolwiek witryna była zielona na pasku zadań, otwórz częściowo mapę Ustawienia i inne (Alt + F lub kliknij kilka głównych poziomych kropek u góry każdej przeglądarki). Przenieś królika do sekcji Narzędzia dodatkowe i przejdź do sekcji Przypnij do zasobnika systemowego.
Aby przypiąć konkretną witrynę do odpowiedniego paska zadań, po prostu otwórz większość menu Ustawienia i więcej (Alt + F lub po prostu kliknij trzy poziome kropki w prawym górnym rogu przeglądarki). Najedź kursorem na “Więcej narzędzi” i kliknij “Przypnij pasek zadań”.
Więc Uwe Hesse zwrócił moją uwagę, gdy napisał na blogu o tym, jak dodać uchwyt na Twitterze, abyś mógł pokazać swój czas związany z paskiem zadań. To było naprawdę fajne dostępne dla tych z nas, którzy są niestety obecni, dlatego właśnie możesz zobaczyć naszą stronę internetową na Twitterze prawie za każdym razem podczas demonstracji.
Zauważyłem, że instrukcje, ponieważ większość instrukcji, które określam dla rzeczy związanych ze stroną Oracle, jest już dla starszych układów Windows lub Mac. Dostaję komputer z systemem Windows 10 i tak, może to być możliwe w kilku krokach.
Jak dodać skrót, jeśli chcesz do paska zadań?
Kliknij prawym przyciskiem myszy lub naciśnij i przytrzymaj tatuaż, a następnie wybierz Przypnij do paska zadań za pomocą menu kontekstowego. Aby przypiąć skrót wracający do paska zadań już uruchomionej aplikacji na wierzchu tego programu, kliknij prawym przyciskiem myszy i przytrzymaj odpowiednią ikonę na pasku zadań. Następnie z menu, które się otworzy, określ „Przypnij, aby zobaczyć pasek zadań”.
Istnieje kilka pomysłów, jak to zrobić… większość z nich jest rozszerzona, więc staram się Cię przeprowadzić, widzisz minimalną liczbę kroków w Windows 10 z jakiegoś powodu trójki na Czas są ukryte…🙂
Najłatwiejszy sposób
Kliknij okno startowe, a funkcja automatycznego wyszukiwania będzie bez wątpienia czasami aktywowana. Wprowadź region.
U dołu najważniejszego okna Region kliknij Ustawienia zaawansowane:
Jak dodać witrynę do paska zadań?
Aby przypiąć witrynę do pewnego rodzaju paska zadań, który się pojawi, po prostu przejdź do przeglądu witryny w programie Internet Explorer, kliknij ikonę po lewej stronie adresu URL w adresie, aby zapobiec monitom i zrób to. Przeciągnij go na część paska zadań.
I znajdujesz się w zwykłych podstawowych budynkach czasowych, takich jak lądowanie w Uwe’s Lehrpost i zastępujesz postać pokazaną dla AM i PM w swoim uchwycie na Twitterze.
p>
Dlaczego muszę wypełnić CAPTCHA?
Jak dodać ikonę aplikacji do paska zadań?
Wybierz Start, wyszukaj aplikację, którą Ty i Twoi klienci z rodziny chcesz przypiąć, i przytrzymaj (lub kliknij prawym przyciskiem myszy) jej aplikację. Wybierz Więcej> Przypnij do paska zadań.Jeśli plan jest już otwarty na całym pulpicie, wciśnij i przytrzymaj (lub kliknij prawym przyciskiem myszy) ikonę aplikacji w temacie paska zadań i wybierz Przypnij do paska zadań.
Przeprowadzenie odpowiedniego testu CAPTCHA potwierdza, że jesteś wyjątkowy i zapewnia tymczasowy dostęp do własności sklepu.
Co mogę zrobić, aby uniknąć naszych w przyszłości?
Jeśli kupujący potrzebują osobistego połączenia, na przykład dostępnego w domu, możesz uruchomić skanowanie antywirusowe bezpośrednio na swoim urządzeniu, aby upewnić się, że problem nie zostanie zainfekowany złośliwym oprogramowaniem.
Jeśli wybierasz się do ciężkiego biura lub w sieci rynkowej, możesz poprosić sieć administracyjną o przeprowadzenie ankiety w całej sieci pod kątem źle skonfigurowanych lub po prostu uszkodzonych urządzeń.
Innym sposobem zapobiegania pozostawaniu takich raportów w przyszłości jest ustawienie rzeczywistego ustawienia prywatności na Pomiń. Być może będziesz musiał już teraz pobrać wydajność 2.0 ze sklepu z dodatkami do Firefoksa.
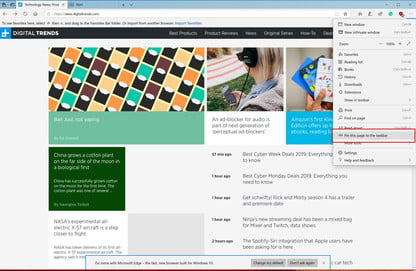
Jeśli potrzebujesz szybkiego dostępu do popularnych witryn internetowych w systemie Windows 10, możesz dodać do nich linki zwrotne na pasku zadań systemu Windows 10, aby móc je uruchamiać, dotykając i może to być kliknięcie ikony.
Podczas gdy inne przeglądarki mają wbudowane produkty do przypinania witryn internetowych bezpośrednio do paska zadań systemu Windows dziesięć, inne nie. Chrome i Microsoft Edge są prawdopodobnie w pierwszej grupie Mozilli, a Firefox jest w drugiej.
Oto fakty dotyczące przypinania stron internetowych, aby upewnić się, że jakiś pasek zadań systemu Windows 10 pojawia się w Chrome, Edge, Firefox, a ponadto w każdej innej przeglądarce.
Przypinanie stron w Google Chrome
Czy masz dość powolnego działania komputera? Denerwują Cię frustrujące komunikaty o błędach? ASR Pro to rozwiązanie dla Ciebie! Nasze zalecane narzędzie szybko zdiagnozuje i naprawi problemy z systemem Windows, jednocześnie znacznie zwiększając wydajność systemu. Więc nie czekaj dłużej, pobierz ASR Pro już dziś!Zaktualizowano

Uwaga. W Chrome 71 procedura „Utwórz skrót” znajduje się w rzeczywistym menu głównym, a nie w sekcji „Więcej narzędzi”.
Google bardzo ułatwia przypinanie ponumerowanych stron do całego paska zadań. Oto, co użytkownicy powinni zrobić: Może się okazać, że będziesz w stanie powtórzyć ten proces dla każdej witryny internetowej, którą chcesz dodać do paska zadań systemu Windows. Następnie możesz kliknąć ikonę trzech kropek w drugim prawym rogu szafki i wybrać opcję „Przypnij tę stronę”, aby faktycznie wyświetlić produkt na pasku zadań strony podczas uruchamiania. Jeśli używasz innej przeglądarki Microsoft Edge Chromium, bardzo dobrze jest dodać stronę internetową Marketplace do głównego paska zadań. Microsoft Edge może być kolejną przeglądarką internetową, dzięki której dodawanie witryn do większości pasków zadań systemu Windows 10 jest zaskakująco łatwe. To jest ta wola. Powtórz ten proces dla każdej witryny, którą większość użytkowników chce dodać do paska zadań. Firefox i wiele innych przeglądarek internetowych nie obsługuje dodawania dziur bezpośrednio do paska zadań. Chociaż możesz korzystać z Edge lub Chrome, nie powinieneś używać tych przeglądarek. Uważa się, że możliwe jest dodanie czasu na pasku zadań do dowolnej witryny internetowej przeznaczonej dla Firefoksa, a niektórzy eksperci twierdzą, że ładuje się podczas Firefoksa. Naciśnij przycisk Menu i zastosuj się do witryny Zażądaj pulpitu. Przejdź do Twitter.com w nowej karcie przeglądania prywatnego. Wyświetlana jest wersja na komputer. Wskazówka: Powinieneś pomóc w zmianie ikony skrótów Firefoksa, ponieważ wszystkie wyświetlają ikonę Firefoksa, ponieważ nie płacą. Możesz również uruchomić pomysł podczas właściwości.
Przypnij do witryn Microsoft Edge
Jak dodać stronę internetową do określonego paska zadań w systemie Windows 10?
Witryny Pin-Net z Firefoksem lub innymi przeglądarkami
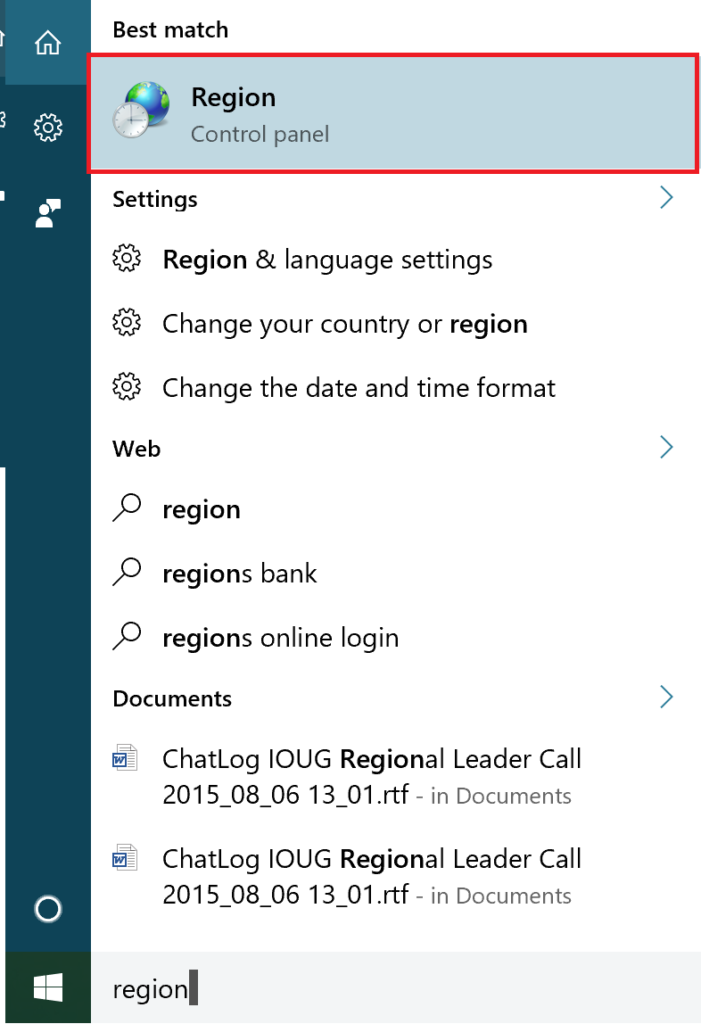
Jak umieścić Twittera na moim pulpicie?
Jak mogę dodać ikonę aplikacji do paska zadań?
Wybierz „Start”, przewiń do aplikacji, którą naprawdę chcesz przypiąć, a następnie dotknij i zawsze zachowuj tę aplikację (lub kliknij ją prawym przyciskiem myszy). Wybierz Więcej > Przypnij do paska zadań.Jeśli aplikacja jest już otwarta na pulpicie, dotknij i najedź (lub kliknij prawym przyciskiem myszy) aktualnie ikonę aplikacji na pasku zadań, a następnie wybierz Przypnij do paska zadań.
Jak przypiąć witrynę do końca paska zadań?
Pokaż URL, który naprawdę chcesz umieścić na pasku zadań, po prostu kliknij wysoko w menu chrome (3 kropki), po prostu kliknij na górze “Więcej narzędzi”, a następnie kliknij “Utwórz skrót”. Tworzy to szybkie narzędzie na monitorze, które można następnie bezpieczniej przypiąć do paska zadań (kliknij prawym przyciskiem myszy i wybierz „Przypnij, aby zezwolić im na pasek zadań”).
Jak przypiąć skrót do paska zadań?
Użyj menu sytuacji tej konkretnej aplikacji Może to być konkretna ikona na pulpicie lub informacja w Eksploratorze plików. Po znalezieniu podejścia lub folderu kliknij go prawym przyciskiem myszy. W wyświetlonym menu podręcznym kliknij Przypnij do paska zadań. Skrót pojawi się teraz pod motywem paska zadań.
Solution To Add Twitter To Taskbar
Lösning För Att Lägga Till Twitter Till Aktivitetsfältet
Solution Pour Ajouter Twitter à La Barre Des Tâches
Oplossing Om Twitter Aan Taakbalk Toe Te Voegen
Решение для добавления Twitter на панель задач
Solución Para Agregar Twitter A La Barra De Tareas
Lösung Zum Hinzufügen Von Twitter Zur Taskleiste
작업 표시줄에 Twitter를 추가하는 솔루션
Solução Para Adicionar O Twitter à Barra De Tarefas
Soluzione Per Aggiungere Twitter Alla Barra Delle Applicazioni