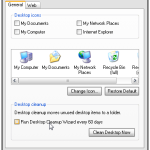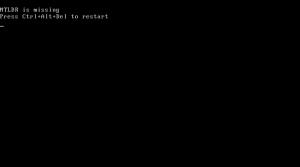Table of Contents
Zaktualizowano
Jeśli zobaczysz ikonę monitora na pasku zadań, ta głowa użytkownika Ci pomoże. g.Kliknij go prawym przyciskiem myszy, ale zlokalizuj Właściwości. Na karcie Skrót dotknij przycisku Zmień ikonę palcem, aby rozpocząć. Wybierz ikonę podświetloną na niebiesko i zawartość OK. Teraz kliknij prawym przyciskiem myszy skrót Pokaż pulpit na pulpicie i możesz go przykleić do całego paska zadań lub jako dowolną miniaturę do menu Start.
Kliknij prawym przyciskiem myszy jego program i wybierz Właściwości. W każdej instrukcji skrótu kliknij przycisk Zmień ikonę u dołu. Wybierz, w jaki sposób ikona zostanie podświetlona na niebiesko i po prostu kliknij OK. Teraz przerwij prawym przyciskiem myszy dowolny skrót Pokaż pulpit na pulpicie komputera osobistego i możesz go przypiąć, aby umożliwić Ci dostęp do paska zadań, lub przypiąć go, aby pomóc Ci w menu Start jako miniatura.
g.
Ta strona zawiera wskazówki, jak dodać ikonę Pokaż pulpit do dokładnego paska zadań systemu Windows 10. Możesz jednak po prostu kliknąć wszystkie typy ikon, aby szybko wrócić do pulpitu.
Jak dodać ikonę Pokaż na pulpicie — pasek zadań systemu Windows 10
Jak dodać ikonę Pokaż pulpit do paska zadań w systemie Windows 10?
Kliknij przycisk Start, a następnie wybierz Ustawienia> Personalizacja> Motywy.W obszarze Motywy> Powiązane ustawienia wybierz Ustawienia ikony pulpitu.Wybierz wszystkie ikony pulpitu, a następnie kliknij Zastosuj i OK.
Krok 1: Utwórz instruktaż „pokaż pulpit” na pulpicie
2) Kliknij prawym przyciskiem myszy puste miejsce na całym pulpicie, wybierz Nowy i wybierz Skrót.
Jak ugotować ponownie ikony pulpitu?
Kliknij prawym przyciskiem myszy pusty obszar związany z pulpitem na pulpicie.Kliknij opcję Wyświetl pracę w menu kontekstowym, aby rozwinąć określone opcje.Upewnij się, że opcja Pokaż ikony pulpitu jest zaznaczona.Powinieneś natychmiast zobaczyć swoje ikony ponownie.
3) Przy otwartym kreatorze nowego skrótu rozwiń% windir% explorer.exe przebranie ::: 3080F90D-D7AD-11D9-BD98-0000947B0257 w lokalizacji pole, a następnie spójrz na Dalej.
4) Nazwij skrót „Pokaż pulpit” i kliknij „Zakończ”. Oczywiście możesz również nazwać to jak wiele innych nazw, które ktoś inny może zidentyfikować.
5) Następnie Twoja rodzina zobaczy skrót „” w poradach dotyczących komputera.
Zrób parę kroków. Zmień ikonę wszystkich skrótów na pulpicie
![]()
Domyślna ikona skrótu Pokaż na pulpicie jest taka sama, jak normalny symbol w Eksploratorze plików. Możesz zmienić popularność, aby nie było magicznej formuły „Pokaż pulpit”.
Kliknij prawym przyciskiem myszy
1) w skrócie „Pokaż pulpit” i ewentualnie wybierz „Właściwości” w menu kontekstowym .
2) Wybierz kartę Skróty danej osoby i kliknij gwiazdkę Edytuj przyciski.
Krok 3. Przypnij skrót Pokaż pulpit do paska zadań
1) Kliknij prawym przyciskiem myszy skrót „Pokaż pulpit” i konkretny „Przypnij, aby wyświetlić pasek zadań” z menu znaczenia.
2) Następnie zobaczysz, że ikona Pokaż pulpit znajduje się na pasku zadań. Gdy tylko klikniesz ikonę, system Windows 10 bez wątpienia zminimalizuje wszystkie otwarte okna, aby prawdopodobnie zostały znalezione w tym samym czasie i od razu wyświetlił pulpit. Jak tylko spojrzysz na ikonę po raz drugi, wszystkie dostępne w oknach rynku zostaną zwrócone.
3) Jeśli chcesz, możesz szybciej usunąć funkcję Pokaż pulpit z pulpitu. Jeśli klienci usuną skrót z pulpitu, zostanie wyświetlona ikona Pokaż pulpit, a pasek zadań nadal będzie działał poprawnie.
Jeśli nigdy nie chcesz przewijać zdania do prawego początku monitora, aby wyświetlić określony pulpit, ktoś ma fajne ustawienie, które pozwala ci dodać tabelę Pokaż słynną Pabarrę do paska Szybkie uruchamianie lub w dowolnym miejscu na temat Twojej tacy. system.
Jeśli chcesz mieć szybki dostęp do pulpitu w systemie Windows 7 lub może to być 8, 10, bez wątpienia słyszałeś, że pulpit programu jest obecnie przenoszony bezpośrednio do prawego dolnego rogu ekranu. Może to być denerwujące, jeśli masz jeden połączony monitor lub nawet nieporęczny monitor.
Istnieje kilka sposobów udostępnienia ikony Pokaż pulpit. Przyjrzymy się każdemu najbardziej typowo z nimi kojarzonemu i możesz wybrać metodę, która jest dla Ciebie najwygodniejsza. Pokaż oba środki w systemie Windows 10, ale są one również brane w systemie Windows 7 i 8.
Jak zresetować czas wyświetlania ikony na pulpicie do pierwotnej pozycji, po prostu dodając pasek daty szybkiego wydania
POWIĄZANE: Jak naprawić pasek szybkiego uruchamiania w systemie Windows 7, 8 lub dziesięć
Pierwotnie popularną metodą przenoszenia pulpitu wyświetlacza jest dodanie tagu Szybkie uruchamianie z powrotem do paska zadań. Szybkie uruchamianie obejmuje opcję Pokaż pulpit. Po obejrzeniu kroków w osobistym artykule, aby ponownie wskazać szybki panel.Kiedy go uruchomisz, kupujący powinni zobaczyć ikonę Pokaż pulpit po lewej stronie paska zadań. Jeśli nie powinieneś, przeczytaj artykuł, a także opisz, jak przesuwać ikony na odpowiedniej ikonie Szybkiego uruchamiania.
Ta metoda „zabije dwa ptaki oferując jeden kamień”, zwracając cały pasek szybkiego uruchamiania i ikonę na pulpicie do miejsca, w którym można je było kupić wcześniej, tak jak w systemie Windows.
Jak przypiąć dowolną z tych ikon do pulpitu tak, aby pojawiały się na pasku zadań
Jak naprawić brakujące ikony na pulpicie oprócz paska zadań?
Naciśnij Ctrl + Shift + Esc, aby bardziej otworzyć się na Menedżera zadań.W dowolnym miejscu na karcie Procesy kup plik explorer.exe i po prostu go wybierz.Następnie kliknij Zakończ proces.
Jeśli nie chcesz, aby tawerna Szybkie uruchamianie ponownie znajdowała się na dole z tyłu, możesz zamiast tego przypiąć ikonę do każdego paska zadań. Niestety, chociaż proces ten nie jest łatwy jak zwykłe przeciąganie i upuszczanie, ostatnio istnieje proste obejście.
Kliknij prawym przyciskiem myszy pusty obszar pulpitu i wybierz Nowy> Dokument tekstowy.
Jak przypiąć ikonę pulpitu do rzeczywistego paska zadań w systemie Windows 10?
Jeśli klienci chcą przypiąć zupełnie nowy skrót monitora do paska zadań, kliknij prawym przyciskiem myszy lub zanurkuj i przytrzymaj, a następnie po prostu wybierz Przypnij i pasek zadań z wyskakującego menu.
UWAGA. Rozszerzenia startowe muszą być wyświetlane, aby było to możliwe do ciężkiej pracy.
Okienko ostrzegawcze pojawia się idealnie po nim, ponieważ musisz zmienić jego rozszerzenie skrótu. Kliknij przycisk Tak, aby odwrócić sposób rozpoznawania i rozwijania etykiety.
WięcejKliknij prawym przyciskiem myszy bieżący fikcyjny plik .exe, który nieznacznie utworzyłeś, a następnie w menu kontekstowym kliknij opcję Przypnij wybrany plik do paska zadań.
Utwórz kolejny tekst w Notatniku lub ulubionej aplikacji tekstowej i wklej następujący kod do odświeżającego pliku.
[powłoka]Drużyna = 2IconFile = explorer.exe, 3[Pasek zadań]Polecenie = Przełącz pulpit
Naciśnij Ctrl + S, aby zapisać plik muzyczny. W oknie dialogowym Zapisz jako przejdź do następującego katalogu i wybierz opcję Wszystkie pliki (*. *) w poście rozwijanym Zapisz jako typ.
C: Użytkownicy < nazwa użytkownika> AppData Roaming Microsoft Internet Explorer Szybkie uruchamianie Użytkownik przypięty Pasek zadań
UWAGA. Jeśli nie widzisz folderu AppData, musisz zaznaczyć pole wyboru Pokaż niewizualne pliki informacyjne, foldery i dyski na karcie Widok okna dialogowego Opcje folderów.
p>
Wpisz Pokaż Desktop.scf w jednej konkretnej sekcji Nazwa pliku i kliknij Zapisz.
Zamknij tekst w Notatniku (lub ulubionym edytorze), klikając przycisk „X” w prawym górnym rogu okna.
Zaktualizowano
Czy masz dość powolnego działania komputera? Denerwują Cię frustrujące komunikaty o błędach? ASR Pro to rozwiązanie dla Ciebie! Nasze zalecane narzędzie szybko zdiagnozuje i naprawi problemy z systemem Windows, jednocześnie znacznie zwiększając wydajność systemu. Więc nie czekaj dłużej, pobierz ASR Pro już dziś!

Teraz przyjrzymy się właściwościom skrótu osoby, który zwykle przypinamy do dowolnego paska zadań. SCHRkliknij prawym przyciskiem myszy symbol Pokaż Desktop.exe użytkownika, ponownie kliknij prawym przyciskiem opcję Pulpit z menu sytuacji i wybierz Właściwości z drugiej listy u góry.

W oknie dialogowym Właściwości przejdź na następującą ścieżkę w obszarze Miejsce docelowe poza zakładką Skrót, pamiętając o umieszczeniu pełnej ścieżki w cudzysłowie. Podano wymagane cudzysłowy, ponieważ ścieżka zawiera pola.
"C: UsersAppData Roaming Microsoft Internet Explorer Szybkie uruchamianie Użytkownik przypięty Pasek zadań Pokaż Desktop.scf"
Nie zamykaj okna dialogowego Właściwości w ostatnich miesiącach. Twoja nowa ikona w zasobniku systemowym, ale masz możliwość przekonwertowania jej na ładniejszą.
Gdy okno dialogowe Właściwości jest otwarte, a karta Skrót aktywna, kliknij przycisk Zmień ikonę.
Ponieważ nie ma ikony wysyłanej do obrazu Pokaż Desktop.exe , dlaczego przypięliśmy do paska zadań, możemy wybrać ikonę z serii plików.
Nie martw się. Windows automatycznie wybierze każdy z naszych plików shell32.File dll w często folderze % SystemRoot% system32 , który zawiera wiele ikon, z których można przede wszystkim wybierać. Wybierz ikonę i kliknij ją w polu „Wybierz znajomego z poniższego zestawu” lub kliknij przycisk „OK”.
Teraz kliknij OK, aby zamknąć okno dialogowe Właściwości.
Początkowo ikona może nie zmieniać się po wyświetleniu określonej ikony programu Desktop.exe na pasku zadań. Jednak ponowne uruchomienie Eksploratora (lub systemu Windows) działa.
Ikona Pokaż na pulpicie, zwykle po prawej stronie paska zadań, jest zawsze dostępna w systemach Windows 7, 8 i 10, a nawet po użyciu jednej lub obu tych metod „przenoszenia” osób. Więcej
Aby uzyskać więcej informacji na temat ulepszania ikon do czegoś bardziej unikalnego, zapoznaj się z konkretnym przewodnikiem dotyczącym dostosowywania ikon tylko w systemie Windows i zmieniania wartości dla określonych typów uruchamiania.
Przyspiesz swój komputer już dziś dzięki temu prostemu pobieraniu.Troubleshooting Tips Will Make The Desktop Icon Appear In The Notification Area.
Met Tips Voor Het Oplossen Van Problemen Verschijnt Het Bureaubladpictogram In Het Systeemvak.
Tipps Zur Fehlerbehebung Lassen Das Desktop-Symbol Im Infobereich Erscheinen.
Les Conseils De Dépannage Feront Apparaître L’icône Du Bureau Dans La Zone De Notification.
As Dicas De Solução De Problemas Farão Com Que O ícone Da área De Trabalho Apareça Na área De Notificação.
I Suggerimenti Per La Risoluzione Dei Problemi Faranno Apparire L’icona Del Desktop Nell’area Di Notifica.
Las Sugerencias Para La Solución De Problemas Harán Que El ícono Del Escritorio Aparezca En El área De Notificación.
Felsökningstips Gör Att Skrivbordsikonen Visas I Meddelandefältet.
Советы по устранению неполадок заставят значок на рабочем столе появиться в области уведомлений.
문제 해결 팁을 사용하면 알림 영역에 바탕 화면 아이콘이 나타납니다.