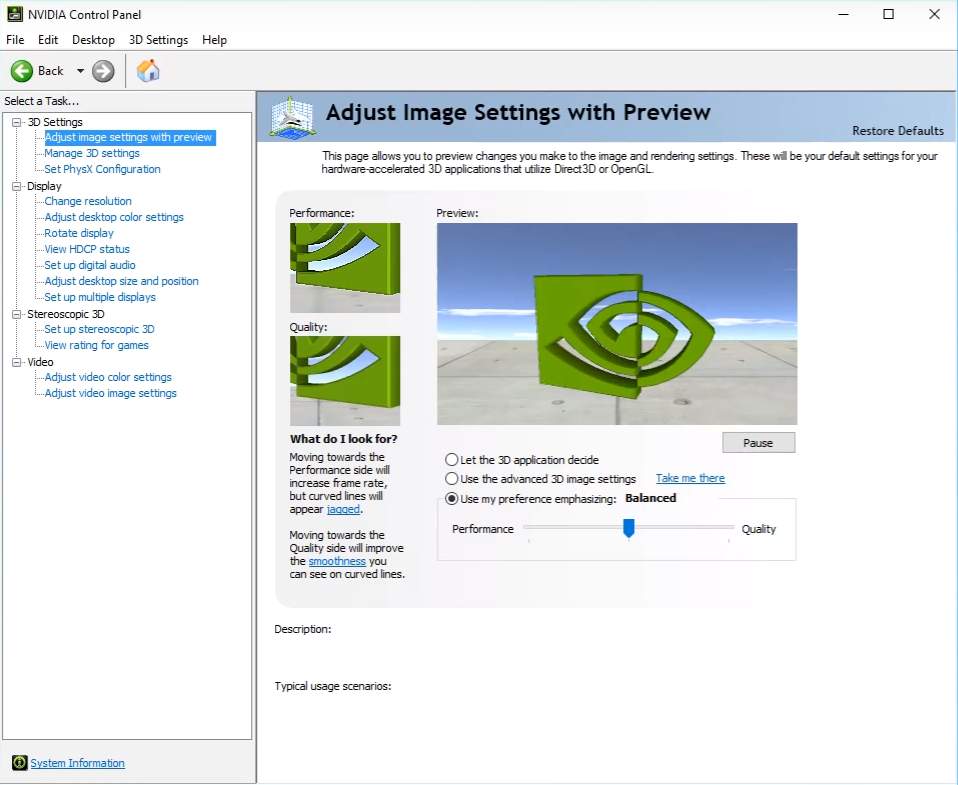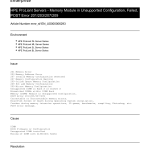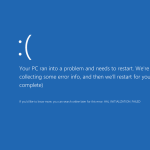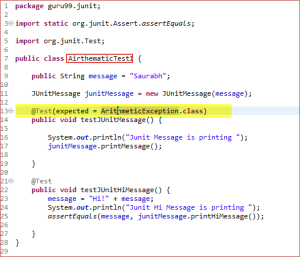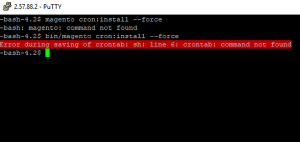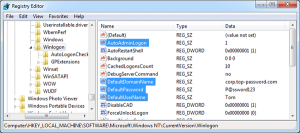Table of Contents
Na semana passada, alguns leitores encontraram um código de erro em que o painel de controle da nvidia desapareceu após uma atualização. Existem muitos fatores que podem causar aqui problema. Vamos dar uma olhada nesses indivíduos agora.
Atualizado
Muitos usuários de placas de design nvidia não viram um problema, assim como o painel de controle da NVIDIA. Esta barra de restrição, através da qual os usuários podem controlar as propriedades de muitas placas gráficas NVIDIA instaladas em PCs, desaparece da cor azul específica no menu de estrutura da área de trabalho, menu Iniciar ou área de trabalho. Isso geralmente pode ser o resultado, que é mais frequentemente associado ao sofrimento de um driver de placa gráfica defeituoso devido a subchaves e crenças de registro pouco conhecidas, ou a um erro periódico relacionado ao last.updates.
Se realmente falta o painel de controle da NVIDIA, não entre em pânico. Tente os seguintes métodos gerais específicos para corrigir o Painel de controle NVIDIA ausente no Windows 10 e você provavelmente o fará.
Não há métodos para corrigir o painel de controle da NVIDIA
Como faço para recuperar o Painel de Controle da Nvidia?
Essas etapas abrangem a resolução de problemas básicos, bem como alguns métodos avançados. Não ignore essas etapas adicionais se elas não ajudarem a maioria das pessoas a recuperar seu painel de controle NVIDIA perdido.
número 1 – Reinicie os serviços da NVIDIA para resolver o problema do painel de controle da NVIDIA ausente
Pode acontecer que com NVIDIA o painel de controle seja sempre perdido no menu de contexto da área de trabalho do PC, bem como na barra de tarefas. Outro método importante para atingir seu objetivo é restaurar recursos específicos da NVIDIA. Vamos ver como reiniciar seu computador principal:
Etapa 1. Abra a maior parte da caixa de diálogo Executar pressionando as teclas Windows point + R ao mesmo tempo. Agora mode services.msc na caixa Executar e pressione Enter.
Etapa 2. A janela “Serviços” deve entrar. Aqui você pode encontrar serviços que rodam muito bem no seu company.computer. A Lista de serviços pesquisa por serviços com nomes que começam com NVIDIA. Selecione cada um desses serviços NVIDIA e clique no mouse “via reiniciar” no lado esquerdo da janela.
Se o serviço for fraudulento, não clique com o botão direito do mouse ou clique em Iniciar.
Se você receber o erro 14109 em um e-mail informando que o Windows não pode iniciar o serviço Nvidia Display Container, siga estas etapas.
1. Clique com o botão direito do mouse no botão Iniciar no software e selecione Gerenciador de dispositivos para abri-lo.

Veja se esse método retornou o painel de controle da NVIDIA ausente. Caso contrário, reinicie o computador e verifique rapidamente quanto mais. Se nada acontecer, tente um dos métodos upon.
# 2 – Instale o aplicativo Nvidia Control Plank da Microsoft Store
primeiro. Clique no botão iniciar e na roupa humana, depois clique no ícone no formulário para abrir as configurações
Se o Painel de Controle da Nvidia normalmente já estiver instalado em seu console. Delete isso.
5. Agora vá para
# 3- Inicie o painel de controle NVIDIA manualmente para restaurar o painel NVIDIA ausente
Como faço para melhorar o painel de controle da Nvidia?
Se você não encontrar um longo específico solução duradoura, você também pode tentar iniciar o Painel de controle NVIDIA de uma pessoa imediatamente para corrigir a dor de cabeça. Aqui estão algumas etapas manuais para construir o Painel de controle da NVIDIA, além de seu próprio atalho na área de trabalho:
Passo 1. Abra a pasta “Meu Computador”. Lá vá para a pasta C Drive e encontre a pasta que contém os arquivos do modelo. Na pasta do programa, você receberá os arquivos no diretório da NVIDIA Corporation. Se você encontrar a pasta NVIDIA Cannot Corporation, faça-a na pasta Program Files (x86). Se você estiver na pasta NVIDIA Corporation, abra o cliente do Painel de controle. Encontre a lista nvcplui na pasta.
Etapa 2. Clique com o botão direito do mouse no arquivo nvcplui e selecione a opção Executar como chefe.
Você também pode usar o menu de contexto nvcplui especializado para criar um passo-a-passo da área de trabalho para o Painel de controle da NVIDIA.
número 4 – Mostrar painel de controle da NVIDIA
Se você não conseguir encontrar o NVIDIA Control Panel, volte ao menu de contexto da sua área de trabalho em m “Iniciar”, muito provavelmente, ele estará sempre oculto. Isso acontece principalmente quando os usuários atualizam o software da placa gráfica NVIDIA. Vamos dar uma olhada em como recuperar o controle do painel NVIDIA seguindo estas etapas:
Atualizado
Você está cansado de ver seu computador lento? Irritado com mensagens de erro frustrantes? ASR Pro é a solução para você! Nossa ferramenta recomendada diagnosticará e reparará rapidamente os problemas do Windows, aumentando drasticamente o desempenho do sistema. Então não espere mais, baixe o ASR Pro hoje mesmo!

Um passo de especialista: abra o painel de controle. Para fazer esse tipo, pressione Windows + R, digite Control na caixa Executar exata e pressione Enter.
Monte um par. No Painel de controle que é aberto, exiba as opções mais importantes com ícones grandes e clique duas vezes em uma opção do Painel de controle NVIDIA.
Etapa 3: Clique nele para exibir o apelo visual de uma área de trabalho específica ou do menu Exibir e, em seguida, vá para a opção Adicionar menu de contexto da área de trabalho no menu suspenso exato.
Vá para a mesa do seu PC e, quando descobrir, o Painel de controle da NVIDIA aparecerá como uma espécie de menu de contexto da área de trabalho.
# alguns – Correção permanente para o controle do painel Nvidia ausente no suporte da NVIDIA
Embora o painel de regulação da nvidia ausente possa ser substituído por outros métodos, algumas pessoas relatam que esse erro continua a ocorrer. Portanto, o suporte da NVIDIA forneceu a solução permanente perfeita para esse problema. Para aproveitar ao máximo esse método, siga as etapas simples:
Etapa 1. Abra “Meu Computador” e examine o caminho da pasta mostrado abaixo:
Onde está meu painel de controle da Nvidia?
Clique com o botão direito do mouse na área de trabalho do Windows e selecione NVIDIA Control Panel ou no menu de contexto.No menu Iniciar do Windows atual, escolha Painel de controle, ou seja, clique duas vezes no ícone NVIDIA Control Panel na janela específica do Painel de controle.
Observação. Se você não conseguir receber a pasta NVIDIA no arquivo Aplicativos (x86), encontre-a na pasta Aplicativos.
Etapa 2. Na pasta Display.NvContainer, salve uma imagem chamada Display.NvContainer. Clique com o botão direito e escolha a opção de impressão.
Etapa 3. Abra o arquivo de inicialização. Para fazer isso, pressione as teclas Windows + R ao mesmo tempo e abra uma ramificação adequada. Na caixa Executar, insira Shell: Startup and Advertising Enter.
Como faço para corrigir o Painel de controle da Nvidia, mas não mostra as configurações de exibição?
Etapa 4. Enquanto executando inquestionavelmente o arquivo aberto, clique com o botão direito do mouse e cole o arquivo Display.NvContainer copiado.
Etapa 5. Clique com o botão direito do mouse em Display.NvContainer para declarar que você adicionou à pasta de inicialização ou selecione a opção Propriedades.
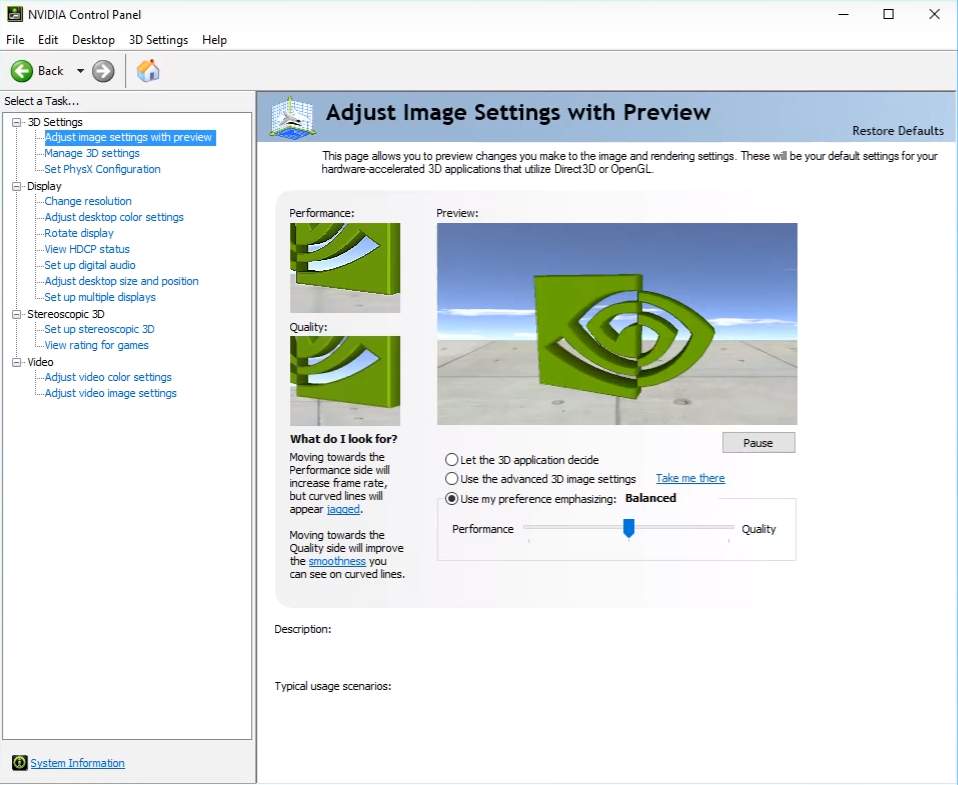
Etapa 6. Clique na guia Compatibilidade na janela Propriedades. Lá, os clientes podem “executar este programa disponível como administrador”; escolha isso. Em seguida, clique em “OK” para que as opções entrem em vigor.
Depois de concluir as etapas específicas, reinicie o computador para encontrar o Painel de controle da NVIDIA perdido no menu da estrutura na área de trabalho e na barra de tarefas novamente.
# 6 – Atualize o driver gráfico NVIDIA para corrigir o controlador NVIDIA ausente
Se o método exato acima não funcionar, você terá um problema com o driver. Nesse caso, vá para o Gerenciador de dispositivos e atualize seu driver gráfico NVIDIA para corrigir o painel de controle NVIDIA ausente no Windows 10. Siga estas etapas:
Passo 9. No seu teclado, pressione o tipo de teclas Windows + X ao mesmo tempo que pode abrir o menu Win + X. Basta ir ao item de menu no Gerenciador de dispositivos para oferecê-lo.
Etapa 2. No Gerenciador de dispositivos, proteja a opção Adaptadores de vídeo. Expanda este campo para localizar com sucesso o driver gráfico NVIDIA. Clique com o botão direito do mouse no participante e selecione Update Driver Option. 3:
Etapa. Uma nova janela quase certamente se abrirá; Clique em Verificar automaticamente para usar o driver atualizado. Isso verificará automaticamente a disponibilidade definitivamente vá para mover o driver e instalá-lo, se disponível. Se uma atualização não estiver disponível, ela será exibida a você.
Se a inserção não funcionar, se o NVIDIA Control Panel estiver ausente, tente reinstalar o driver.
# 7 – Reinstale o driver gráfico NVIDIA
Não recebeu nada da atualização dos carros gráficos da NVIDIA? Tente reinstalá-lo, entenda se você conseguir encontrar o NVIDIA Control Panel no menu da estrutura da área de trabalho e na barra de tarefas, aqui estão as etapas que podem ajudá-lo:
Etapa 1. Abra a parte exata do Gerenciador de Dispositivos pressionando simultaneamente as teclas Windows + X e selecionando Gerenciador de Dispositivos longe da lista exibida.
Etapa 2. Expanda a opção Placas de vídeo específica na lista de guias do Gerenciador de dispositivos. Clique com o botão direito do mouse no driver da placa gráfica para criar a placa NVIDIA e selecione a opção Desinstalar gadget.
Como realmente corrijo as opções ausentes do painel de controle da Nvidia?
Método # 1: ative algum tipo de painel de controle.Método 2. Atualize o driver de estilo.Método 3: reparar o software do usuário gráficoMétodo 10: Reinicie os Serviços da Nvidia.Método 5: catapulte manualmente parte do painel de controle da Nvidia.Método 6: Usando o Suporte da Nvidia.
Passo após 3. Remoção bem sucedida do novo driver, vá para NVIDIA – Download Drivers . Selecione a categoria de produto apropriada, série de produto, acima da opção de produto em todos os menus suspensos apropriados de acordo com a configuração do seu PC para obter o driver mais recente. Após salvar, instale o driver apropriado em seu computador.
Reinicie o computador e verifique se o NVIDIA Control Panel já está disponível na seleção contextual da área de trabalho do computador e na barra de tarefas.
Finalmente
Embora o Método # 4 de fato seja o Método # 5 é a admissão ideal, se você precisar corrigir um problema com o Painel de controle da NVIDIA no Windows 10, você deve sempre começar com os comentários do produto acima ao longo deste artigo. Se esses métodos também não funcionarem no seu momento, tente enviar uma solicitação ao Fórum NVIDIA . Até então, você pode usar manualmente o método #6 fácil de abrir o painel de controle da NVIDIA e encontrar as opções gráficas.
Acelere seu computador hoje mesmo com este download simples.
Onde está meu painel de limite da Nvidia?
FIX: Nvidia Control Panel Disappeared After Update
NAPRAW: Panel Sterowania Nvidia Zniknął Po Aktualizacji
FIX: Il Pannello Di Controllo Nvidia è Scomparso Dopo L’aggiornamento
FIX: Nvidia-configuratiescherm Is Verdwenen Na Update
FIX: Nvidias Kontrollpanel Försvann Efter Uppdatering
FIX: 업데이트 후 Nvidia 제어판이 사라짐
FIX: Die NVIDIA-Systemsteuerung Ist Nach Dem Update Verschwunden
ИСПРАВЛЕНИЕ: панель управления Nvidia исчезла после обновления
CORRECTIF : Le Panneau De Configuration Nvidia A Disparu Après La Mise à Jour
REVISIÓN: El Panel De Control De Nvidia Desapareció Después De La Actualización