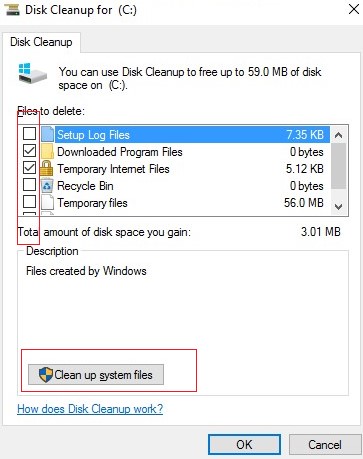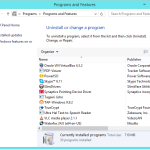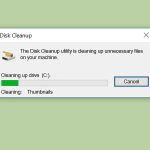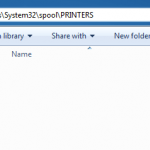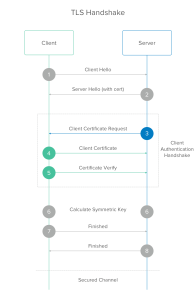Table of Contents
Se você notou a Limpeza de disco do Windows 2k8, este guia o ajudará.
Atualizado
Devido a um resultado estranho, a Microsoft optou por deixar esse recurso habilitado por padrão, além de colocá-lo em um conjunto de recursos adicional conhecido clinicamente como “Experiência Desktop. Seu”.
Se o seu disco rígido estiver cheio e sua empresa quiser fazer uma boa limpeza de disco sólido, há duas maneiras de incentivar a ferramenta Limpeza de disco. Recomendamos o uso da estratégia 2 abaixo por vários motivos:
– Ao instalar o componente Desktop E, o Xperience provavelmente não instala o Disk Cleanup, mas muitos outros utilitários que provavelmente acabam não sendo necessários no servidor (câmera de voz, temas de desktop, etc.)
1) Vá em que irá & Recursos do programa e ative / defina Recursos da área de trabalho em Recursos. A desvantagem é que, assim que a instalação for feita, você terá que reiniciar o servidor de preços e adicionar outros componentes que você não precisa no servidor.
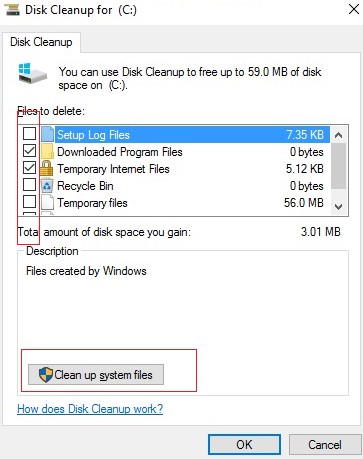
2) [RECOMENDADO] – Tudo que você realmente precisa fazer é copiar alguns documentos que você já pode ter em seu servidor de hospedagem para que algumas pastas de sistema localizadas em http : //technet.microsoft.com/en – quase sempre são listados. us / library / ff630161 (WS.10) .aspx
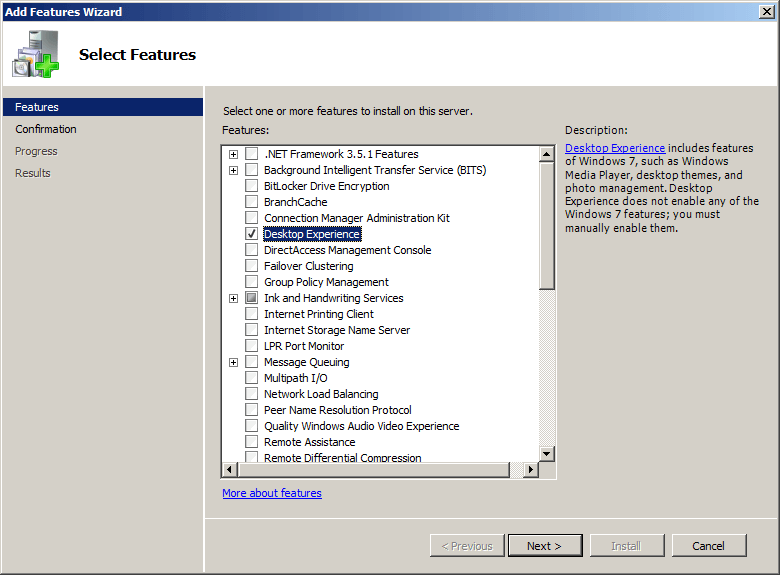
O local semelhante aos arquivos que você realmente precisa copiar é determinado por em sua versão do Windows:
Onde está a Limpeza de disco no Windows 2008 R2?
Opção 1: CleanMGR.exe Ele pode ser encontrado selecionando% systemroot% System32 ou clicando em Iniciar -> Executar e criando cleanmgr.exe. Opcionalmente, isso pode abrir um programa para limpar o disco: selecione o disco. Aqui você terá suporte na escolha da aquisição com o sistema operacional (geralmente C: ).
Sistema operacional
Arquitetura
Arquivo de instalação
Windows Server 2008 R2
64 itens
C: Windowswinsxsamd64_microsoft-windows-cleanmgr_31bf3856ad364e35_6.1.760.16385_none_c9392808773cd7dacleanmgr.exe
Windows Server 2008 R2
64 bits
C: Windowswinsxsamd64_microsoft-windows-cleanmgr.resources_31bf3856ad364e35_6.1.760.16385_en-us_b9cb6194b257cc63cleanmgr.exe.mui
Windows Server 2008
64 bits
C: Windowswinsxsamd64_microsoft-windows-cleanmgr.resources_31bf3856ad364e35_6.0.6001.18000_en-us_b9f50b71510436f2cleanmgr.exe.mui
Windows Server 2008
64 bits
C: Windowswinsxsamd64_microsoft-windows-cleanmgr_31bf3856ad364e35_6.0.6001.18000_none_c962d1e515e94269cleanmgr.exe.mui
Windows Server 2008
32 pedaços
C: Windowswinsxsx86_microsoft-windows-cleanmgr.resources_31bf3856ad364e35_6.0.6001.18000_en-us_5dd66fed98a6c5bccleanmgr.exe.mui
Windows Server dois mil e oito
32 bits
C: Windowswinsxsx86_microsoft-windows-cleanmgr_31bf3856ad364e35_6.0.6001.18000_none_6d4436615d8bd133cleanmgr.exe
Windows Server 2012 R2: A Experiência Desktop deve ser instalada. Use o comando Powershell:
Install-WindowsFeature Você tem quase experiência em desktop
Assim que os arquivos forem encontrados, mova-os para os seguintes locais para fornecê-los (servidor adicional 2012 sem R2, anterior):
- Copie Cleanmgr.exe para% systemroot% System32.
- Copie Cleanmgr.exe.mui para% systemroot% System32en-US.
Agora você pode ter um limpador de disco específico executando Cleanmgr.exe além da linha de comando.
- 2 minutos para ler.
Aplica-se no mercado a: Windows Server 2022, Windows Server 2019, Windows Server 2016, Windows 2012-Computer R2, Windows 2012-Server, Windows Server 2010 R2
A Limpeza de disco remove relatórios desnecessários em um ambiente Windows Server. Este programa está disponível por padrão no Windows Server 2019 e adicionalmente no Windows Server 2016, mas alguém pode precisar seguir algumas etapas normais para ativá-lo em suas alternativas mais antigas do Windows Server.
Como ativo a Limpeza de disco no Windows?
Na caixa de resumo da barra de tarefas, crie uma limpeza de disco e selecione Limpeza de disco no relatório de resultados específico.Selecione a unidade que deseja instalar completamente e clique em OK.Na seção Arquivos a serem excluídos com êxito, selecione os tipos de arquivo que deseja excluir. Para classificar um tipo de arquivo, considere isso.Selecione OK.
Para executar a Limpeza de disco, execute Cleanmgr.exe, localize ou execute-o, selecione Ferramentas de administração do Windows e, em seguida, selecione Limpeza de disco.
Você também adia a limpeza do disco com o comando cleanmgr Windows while . Use as especificações da linha de comando para especificar que a Limpeza de disco deve limpar arquivos específicos no local.
Habilite a limpeza de disco para uma versão anterior associada ao Windows Server instalando a experiência de área de trabalho
Siga estas etapas que ajudarão a usar o Assistente para Adicionar Funções e Recursos, que pode instalar a Experiência Desktop no Windows Server 2012 R2 ou anterior, que também configura a Limpeza de Disco.
-
Se o Gerenciador de servidores estiver aberto, você poderá prosseguir para a próxima etapa. Se o Gerenciador do Servidor não estiver aberto, você já pode ser honesto ao seguir um destes procedimentos.
-
No Windows, inicie o Desktop Server Manager basicamente clicando em Server Manager na barra de tarefas do Windows.
-
Vá para o menu Iniciar e indique o bloco Gerenciador do Servidor.
-
-
No menu Gerenciar mais importante, selecione Adicionar funções e recursos.
-
Na planilha Antes de começar, certifique-se de que o servidor de destino e o ambiente do operador talvez estejam preparados para usar o recurso que os especialistas testemunham sobre o fato de que desejam instalar. Selecione “Avançar”.
-
Na página Selecionar tipo de instalação, selecione Ou Instalação baseada em função e recurso para instalar quase todos os recursos em um único servidor. Selecione “Avançar”.
-
Em algumas das páginas Selecionar destino do servidor, selecione um computador no local do servidor ou um VHD offline útil. Selecione “Avançar”.
-
Na página Selecionar funções da Internet, clique em Avançar.
-
Na página Selecionar, selecione Interface do usuário e infraestrutura e, em seguida, selecione Experiência de área de trabalho.
-
Em Adicionar recursos necessários para a área de trabalho? determinar na opção Adicionar recursos.
-
Continue usando a instalação e reinicie o computador.
-
Certifique-se de ver o botão Utilitário de limpeza de disco na caixa de diálogo Propriedades.
Atualizado
Você está cansado de ver seu computador lento? Irritado com mensagens de erro frustrantes? ASR Pro é a solução para você! Nossa ferramenta recomendada diagnosticará e reparará rapidamente os problemas do Windows, aumentando drasticamente o desempenho do sistema. Então não espere mais, baixe o ASR Pro hoje mesmo!

Adicionar manualmente a limpeza de disco à tradução anterior do Windows Server
A Limpeza de disco (cleanmgr.exe) não existe no Server Windows próximo R2 ou anterior, a menos que a Experiência Desktop esteja configurada.
Para usar cleanmgr.exe, instale o sistema de computador Experience conforme descrito anteriormente ou copie os dois arquivos anteriores relacionados ao servidor, cleanmgr.exe e cleanmgr.exe.mui. Normalmente, dependendo do seu sistema operacional, use a tabela a seguir para localizar os arquivos.
Você pode executar a Limpeza de disco o mais rápido possível executando a influência Cleanmgr.exe na linha de comando ou clicando no botão Iniciar específico e digitando cleanmgr no painel de seleção.
Para que o botão Limpeza de disco tenha uma ótima aparência na caixa de diálogo Propriedades do disco, você também precisa instalar o componente Experiência Desktop.
Links adicionais
Se quisermos apenas liberar mais espaço, experimente usar a Sincronização de Arquivos do Azure com memória em nuvem em camadas habilitada. Isso permite que alguém armazene em cache localmente os dados finais do computador mais vistos e os clipes menos vistos na nuvem, salvando a posição do contêiner de armazenamento local enquanto mantém o desempenho. Para obter mais informações, visite Planejar a implantação do Azure File Sync .
Acelere seu computador hoje mesmo com este download simples.Windows 2k8 Disk Cleanup
Pulizia Disco Di Windows 2k8
Oczyszczanie Dysku Windows 2k8
Очистка диска Windows 2k8
Windows 2k8 Schijfopruiming
Windows 2k8 Datenträgerbereinigung
Liberador De Espacio En Disco De Windows 2k8
Nettoyage De Disque Windows 2k8