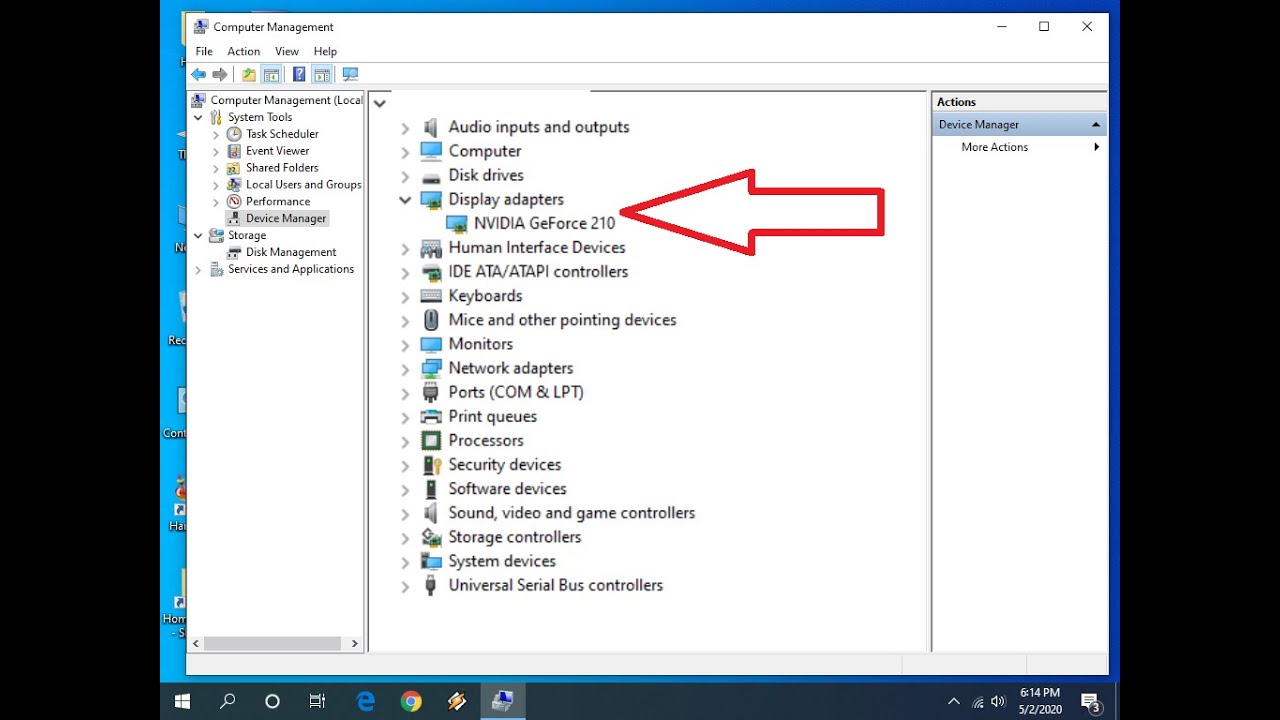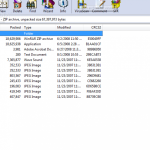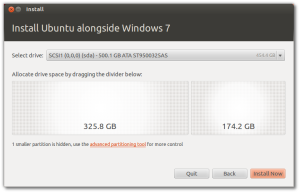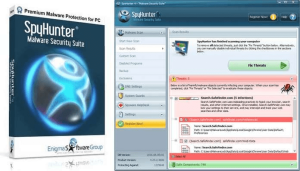Table of Contents
Atualizado
Parece que alguns de nossos leitores tiveram um código de erro reconhecido quando não havia placa gráfica para o Gerenciador de dispositivos. Existem várias variáveis que podem causar esse problema. Vamos discutir a ideia agora.
g. g.
‘; fornecido (janela [“ds_warranties”]) $ (“. mse-psp-info .details-garantir”). post (phonelistLinkHtml); De outra forma usd (“. mse-psp-info .details-garantir”). pai (). add (phonelistLinkHtml); } }); } }, 200); } });
Se a placa gráfica NVIDIA listada no Gerenciador de dispositivos não aparecer, você pode ter certeza de determinar que o Windows não está detectando corretamente a placa gráfica. O erro mais comum que você pode encontrar é não instalar o técnico gráfico NVIDIA. O mau funcionamento pode ter várias causas. Aqui estão as estratégias para melhor resolver esse problema. Essas instruções realmente precisam corrigir seu erro.

Mostrar método de dispositivo oculto e reinstalar drivers gráficos manualmente
Como faço para recuperar meu cartão de vídeo no Gerenciador de dispositivos?
Este método é certamente útil para evitar problemas causados por sobras de driver após a atualização da placa de vídeo. Siga estas etapas:
Se alguém não sabe como expor o site, use os links abaixo, dependendo do tópico do sistema operacional que costuma usar:
Como abrir um prompt de comando como administrador no Windows 7, XP e Vista
Como realmente abrir um prompt de comando como administrador como parte do Windows 10, 8 e 8.1
2. No comando prompt, digite set devmgr_show_nonpresent_devices = one specific e pressione Enter.

Atualizado
Você está cansado de ver seu computador lento? Irritado com mensagens de erro frustrantes? ASR Pro é a solução para você! Nossa ferramenta recomendada diagnosticará e reparará rapidamente os problemas do Windows, aumentando drasticamente o desempenho do sistema. Então não espere mais, baixe o ASR Pro hoje mesmo!

3. Na mesma linha de comando, digite start devmgmt.msc e depois pressione Enter. Usado para abrir a janela do Gerenciador de Dispositivos.

4. Com o gerenciador de dispositivos aberto, clique no menu Exibir e selecione Mostrar dispositivos ocultos na galeria suspensa. Depois de fazer isso, todos os dispositivos que virtualmente certamente não estão conectados ao computador serão exibidos permanentemente, incluindo a placa de vídeo NVIDIA.
5. Remova todas as instâncias de dispositivo desconhecido da placa NVIDIA (o dispositivo desconhecido deve ser listado menos Outros dispositivos).
Para remover um dispositivo, clique com o botão direito no nome da guitarra e selecione “Remover” no menu de contexto. A captura de tela a seguir é um guia.
Nota. As imagens da placa NVIDIA podem não aparecer como nome do dispositivo de recuperação. Ele pode receber um computador desconhecido, controlador de vídeo, etc. Se você não tiver certeza de como fazer isso, marque o dispositivo com um preço amarelo.
6. Após a desinstalação, reinicie seu computador para Windows para ajudá-lo a reinstalar automaticamente o operador.
Etapa do método 2: Atualizar driver gráfico Nvidia
Se o método an não resolver o problema, é altamente recomendável que você atualize seu driver para a última versão.
Você pode visitar o site oficial da Nvidia para baixar o driver mais recente para a placa gráfica de sua família. No entanto, se você não tem tempo, paciência ou conhecimentos de informática para postar manualmente seus drivers, o Driver Easy pode atualizá-los rotineiramente.
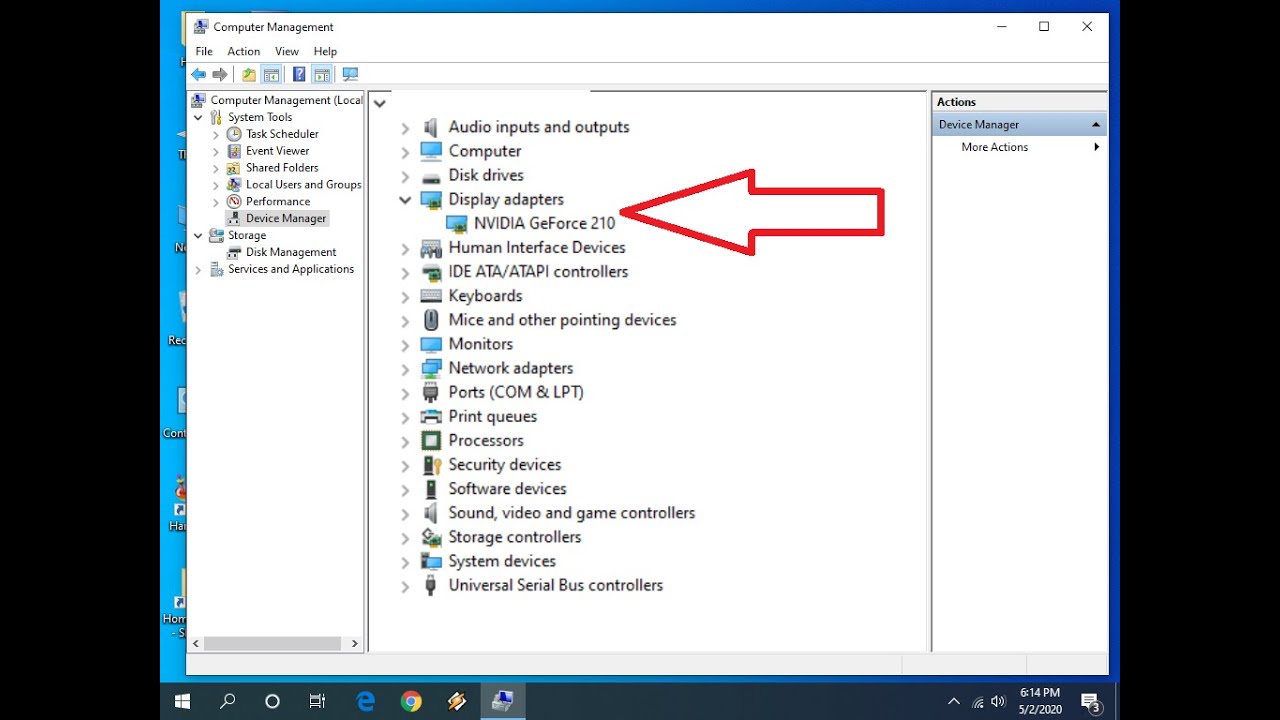
O Driver Easy detectará automaticamente o seu sistema e encontrará os drivers corretos para ele. Você não precisa permitir que eles entendam ou saibam exatamente em qual sistema seu computador personalizado está rodando, você não precisa arriscar baixando e instalando o driver errado, e absolutamente ninguém precisa se preocupar em entendê-lo incorretamente.
Você pode atualizar seus drivers no piloto automático com a versão GRATUITA ou profissional do Driver Easy. Mas com a versão Pro exata, lembre-se de que isso leva apenas 7 cliques (e você recebe suporte e uma garantia de devolução do dinheiro em 30 dias):
2) Execute o Driver Easy e clique em Scannow. Em seguida, o Driver Easy fará uma varredura em seu computador e determinará quaisquer drivers interferentes.

3) Com o driver gráfico Nvidia realçado, clique no botão Atualizar para carregar automaticamente a versão correta que aponta para esse tipo de driver. Depois, você pode instalá-lo manualmente (você pode fazer na versão GRATUITA). Clique em “Atualizar tudo”
ou baixe e instale de forma eficiente uma versão grande de vários drivers ausentes ou desatualizados em seu procedimento (isso requer a versão Pro – você desenvolverá uma solicitação de atualização ao clicar em Atualizar tudo) .
Método 3: redefinir o BIOS para os padrões
Se você for um usuário desenvolvido, seu computador já deve saber como entrar no BIOS e redefini-lo para as configurações padrão. Caso contrário, verifique com o técnico do fabricante do seu PC ou outra pessoa a quem você possa recorrer para obter ajuda, pois alterar os designs do BIOS incorretamente pode causar sérios problemas.
Método 4. Atualizar BIOS
Provavelmente, você visita o site do fabricante da sua placa-mãe ou o negócio do fabricante do PC para encontrar e fazer o download do BIOS mais recente que muitos de vocês podem substituir. Entre em contato com o fabricante do seu PC ou com um técnico para obter assistência, pois uma atualização do BIOS pode causar problemas sérios.
Acelere seu computador hoje mesmo com este download simples.
Como eu adicionaria um adaptador de vídeo ao Gerenciador de dispositivos?
Onde está o adaptador de vídeo no Gerenciador de dispositivos?
Digite start DEVMGMT. Uma nova página do Gerenciador de dispositivos será aberta, conforme mostrado abaixo. Clique no menu Exibir e selecione Mostrar dispositivos ocultos. O driver NVIDIA e outros motoristas de carro desconhecidos serão exibidos em Placas de vídeo, retire todos os binários.
Best Way To Remove No Graphics Card In Device Manager
장치 관리자에서 그래픽 카드를 제거하지 않는 가장 좋은 방법
Najlepszy Sposób Na Usunięcie Karty Graficznej W Menedżerze Urządzeń
Bästa Sättet Att Ta Bort Inget Grafikkort I Enhetshanteraren
Лучший способ удалить видеокарту в диспетчере устройств
Il Modo Migliore Per Rimuovere Nessuna Scheda Grafica In Gestione Dispositivi
Beste Manier Om Geen Grafische Kaart Te Verwijderen In Apparaatbeheer
La Mejor Manera De Eliminar La Tarjeta Gráfica En El Administrador De Dispositivos
Der Beste Weg, Keine Grafikkarte Im Gerätemanager Zu Entfernen
Meilleur Moyen De Supprimer Aucune Carte Graphique Dans Le Gestionnaire De Périphériques