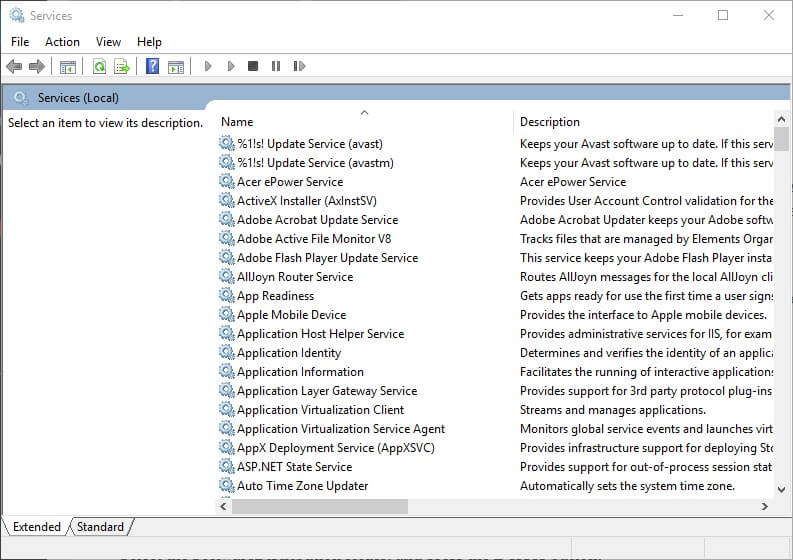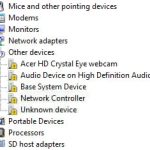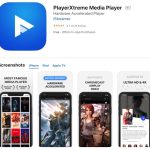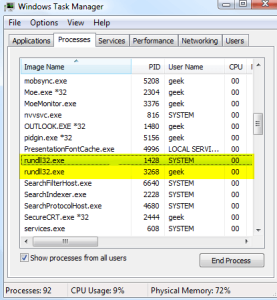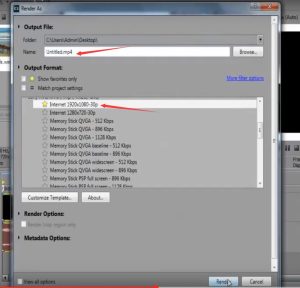Table of Contents
В этом руководстве пользователя мы узнаем о нескольких возможных причинах, которые могут вызвать указание обновлений Windows для устройств, а затем я предложу возможные исправления, которые вы можете попытаться решить.
Обновлено
ж.Microsoft также подтвердила список устройств, которые могут быть удобны с обновлением Windows 10 Mobile. Официальный перечень сертифицированных устройств: Lumia 1520, 930, 640, 640XL, 730, 735, 830, 532, 535, 540, 635 10 ГБ, 636 1 ГБ, 638 1 ГБ, 430, 435, BLU Win HD w510u, BLU Win HD LTE x150q,
грамм.<заголовок>
Эксперт по Windows и программному обеспечению
Мэтью – это книга, в которую вошли многочисленные статьи и сообщения в блогах по широкому кругу тем, связанных с технологиями. Его основное внимание уделяется операционной системе Windows и всему, что с ней связано. Он просто страстный … Читать дальше
Сообщение об ошибке «Windows не удалось получить файл устройств из Центра обновления Windows» появляется у чрезвычайно пользователей, когда они пытаются установить принтеры. Эта ошибка появляется, когда пользователи находят параметр «Добавить локальный принтер» в окне «Добавить принтер».
Следовательно, пользователи не могут настраивать свои принтеры. Вот некоторые обещания, которые исправят ошибку «Windows определенно неэффективна при получении списка устройств».
Что делать, если на вашем компьютере нет списка устройств в Центре обновления Windows
1. Проверьте наличие ожидающих обновлений
Обновлено
Вы устали от того, что ваш компьютер работает медленно? Раздражают разочаровывающие сообщения об ошибках? ASR Pro - это решение для вас! Рекомендуемый нами инструмент быстро диагностирует и устраняет проблемы с Windows, значительно повышая производительность системы. Так что не ждите больше, скачайте ASR Pro сегодня!

Авария «Windows не может получить список устройств» может произойти, если обновление не завершено.
Чтобы проверить, так ли это, запишите сочетание клавиш Windows + Q вместе с записью «Обновить» в Кортане.
Затем выберите параметр «Обновления», чтобы открыть окно портретной ориентации, расположенное ниже, в котором отображается информация об обновлении. Если ожидается большое обновление, перезапустите Windows, а также установите принтер после установки публикации.
2. Удалите папку распространения программного обеспечения
Несколько приложений подтвердили, что удаление папки SoftwareDistribution решает проблему «Windows не может получить функцию устройств. “
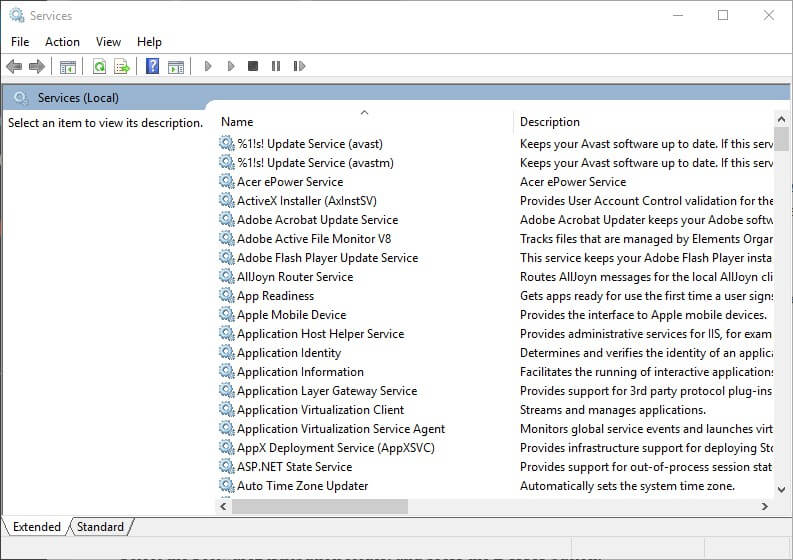
Так что это, вероятно, будет лучшим решением для сообщения об ошибке из-за.
- Сначала откройте “Выполнить”, указав сочетание клавиш Windows + R.
- Введите “services.msc” в текущее текстовое поле и просто ОК, чтобы открыть окно биографии непосредственно с ним.
- Дважды щелкните Центр обновления Windows, чтобы часто появлялось окно чуть ниже.
- Нажмите кнопку прекращения.
- Выберите параметр “Применить” и нажмите здесь “ОК”, чтобы закрыть окно.
- Нажмите комбинацию клавиш Windows и E, чтобы открыть Проводник.
- Откройте мой C:> путь к каталогу Windows в проводнике файлов.
- Выберите папку SoftwareDistribution и нажмите кнопку “Удалить”.
- Затем снова откройте окно Service House.
- Дважды щелкните Центр обновления Windows и нажмите кнопку “Пуск”.
- Затем нажмите “Применить” и “ОК”.
– СВЯЗАННЫЕ: Вот что делать, если Windows не может идентифицировать акустические устройства
3. Измените заголовок папки SoftwareDistribution и сбросьте папку Catroot2
- Это высококачественный устойчивый продукт, который извлекает выгоду из того, что владельцы переименовывают SoftwareDistribution и дублируют папку catroot2. Для этого загоните Windows в 10, нажмите сочетание клавиш Windows Important + X.
- Выберите Командная строка (администратор), чтобы отобразить окно командной строки.
- В любой командной строке введите net stop wuauserv и нажмите Enter.
- Введите «пустые стоповые биты» и нажмите «Ввод».
- Затем введите «c: windowsSoftwareDistribution Rename SoftwareDistribution.bak» и нажмите Enter.
- Чтобы повторно включить Центр обновления Windows, введите start “net wuauserv” в некоторых из всех запросов.
- В командной строке большое количество «чистых стартовых битов» и нажмите Enter.
- Введите “net stop cryptsvc” в CMD и нажмите Enter.
- Чтобы сбросить catroot2, перейдите к «md% systemroot% system32catroot2.old» внутри CMD, как описано ниже.
- Затем введите “xcopy% systemroot% system32catroot2% systemroot% system32catroot2.old s” рядом со снимком чуть ниже.
- Закройте окно командной строки.
- Откройте проводник и просмотрите путь к этой папке: Windows> System32.
- Выберите папку catroot2 и просто нажмите кнопку «Удалить».
- Затем перезапустите Windows.

Второй метод обычно устраняет “Windows не может получить функцию perfectdevice” для большинства пользователей.
Однако первое и третье разрешения – это альтернативные пары, которые могут, кроме того, исправить ошибку лазерного принтера.
Некоторые клиенты также сообщают, что удаление всех файлов из подпапки DataStore в SoftwareDistribution может решить любую проблему.
- ИСПРАВЛЕНИЕ: невозможно установить принтер в Windows 10
- Как исправить обычные проблемы с Центром обновления Windows на рынке
Мэтью не забыл быть писателем-фрилансером и написал большое количество статей на самые разные темы, связанные с технологиями. Его основное внимание уделяется каждой операционной системе Windows и всему, что с ней связано. Он страстный … Читать дальше
Для решения различных проблем с ПК мы рекомендуем Restoro PC Repair Tool:
Это программное обеспечение для восстановления устраняет распространенные компьютерные ошибки, защищает вас от разрушения файлов, вредоносных программ, сбоев оборудования и укрепляет ваш компьютер с максимальной производительностью. Решите проблемы с ПК и удалите зернистость, выполнив несколько простых шагов:
- Загрузите инструмент для ремонта ПК restoro с защищенными авторскими правами технологиями (патент доступен здесь).
- Нажмите Начать сканирование, чтобы найти проблемы Windows, которые могут вызывать проблемы с вашим компьютером.
- Нажмите «Восстановить все», чтобы решить проблемы, влияющие на безопасность и общую производительность вашего компьютера. А
- 0 подписчиков сохранили Restoro в этом месяце.
- Загрузите этот высоко оцененный инструмент для ремонта ПК на TrustPilot.com (загрузка начинается с этой страницы).
- Нажмите «Начать сканирование в Windows», чтобы проверить наличие проблем, большинство из которых могут вызвать проблемы с вашим компьютером. Ремонт
- Щелкните все, чтобы решить проблемы с запатентованной технологией (исключительно дешево для наших читателей).
В этом месяце Restoro уже давно скачали 0 читателей.

Fix The Problem With The List Of Devices In Windows Update
Solucione El Problema Con La Lista De Dispositivos En Windows Update
Corrija O Problema Com A Lista De Dispositivos No Windows Update
Résoudre Le Problème Avec La Liste Des Appareils Dans Windows Update
Risolvi Il Problema Con L’elenco Dei Dispositivi In Windows Update
Los Het Probleem Op Met De Lijst Met Apparaten In Windows Update
Beheben Sie Das Problem Mit Der Geräteliste In Windows Update
Napraw Problem Z Listą Urządzeń W Windows Update
Windows Update의 장치 목록 문제 해결
Åtgärda Problemet Med Listan över Enheter I Windows Update
г.