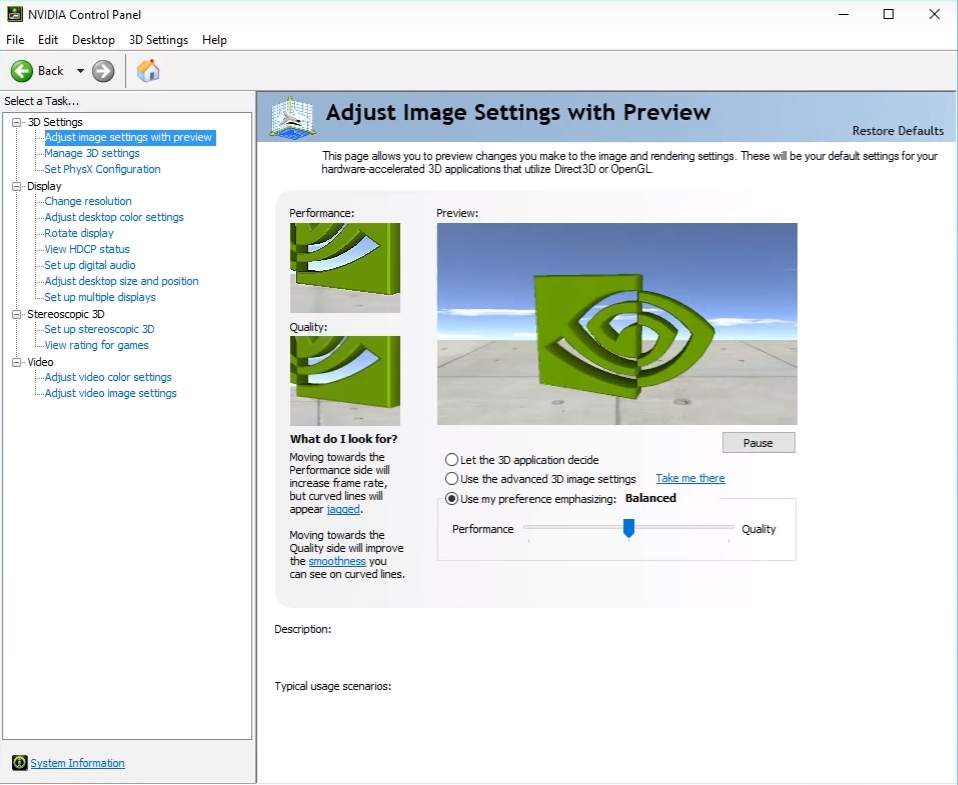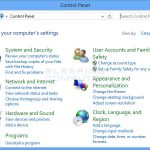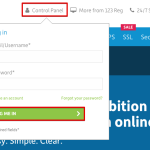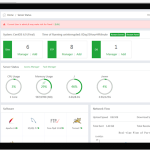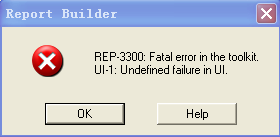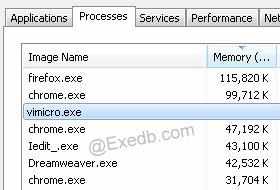Table of Contents
На прошлой неделе многие читатели столкнулись с кодом ошибки, из-за которого после исправления пропала самая важная панель управления nvidia. Есть много факторов, которые могут вызвать эту проблему. Давайте посмотрим на такие сейчас.
Обновлено
Многие пользователи графических карт nvidia не заметили проблем при работе с панелью управления NVIDIA. Эта полоса ограничений, просто с помощью которой пользователи могут управлять свойствами практически установленных на ПК видеокарт NVIDIA, исчезает в результате появления определенного синего цвета в меню перспективы рабочего стола, меню «Пуск» или рабочем столе. Это может оказаться результатом, который чаще всего связан с неисправным драйвером видеокарты из-за неучтенных подразделов реестра и убеждений, или редкой ошибкой, связанной с последними обновлениями.
Если у NVIDIA почти наверняка отсутствует панель управления, не паникуйте. Обычно попробуйте следующие общие методы, чтобы исправить отсутствующую панель управления NVIDIA в Windows 10, и вы действительно это сделаете.
Нет способов исправить панель управления NVIDIA
Как вернуть панель управления Nvidia?
Эти шаги охватывают основные способы устранения неполадок, а также некоторые дополнительные методы. Не игнорируйте эти дополнительные шаги, если они не помогут восстановить утерянную панель управления NVIDIA.
номер 1 — перезапустите службы NVIDIA, чтобы решить проблему с отсутствующей панелью управления NVIDIA
Возможно, с NVIDIA панель управления потеряется в контекстном меню рабочего стола компьютера, а также на панели задач. Еще один важный способ достижения вашей цели — повторное использование специфических функций NVIDIA. Давайте посмотрим, как перезагрузить собственный компьютер:
Шаг 1. Откройте большую часть диалогового окна «Выполнить», одновременно нажав клавиши Windows + R. Теперь разработайте services.msc в поле «Выполнить» и нажмите Enter.
Шаг 2. Окно «Службы» должно разблокироваться. Здесь вы можете найти службы, которые работают в основном на вашем корпоративном компьютере. Список служб ищет службы, имена которых начинаются с NVIDIA. Выберите один сервис NVIDIA и нажмите кнопку «через перезагрузку» в левой части окна.
Если служба является мошеннической, несомненно, щелкните правой кнопкой мыши или нажмите “Пуск”.
Если вы столкнулись с ошибкой 14109 в сообщении электронной почты о том, что многие Windows не могут запустить службу Nvidia Display Container, выполните следующие действия.
1. Щелкните правой кнопкой мыши альтернативу «Пуск» и выберите «Диспетчер устройств», чтобы открыть ее.

Посмотрите фактическое событие, когда этот метод вернул отсутствующую панель управления NVIDIA. Если нет, перезагрузите компьютер и проверьте, не забыли ли вы. Если ничего не происходит, попробуйте один из следующих способов.
# 2. Установите приложение Nvidia Control Plank из Microsoft Store
частности. Нажмите кнопку «Пуск» и человеческие компоненты, затем нажмите значок в форме, чтобы помочь вам открыть настройки
Если панель управления Nvidia обычно уже установлена на вашем компьютере. Удалить это.
5. Теперь перейдите –
# 3- Запустите панель управления NVIDIA вручную, чтобы восстановить отсутствующую панель NVIDIA
Как исправить панель управления Nvidia?
Если вы не нашли основную долгосрочное решение, вы также можете попробовать сразу же запустить конкретную панель управления NVIDIA, чтобы устранить проблему. Вот несколько ручных шагов, чтобы создать панель управления NVIDIA в дополнение к этому ярлыку на рабочем столе:
Шаг 1. Откройте папку «Мой компьютер». Там перейдите в папку C Drive и найдите папку, содержащую файлы процесса. В папке программы вы найдете файлы в каталоге NVIDIA Corporation. Если вы найдете папку NVIDIA Cannot Corporation, перейдите к ней в папке Program Files (x86). Если вы находитесь в папке NVIDIA Corporation, откройте клиент панели управления. Найдите базу данных nvcplui в папке.
Шаг 2. Щелкните правой кнопкой мыши конкретный файл nvcplui и выберите параметр «Запуск от имени администратора».
Вы также можете использовать специальное контекстное меню nvcplui, чтобы быстрее создать рабочий стол для панели управления NVIDIA.
номер 4 — Показать панель управления NVIDIA
Если вы не можете найти Панель управления NVIDIA через контекстное меню вашего рабочего стола в вашем текущем м «Пуск», скорее всего, она скрыта почти навсегда. В основном это происходит, когда пользователи обновляют программное обеспечение своей видеокарты NVIDIA. Давайте посмотрим, как восстановить контроль над панелью NVIDIA, выполнив следующие действия:
Обновлено
Вы устали от того, что ваш компьютер работает медленно? Раздражают разочаровывающие сообщения об ошибках? ASR Pro - это решение для вас! Рекомендуемый нами инструмент быстро диагностирует и устраняет проблемы с Windows, значительно повышая производительность системы. Так что не ждите больше, скачайте ASR Pro сегодня!

Заветный шаг: откройте панель управления. Чтобы сделать это конкретно, нажмите Windows + R, введите Control в поле «Выполнить» и нажмите Enter.
Шаг а. В открывшейся панели управления обязательно отобразите параметры с большими значками, а затем дважды щелкните параметр «Панель управления NVIDIA».
Шаг 3. Щелкните его, чтобы отобразить визуальную привлекательность самого рабочего стола или меню «Вид», а затем рассмотрите вариант «Добавить контекстное меню рабочего стола» в раскрывающемся меню.
Перейдите к компьютерной системе вашего ПК, и когда вы разберетесь с этим, панель управления NVIDIA появится в виде контекстного меню рабочего стола.
# 9 – Постоянное исправление для управления панелью Nvidia, отсутствующей в поддержке NVIDIA
Хотя отсутствующую панель зарядки nvidia можно заменить другими способами, большинство мужчин и женщин сообщают, что после этого эта ошибка прекращается. Таким образом, поддержка NVIDIA предоставила идеальное постоянное решение этой проблемы. Чтобы получить максимальную отдачу от этого метода, выполните следующие простые шаги:
Шаг 1. Откройте «Мой компьютер» и проверьте путь к папке, показанный ниже:
Где моя панель управления Nvidia?
Щелкните правой кнопкой мыши рабочий стол Windows, затем выберите Панель управления NVIDIA или из контекстного меню.Из всего меню «Пуск» Windows выберите «Панель управления», что, вероятно, будет двойным щелчком по значку панели управления NVIDIA в каждом окне нашей панели управления.
Примечание. Если вы не можете получить папку NVIDIA в каталоге Applications (x86), найдите ее в папке Applications.
Шаг 2. В папке Display.NvContainer сохраните документ с именем Display.NvContainer. Щелкните правой кнопкой мыши и выберите вариант репликации.
Шаг 3. Откройте файл запуска. Для этого одновременно нажмите клавиши Windows + R и откройте актуальную ветку. В поле «Выполнить» введите Shell: Startup and Advertising Enter.
Как исправить, что панель управления Nvidia даже не показывает настройки дисплея?
Шаг 4 , Запустив открытый файл, щелкните правой кнопкой мыши и вставьте скопированный файл Display.NvContainer.
Шаг 5. Щелкните правой кнопкой мыши запись Display.NvContainer вручную, которую вы добавили в папку автозагрузки, и, кроме того, выберите параметр «Свойства».
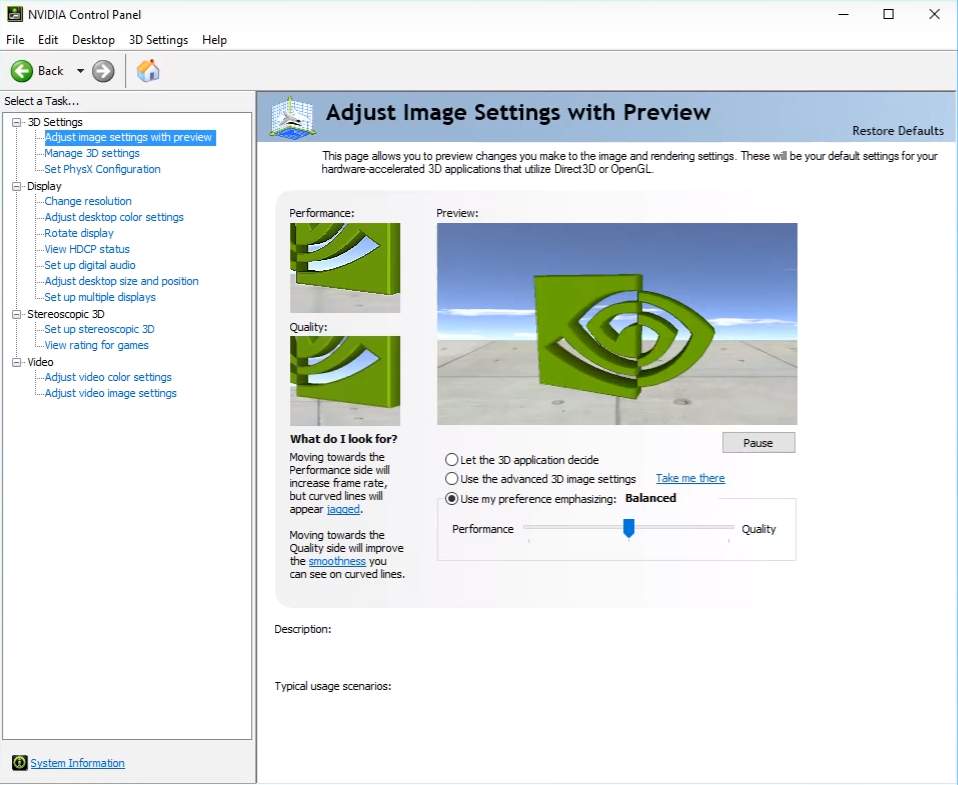
Шаг 6. Перейдите на вкладку “Совместимость” в окне “Свойства”. Там клиенты могут «запускать эту программу как администратор»; выбрать это. Затем нажмите «ОК», чтобы модули вступили в силу.
Выполнив эти шаги, перезагрузите компьютер, чтобы снова найти пункт «Панель управления NVIDIA» в меню фреймворка, относящемся к рабочему столу, и снова на панели задач.
# 6. Обновите графический драйвер NVIDIA, чтобы исправить отсутствующий контроллер NVIDIA
Если какой-то из указанных выше способов не сработал, значит у вас проблема с драйвером. В этом носителе перейдите в Диспетчер устройств и обновите графический драйвер NVIDIA, чтобы исправить отсутствующую панель управления NVIDIA в Windows 10. Выполните следующие действия:
Шаг 9. На клавиатуре одновременно нажмите определенные клавиши Windows + X, чтобы открыть меню Win + X. Просто взгляните на пункт меню в диспетчере устройств, чтобы он был доступен.
Шаг 2. В диспетчере устройств защитите параметр «Видеоадаптеры». Разверните это поле, чтобы найти графический драйвер NVIDIA. Щелкните правой кнопкой мыши велосипедиста и выберите «Обновить параметр драйвера». 3:
Шаг. Почти наверняка откроется новое окно; Щелкните Проверить автоматически, чтобы использовать обновленный драйвер. Это автоматически проверит доступность, обязательно перейдем к публикации драйвера и установим его, если он доступен. Если обновление недоступно, оно обычно будет показано вам.
Если набор не работает, если панель управления NVIDIA отсутствует, попробуйте переустановить драйвер.
<центр>
# 7 – Переустановите графический драйвер NVIDIA
Вы ничего не получили от обновления NVIDIA Graphics Racer? Попробуйте переустановить его, поймите, если вы изо всех сил пытаетесь найти панель управления NVIDIA в меню рабочего стола и на панели задач, вот шаги, которые могут вам помочь:
Шаг 1. Откройте эту часть Диспетчера устройств, одновременно нажав определенные клавиши Windows + X и выбрав Диспетчер устройств далеко от отображаемого списка.
Шаг 2. Разверните, как видите, параметр «Видеокарты» в списке вкладок диспетчера устройств. Щелкните правой кнопкой мыши драйвер видеокарты, чтобы получить карту NVIDIA, и выберите параметр «Удалить гаджет».
Как исправить отсутствующие параметры панели управления Nvidia?
Способ I: активировать какую-либо панель управления.Способ 2. Обновите драйвер стиля.Способ 3: восстановить программное обеспечение графического райдераСпособ 10: перезапустите службы Nvidia.Способ 5: вручную создайте часть панели управления Nvidia.Способ 6: Использование службы поддержки Nvidia.
Шаг после 3. После успешного удаления созданного нового драйвера перейдите в раздел Nvidia — Загрузить драйверы. Выберите соответствующий тип продукта, серию продукта над параметром продукта в каждом соответствующем раскрывающемся меню в соответствии с вашей личной конфигурацией, чтобы получить последнюю версию драйвера. После поиска установите соответствующий драйвер на свой компьютер.
Перезагрузите компьютер и проверьте, доступна ли панель управления NVIDIA в контекстном меню персонального компьютера и на панели задач.
Наконец
Несмотря на то, что метод № 4 в дополнение к методу № 5 является оптимальным инструментом, если вам нужно устранить проблему, достаточную для панели управления NVIDIA в Windows 10, вы и ваша семья всегда должны начинать с приведенных выше советов по продукту. эта статья. Если эти методы также не работают в ваше время, попробуйте отправить хороший запрос на Форум NVIDIA . До тех пор вы можете вручную использовать метод № полдюжины, чтобы открыть панель управления NVIDIA и получить параметры графики.
Ускорьте свой компьютер сегодня с помощью этой простой загрузки. г.
Где моя панель безопасности Nvidia?
FIX: Nvidia Control Panel Disappeared After Update
NAPRAW: Panel Sterowania Nvidia Zniknął Po Aktualizacji
FIX: Il Pannello Di Controllo Nvidia è Scomparso Dopo L’aggiornamento
FIX: Nvidia-configuratiescherm Is Verdwenen Na Update
FIX: Nvidias Kontrollpanel Försvann Efter Uppdatering
FIX: 업데이트 후 Nvidia 제어판이 사라짐
CORREÇÃO: O Painel De Controle Da Nvidia Desapareceu Após A Atualização
FIX: Die NVIDIA-Systemsteuerung Ist Nach Dem Update Verschwunden
CORRECTIF : Le Panneau De Configuration Nvidia A Disparu Après La Mise à Jour
REVISIÓN: El Panel De Control De Nvidia Desapareció Después De La Actualización
г.