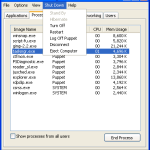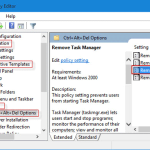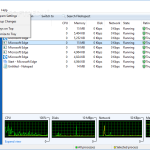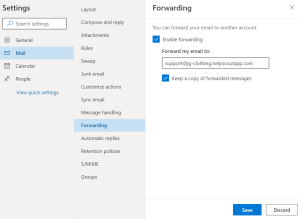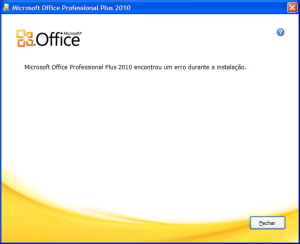Table of Contents
За прошедшие дни у некоторых пользователей был известный паразит, из-за которого исчезал значок диспетчера задач. Есть ряд факторов, которые могут коренить эту проблему. Теперь разберемся с их использованием.
Обновлено
ж.Если ваша панель задач или, возможно, как значок панели задач отсутствует, вы можете заказать проводник Windows в диспетчере задач. Посмотрите, как работает последний пункт: удерживайте клавиши свойств Shift и Ctrl на клавиатуре, затем нажмите Esc, чтобы попасть в диспетчер задач. На вкладке «Процессы» щелкните правой кнопкой мыши проводник Windows и выберите «Перезагрузить».
г.
Если вы являетесь пользователем Windows 10, возможно, вы проснулись для Boost хотя бы один раз и обнаружили, что многие из выбранных вами значков отсутствуют за пределами панели задач. Очевидно, что покупателя может раздражать отсутствие значков параметров на панели задач. Но вы не понимаете, почему вы можете решить эти маленькие проблемы легко, как стакан воды. Вы собираетесь легко настроить некоторые панели задач с помощью подходящего очень простого метода, который полностью описывается шагами приложения.
Исправление 1. Перезапустите проводник Windows
всего один. Одновременно нажмите Ctrl + Shift + Esc +, чтобы открыть диспетчер задач.
2. Найдите Windows, перейдите прямо в главный проводник и выберите задачу, которую нужно завершить.
3. Теперь нажмите «Файл» и запустите новую задачу.
4. Затем напишите explorer.exe и всегда ставьте галочку, чтобы создать эту задачу с официальными правами.
Fix-2 Удалите IconCache с вашего компьютера –
Удаление файла главного отчета IconCache с вашего компьютера обычно решает эту проблему.
1. Нажмите Windows Key + R, чтобы открыть окно «Выполнить» на вашем компьютере.
2. В окне «Выполнить» скопируйте и смажьте зубную пасту и нажмите Enter.
% appdata%
3 … Теперь нажмите «Appdata» в перемещаемом каталоге по адресу ночного клуба, чтобы получить доступ к папке.
Как восстановить значки панели задач?
4. Дважды щелкните локальную папку и файл Appdata, чтобы использовать его.
пятое. В локальной папке нажмите Просмотр в этой строке меню. Обратите внимание, включен ли параметр Скрыт от человека.
В противном случае установите общий флажок, чтобы рядом с каталогом отображались скрытые элементы.
6. Найдите веб-сайт IconCache или IconCache.File в своей локальной папке и «удалите» файл базы данных IconCache со своего компьютера.
Перезагрузите свой любимый компьютер. После перезагрузки компьютера значки, которые вам нужно выбрать, снова появятся на нашей панели задач через минуту.
Исправьте три или – с помощью командной строки
Почему исчезают мои значки на панели задач?
На двухрежимных компьютерах (планшет / настольный компьютер) раздражение из-за отсутствия значков на панели задач в основном исчезает из-за того, что на устройстве случайно включен режим планшета. В большинстве других случаев наша собственная проблема, связанная с тем, что значки на панели задач не отображаются или не исчезают, может быть решена путем перезапуска проводника и очистки кеша значков приложения.
Как исправить определенные исчезнувшие значки?
Щелкните правой кнопкой мыши пустое место на рабочем столе.Щелкните действие «Показать» в контекстном меню, чтобы разрешить им раскрыть параметры пользователя.Убедитесь, что установлен флажок «Показать значки рабочего стола».Вы должны немедленно увидеть, как ваши токены снова создаются.
3. Используйте следующую команду для записи пасты и введите ключ.
DISM.exe Online / Cleanup-Image / Restorehealth
Исправление – отключение множественного контролируемого доступа к папкам
Далее – выберите «Пуск»> «Настройки»> «Обновление и безопасность»
Шаг 2. Теперь нажмите «Безопасность Windows» в левом меню.
Различные шаги. Теперь прокрутите вниз, чтобы выделить Контролируемый доступ к папкам.
Исправление 5 – переустановите панель задач
3. Теперь скопируйте команду, вставьте влияние ниже и нажмите Enter, чтобы выполнить запрос.
Get-AppxPackage -AllUsers | Foreach Add-AppxPackage -DisableDevelopmentMode -Register "$ ($ _. InstallLocation) AppXManifest.xml"
Исправление 6. Удалить временные файлы
1. Нажмите клавиши Windows + Вместе r, чтобы открыть окно командной строки.
Исправление 1. Отключите режим планшета
4. Теперь мы попали к решению справа: никогда не помогать в режиме планшета.
Исправить – проверьте настройки значков на панели задач
3. Теперь прокрутите путь вправо и нажмите Выбрать значки, которые появляются на панели задач.
4 – Теперь выберите символы, которые должны отображаться на типе панели задач. Кто
кто-то любит писать и технические советы, подсказки и уловки.
Некоторые игроки сообщали об вырезании значков на панели задач и исчезновения значков на панели задач в Windows 10. Ниже приведены некоторые системы, которые вы можете использовать для решения этой проблемы.
Значки Windows 10 в области уведомлений отсутствуют
В двойном режиме (планшет для каждого рабочего стола) проблема отсутствия значков на панели задач на компьютерах в основном связана с тем, что в системе случайно был включен режим планшета.
В большинстве случаев проблема неуместных или исчезающих значков на панели задач может быть определена путем перезапуска проводника и очистки части, связанной с кешем значков приложения.
Если это не помогает, вы можете исправить ошибку другими способами, как показано ниже.
1. Отключить режим планшета
Если вы часто используете двухрежимный компьютер, выполните следующие действия, чтобы выключить режим планшета.
2. На следующем экране на левой панели выберите «Просмотр таблицы». На правой панели выберите «Использовать режим рабочего стола».
Перезагрузите компьютер, и клиенты должны увидеть отсутствующие значки в холодильнике состояния на чьем-то компьютере.
2. Перезапустите проводник Windows
.
Иногда проблема отсутствия значения в строке состояния в Windows 10 обычно возникает из-за того, что служба Windows Explorer никогда не используется на вашем компьютере.
![]()
1. Щелкните правой кнопкой мыши кнопку «Пуск», выберите и выберите «Диспетчер задач».
2. На экране диспетчера задач щелкните правой кнопкой мыши Windows в проводнике и выберите этот конкретный вариант перезапуска.
После этого вы можете мельком увидеть, когда вам снова понадобятся отсутствующие значки на всей панели задач.
Примечание. Если у вас нет пути в проводнике Windows, откройте любые файлы или папку в папке на компьютерном устройстве, которое вы хотите использовать. Это приведет к появлению отдельной записи в проводнике Windows на некоторых экранах диспетчера задач.
3. Очистите кеш значков приложения
Если кэш кнопок приложения поврежден, значки на этой панели задач Windows 10 могут отсутствовать или исчезать.
2. В окне “Выполнить команду” введите данные приложения и нажмите “ОК”.
4. Щелкните правой кнопкой мыши IconCache.db, создавая локальную папку, и выберите «Удалить».
Примечание. Если вы не видите IconCache.db, включите опцию Показывать скрытые файлы в проводнике.
После перезагрузки вы должны обнаружить отсутствующие значки на моей панели задач на своем компьютере.
4. Удалить временные файлы
2. В поле «ExecuteTo add a command» введите% temp% и нажмите OK.
![]()
Перезагрузите компьютер и нажмите “Продолжить”, пока снова не увидите значки приложений на панели задач.
5. Переустановите приложения с панели задач
1. Щелкните правой кнопкой мыши кнопку «Пуск» и выберите PowerShell (Admin).
2. Сразу после этого введите команду в окне Powershell и нажмите Enter.
При этом будут переустановлены и перерегистрированы все встроенные приложения Windows 10, которые по умолчанию относятся к вашему компьютеру. Перезагрузите компьютер и посмотрите, вернулись ли значки приложений, чтобы вы могли видеть панель задач.
6. Выполните команду SFC
Обновлено
Вы устали от того, что ваш компьютер работает медленно? Раздражают разочаровывающие сообщения об ошибках? ASR Pro - это решение для вас! Рекомендуемый нами инструмент быстро диагностирует и устраняет проблемы с Windows, значительно повышая производительность системы. Так что не ждите больше, скачайте ASR Pro сегодня!

1. Щелкните правой кнопкой мыши кнопку «Пуск» и выберите «Командная строка администратора».
2. На экране командной строки. Введите sfc и scannow и нажмите Enter.
7. Восстановите образ системы
2. В командной строке введите DISM / Online / Cleanup-image / RestoreHealth и нажмите Enter.
Закройте командную строку и снова посмотрите, где после панели задач находятся системные значки.
8. Воспользуйтесь функцией восстановления системы или создайте новую третью учетную запись
Если есть темы точки восстановления системы, вы, скорее всего, воспользуетесь функцией «Восстановление системы» для восстановления вашего компьютера, которое может фактически вернуть его в предыдущее рабочее состояние.
Если точка восстановления системы существует, к тому же недоступна, вам необходимо создать мою новую локальную учетную запись пользователя и использовать эту профессию с новой учетной записью пользователя.
- Как правильно закрепить программы, а затем приложения на некоторых панелях задач в Windows 10
- Как предотвратить запуск приложений в фоновом режиме в Windows 10
Task Manager Icon Disappears
Ikona Menedżera Zadań Znika
O ícone Do Gerenciador De Tarefas Desaparece
L’icône Du Gestionnaire De Tâches Disparaît
작업 관리자 아이콘이 사라짐
Desaparece El Icono Del Administrador De Tareas
Task-Manager-Symbol Verschwindet
Aktivitetshanterarens Ikon Försvinner
Pictogram Taakbeheer Verdwijnt
L’icona Di Task Manager Scompare
г.