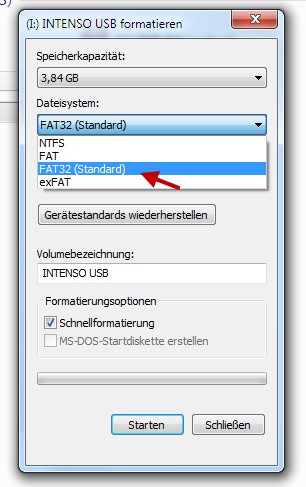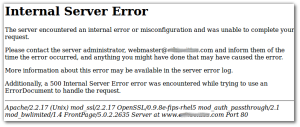Table of Contents
Эти советы по устранению неполадок полезно прочитать, если вы столкнулись с проблемой форматирования USB-накопителя в Windows 7 с ошибкой fat32 на вашем компьютере.
Обновлено
Основная информация о семейном форматировании файловых систем
Это довольно безболезненно сделать в Windows 7, но на самом деле есть несколько вещей, которые следует учитывать. С точки зрения модели, сейчас важен выбор нескольких файловых систем. Возможны следующие варианты:
- FAT 32
- NTFS
- exFAT
Обновлено
Вы устали от того, что ваш компьютер работает медленно? Раздражают разочаровывающие сообщения об ошибках? ASR Pro - это решение для вас! Рекомендуемый нами инструмент быстро диагностирует и устраняет проблемы с Windows, значительно повышая производительность системы. Так что не ждите больше, скачайте ASR Pro сегодня!

Внимательно прочтите информацию, чтобы узнать, что есть в файловой системе. Мистер. наиболее популярный соответствует вашим требованиям к форматированию Windows 7.
Преимущества и недостатки FAT 32
Файловой системе FAT32 более 25 лет, поэтому ее следует использовать только в экстренных случаях. Внешние жесткие диски, отформатированные с помощью этой файловой системы, безусловно, могут легко обрабатывать файлы размером менее 4 ГБ, например, такие методы, как фильмы высокого качества, не могут быть показаны на них.
Кроме того, Windows Vista или установочная система не могут форматировать диски размером более 32 ГБ с использованием FAT32. Сегодняшние внешние жесткие диски обычно предлагают еще больше места для хранения (до нескольких терабайт), поэтому в этом случае можно использовать хороший специализированный инструмент.
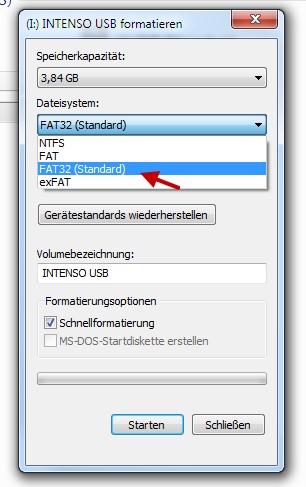
Lean FAT32 Formatter идеально подходит для конкретных случаев и может быть загружен бесплатно здесь. Однако мы рекомендуем записывать форматирование в FAT32 только тогда, когда выходит из строя жесткий диск, а SSD действительно также можно использовать непосредственно в Linux или Mac OS X.
Преимущества и недостатки NTFS
В отличие от 34 файлов, выделенных жирным шрифтом, NTFS обладает рядом преимуществ:
- Прозрачное шифрование данных в файловой системе EFS.
- Квоты и ограничение дискового пространства для отдельных пользователей.
- Более быстрая дефрагментация.
- Практически неограниченный максимальный размер отчета (16 эксбибайт).
- Прозрачные данные файла.
NTFS также можно использовать в Linux, но только частично с помощью специальных инструментов. Если внешний жесткий диск действительно старый, по соображениям Windows, NTFS – это профессиональный выбор.
ExFAT и преимущества-недостатки
exFAT считается относительно молодой файловой системой, которая существует уже довольно давно две тысячи шестой. Это более или менее похоже непосредственно на fat32, но многие преимущества, такие как функциональный размер файла, заменяют NTFS.
exFAT представляет особый интерес для пользователей, у которых дома есть Mac, а также несколько компьютеров с Windows. Потому что отформатированный им внешний жесткий диск можно использовать в обеих системах.
Форматирование внешнего жесткого диска в Windows многие
Как форматировать exFAT в FAT32?
Щелкните правой кнопкой мыши раздел exFAT в главном интерфейсе и выберите «Форматировать раздел», чтобы отформатировать exFAT в FAT32 в Windows 10. Шаг 3. Здесь вы можете сами указать это имя раздела, файловую систему и размер кластера.
Вы должны помнить, что потерю форматирования среди всех внешних файлов на жестком диске можно описать как существующее сжатие – приводит к увеличению размера USB-накопителя или успешной загрузке в облако.
Windows 7 предоставляет совершенно новую функцию простого форматирования. Чтобы вывести его на экран как можно быстрее утром, просто нажмите здесь «Старт», затем в строке поиска. Это определенно то место, где вы вводите слово «формат». Снимок номер один должен привести вас в раздел «Создание и форматирование разделов жесткого диска».
Это условие означает встретить свою смерть. Управление дисками Windows 7. Здесь вы можете найти все диски, установленные на персональных компьютерах. После щелчка правой кнопкой мыши на физическом жестком диске появится контекстное меню, в котором нужно выбрать «форматировать». Windows i в конечном итоге запросит желаемую файловую систему.
Вы также можете выбрать «быстрое форматирование» или «нормальный формат». Быстрое форматирование настолько быстрое, что может не умереть после проверки внешнего жесткого диска на наличие битых секторов. Нормальное форматирование никогда не бывает хуже содержания. Процедура может занять определенное время в зависимости от размера внешнего жесткого диска. Не отключайте привод прямо от ПК и не выключайте компьютерную систему во время процесса.
После полного форматирования внешний жесткий диск сразу готов к использованию и предлагает как можно больше свободного места для хранения.
Фитнес на рабочем месте
(под названием «Компьютер» на рабочей станции Windows 7) имеет удобный доступ ко всем подключенным дискам. Внешний жесткий диск также можно легко отформатировать здесь. Как и раньше, щелкните диск правой кнопкой мыши и выберите «Форматировать». В остальном процедура такая же, как описано выше.
когда нет вариантов разбиения на разделы, а также создания виртуальных дисков. Однако конечный результат, связанный с форматированием, такой же.
Какой бы невероятной ни была Windows 7, если вы хотите отформатировать внешний жесткий диск, как правило, с помощью встроенных инструментов Windows 7 через FAT32, вы вскоре столкнетесь с ее ограничениями, потому что в одной конкретной Windows диалоговое окно форматирования, он предлагает нам только 2 выбора, один раз NTFS и один раз exFAT. Теперь вы, безусловно, можете обсудить exFAT, FAT32 также имеет свои ограничения, но я думаю, особенно с его ограничением в 4 ГБ, это лучший выбор с этого времени. Точно так же, если вы хотите умереть от своей энергичной попытки воспроизвести контент на SmartTV, потому что большое количество DVD- и Blu-ray-плееров и телевизоров могут работать с FAT32.
Вот как это работает: отформатируйте жесткий диск с помощью FAT32
Мы нажимаем клавишу Windows на клавиатуре ПК (обратные ссылки между Ctrl и ALT ниже) и даже после этого сразу же вводим командную строку. Теперь наведите указатель мыши на вывод, где находится командная строка, и щелкните правой кнопкой мыши, чтобы открыть правое контекстное меню, в котором cabl выберите «Запуск от имени администратора».

При запуске окна DOS мы пишем diskpart и нажимаем Enter
Теперь мы нажимаем list vol или, что еще лучше, Enter. Далее находим файл (том) и пишем. Как вы, несомненно, можете видеть на скриншоте ниже, в примере с разделенным на разделы жестким диском это будет том 8.
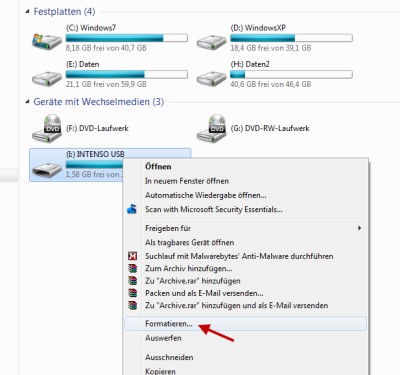
Теперь нажмите cabl a select vol X – где X должен быть установлен вместе с номером тома, который cabl хочет сохранить. В этом примере мне теперь нужно отправить select vol 8 , чтобы выбрать наш диск. Как всегда, нажмите Enter для подтверждения.
Потом все равно вводим формат. И fs = fat32 – это наш сканер будет отформатирован после подтверждения нажатием Enter, или возможный выбор также может быть очень быстрым форматированием, нужно было попытаться пойти быстрее, тогда формат должен быть введен, чтобы fs = fat32 quick . Однако быстрая разметка возможна только до 32 ГБ; при использовании большого формата остается только нормальный и более медленный.
Альтернатива: форматирование в Linux
После форматирования мы достигли результата: реальный жесткий диск отформатирован как FAT32. Если люди хотят, чтобы все это было по-особенному быстрее и немного более осведомленным, вы, возможно, также можете использовать Linux. Если GParted доступен при наличии live CD, это просто означает запись очень ISO-файла, загрузку с компакт-диска или USB-накопителя, а затем использование GParted для форматирования диска.
Ускорьте свой компьютер сегодня с помощью этой простой загрузки. г.
Какая разница между форматами файлов FAT32?
Для этого откройте «Управление компьютером» и нажмите «Управление дисками». Щелкните правой кнопкой мыши внешний жесткий диск в меню «Выполнить». Выберите параметр «Форматировать» и / или щелкните «FAT32» в качестве требуемой системы данных.
Как насчет USB-накопителя mankind для форматирования файловой системы FAT32?
Если в «Мой компьютер» появятся считыватель, «Важное» и карточка, Леди, вероятно, их тоже отформатирует. Вы можете форматировать такие каталоги, как NTFS, exFAT (специальный формат Microsoft) и подлинно FAT32. Windows также может отформатировать любой диск в FAT32. Однако есть проблема среднего размера.
Usb Festplatte Unter Windows 7 Mit Fat32 Formatieren
Usb Festplatte För Windows 7 Med Fat32-formatering
USB Festplatte Unter Windows 7 Mit Fat32 Formatieren
Windows 7에서 Fat32 형식으로 USB Festplatte
Usb Festplatte Unter Windows 7 Mit Fat32 Formatieren
Usb Festplatte En Windows 7 Con Formato Fat32
Piastra USB Per Windows 7 Con Formato Fat32
Usb Festplatte Onder Windows 7 Mit Fat32 Formatieren
Usb Festplatte Unter Windows 7 Mit Fat32 Formatieren
Usb Festplatte Dla Windows 7 Z Formatowaniem Fat32
г.