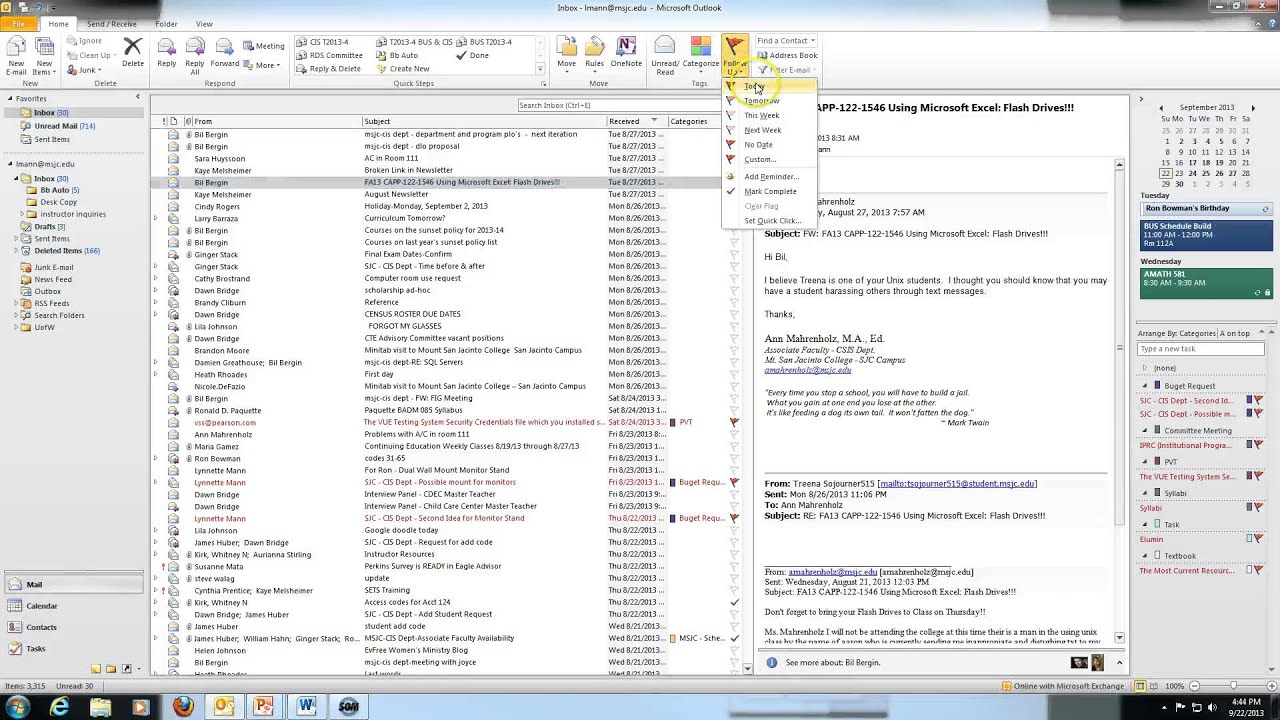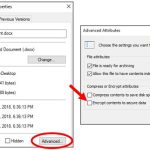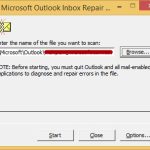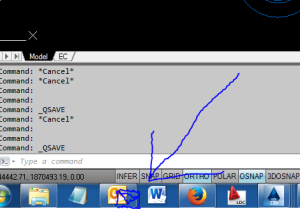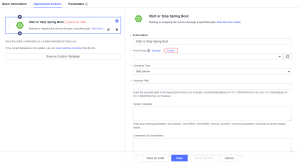Table of Contents
Вы должны прочитать эти рекомендации по решению проблем для организации папок в Outlook 2010 в коде ошибки.
Обновлено
ж.Outlook 20 по умолчанию использует список папок.Выберите весь файл, в котором элементы должны часто группироваться.В Outlook 2010 на вкладке «Вид» установите, я бы сказал, параметры отображения.Расширенные настройки дисплея: открывает окно настроек сжатия для отображения.
г.
Презентация
Один раз Если вы используете Outlook ежедневно, вам может быть сложно отслеживать все ваши сообщения. К счастью, несомненно, существует множество функций, которые могут помочь вам все сделать и упорядочить ваши сообщения. Это
В этом уроке вы узнаете, как создать версию, используя аспекты Take и определяя правила. Мы обязательно поговорим об использовании флажков для контроля ваших идей и удаления сообщений из вашего почтового ящика.
Организация и обработка электронных писем
Как лучше оформить папки в Outlook?
Сортировать сообщения по приоритету. Это считается тем, где записи пригодятся.Создание автоматизированных правил.Распределите свой надежный почтовый ящик Outlook по разным категориям.Используйте флажки, чтобы он устанавливал напоминания.Организовать по цепочке разговоров (чтобы кристально очистить беспорядок)
Обновлено
Вы устали от того, что ваш компьютер работает медленно? Раздражают разочаровывающие сообщения об ошибках? ASR Pro - это решение для вас! Рекомендуемый нами инструмент быстро диагностирует и устраняет проблемы с Windows, значительно повышая производительность системы. Так что не ждите больше, скачайте ASR Pro сегодня!

Outlook предоставляет множество различных устройств для управления электронной почтой, включая папки, правила и описания. Вы можете использовать эти инструменты для организации своей основной электронной почты.
Использовать папку
Папки могут помочь вам организовать ваши сообщения. Представление электронной почты имеет несколько папок по умолчанию: «Входящие», «Черновики», «Отправленные» и «Удаленные». Просто угадайте папки на вашем настольном ПК, ваши папки в Outlook могут быть вложены друг в друга, чтобы помочь вам создать несколько уровней организации. Например, вы можете создать несколько папок в папке «Входящие», чтобы отслеживать различные способы получения сообщений.
- Чтобы получить доступ к папкам ваучеров, выберите вкладку «Папки» в дизайне ленты. Может отображаться вкладка папки.
Щелкните вкладку папки
Обычно используйте кнопки ниже, чтобы узнать больше. Узнайте дополнительную информацию об использовании вкладки «Папка».
Чтобы создать новую конкретную папку:
Прежде чем создавать огромную новую папку, обязательно выберите место, где кто-либо хочет сохранить этот файл. В нашей модели мы создадим файл в папке «Входящие», чтобы помочь вам создать сообщение о продукте с соответствующими примечаниями.
- Найдите и выберите вкладку «Папки» на ленте. Откроется вкладка «Папка».
- Выберите нужное расположение, расположение папки, затем нажмите команду «Новая папка».
Нажмите «Новая папка»
- Скорее всего, появится окно чата «Создать новую папку». Введите имя папки, после чего нажмите OK.
Как мне классифицировать электронные письма в Outlook 2010?
Создать идеальную папку
- Новый каталог будет создан на текущем выбранном интернет-сайте.
Новая папка
Использовать созданные категории
Категории могут упростить поиск и планирование новостей. Применение диапазона похоже на перемещение сообщения в функциональный файл, но с одним важным отличием: вы очень хорошо применяете несколько категорий к любому коммерческому сообщению. Например, если вы получили электронное письмо о предстоящей встрече по продажам, вы можете подать заявку, когда речь идет о категориях продаж. и «Встречи». Категории, как правило, предназначены для работы по вашему выбору — категории легко переименовывать, выбирать новые цвета и даже создавать новые категории.
Чтобы настроить категории:
В Outlook 2010 есть шесть определенных тем, названных по их именам. Вы можете настроить заголовки и заголовки, используя категории, прежде чем использовать их для организации своих сообщений.
- Найдите и выберите команду «Категория» на ленте, затем выберите «Все категории…» в раскрывающемся меню.
Настройка категорий обхода
- Цветовые категории Появится диалоговое окно.
- Обычно выбирают нужную категорию и нажимают «Переименовать устройство». В этом примере мы переименовываем категорию по умолчанию, чтобы организовать электронные письма для предстоящих собраний сотрудников.
Переименовать категорию
- Введите немедленное новое имя для категории. Вы почти наверняка выберете новый цвет, если включите его. Если вариант вас устраивает, нажмите OK. A
Добавьте название своей пользовательской категории и, следовательно, цвет
- Пользовательская категория появится в обычном списке определенных категорий.
Индивидуальная сортировка
Чтобы применить категорию:
- Выберите одно из нужных сообщений, затем нажмите команду «Категоризировать» на ленте.
- Выберите нужный стиль в раскрывающемся меню.
Применить категорию темы
- Применяется к сообщению, а затем становится изображением как в окне просмотра, так и в области чтения.
Показать категорию, применяемую к чтению и чтению городов
Как отфильтровать содержимое по категории:
После того, как вы классифицировали часть своих текстовых сообщений, вы можете использовать фильтр, чтобы легко просматривать все наши заявления в определенной категории. Например, вы, вероятно, просматриваете сообщения из семейства «Встречи», чтобы определить все, что указывает на предстоящую встречу.
- Найдите и выберите тип сообщения электронной почты, сузив его по команде на ленте, выберите «По категории», затем выберите нужное отличие в раскрывающемся меню.
Категория фильтра
- Сообщения, соответствующие выбранной категории, отображаются в текущем окне просмотра.
Как изменить порядок папок в Outlook?
Щелкните правой кнопкой мыши папку, которую хотите добавить, и дополнительно выберите «Показать в избранном».Чтобы изменить покупку, щелкните правой кнопкой мыши большую папку в списке избранного и используйте кнопки «Вверх» или «Вниз».
Категория сообщений отфильтрована
Применить в соответствии с правилами
Правила могут сэкономить вам много времени, автоматически выполняя команды, такие как перемещение или удаление входящих сообщений. Для начала, если вы всегда перемещаете электронные письма в папку реального человека, вы можете создать правило того факта, которое будет делать это автоматически. Вы можете создать правила для поиска определенного отправителя, получателя, идентификатора или условия поиска, которые будут включены в основное вложение электронной почты.
Как создать чистое правило:
- Найдите кандидат и команду «Правила» на ленте, затем выберите «Управление правилами и оповещениями…» в раскрывающемся списке.
Добавить новое правило
- Появится диалоговое окно «Правила и предупреждения».
- Нажмите кнопку “Новое правило…”

Нажмите кнопку “Новое правило…”
- Мастер создания правил присоединяется. Следуйте инструкциям, чтобы создать одно новое правило.
Мастер правил
Организуйте свои сообщения
Даже при наличии категорий, папок и правил бывает сложно отслеживать каждое полученное сообщение. Проверьте информацию о стратегиях ниже, чтобы узнать больше о том, как лучше управлять своими публикациями.
Используйте признаки и симптомы
Как упорядочить папки Outlook?
Если вы отвечаете разными сообщениями в течение дня , некоторые из них могут быть более срочными, чем другие. Если вы хотите быть уверены, что быстро отвечаете на срочные сообщения, вы можете использовать баннеры. Создать запись задачи, обычно связанной с сообщением, в сочетании с предупреждениями до тех пор, пока задача не будет завершена.
Чтобы начать с флага:
- Выберите нужное сообщение и щелкните всю последующую команду на ленте.
- Выберите срок выполнения задачи в раскрывающемся меню.
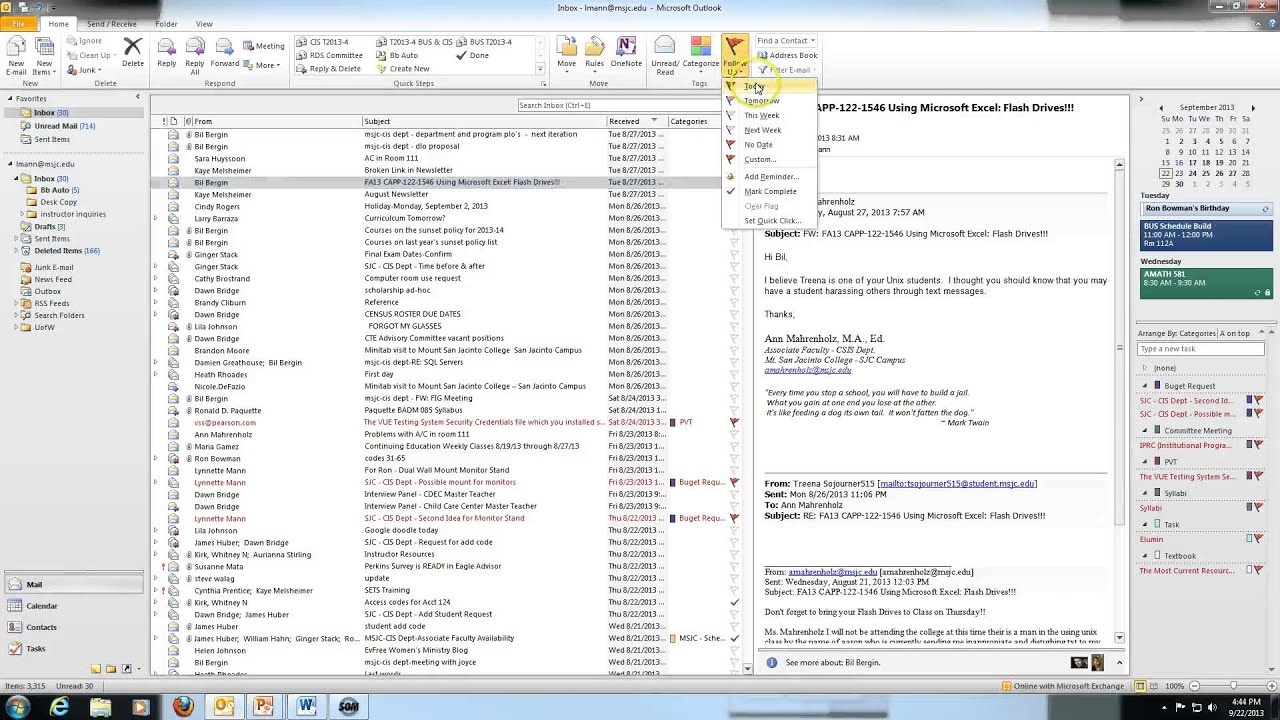
Выделить телефонное сообщение
- Поиск применен. Чтобы пометить задание как выполненное, щелкните флажок, а затем в раскрывающемся меню щелкните Пометить как завершенное.
Отметить функциональную задачу как выполненную
Чтобы удалить навсегда:
Обычно, когда сообщения, которые каждый клиент удаляет из вашего почтового ящика, они изначально перемещаются в файл “Удаленные”, который является как бы мусорной корзиной на вашем компьютере. Чтобы навсегда избавиться от сообщений, необходимо очистить папку «Удаленные».
- Найдите и часто щелкайте правой кнопкой мыши папку «Удаленные» на панели навигации, затем выберите «Пустая папка» в раскрывающемся меню.
Щелкните Пустая папка
- Появится диалоговое окно подтверждения. Нажмите Да, чтобы поддержать.
Подтвердить удаление
- Сообщения должны быть удалены навсегда.
Кажется, что удаленные элементы помещены в новую папку
Вызов!
- Создайте новый файл в папке “Входящие”.
- Настройте nfl, а затем примените его, чтобы убедиться, что ваши потребности получат электронное письмо.
- Используйте мастер значений, чтобы создать новое правило.
Три основных организатора урока: и управление электронной почтой
Новая папка
Нажмите здесь, чтобы создать новую папку. Конечно, вам нужно выбрать место, созданное новым каталогом, прежде чем нажимать эту кнопку.
Например, если кто-то хочет создать другую папку после папки “Входящие”, он выберет всю папку “Входящие”, а затем нажмет кнопку “Новая папка”.
Новая папка поиска
Во многих случаях вы можете использовать функцию «Обзор папок», чтобы автоматически находить и, как следствие, упорядочивать вероятные типы электронной почты.
Например, вы можете искать в папке «Входящие» сообщения, созданные с использованием реальных слов или фраз. Все сообщения, которые собираются вместе с одинаковыми критериями, автоматически отображаются в каталоге.
Переименовать папку
Показать в избранном
Нажмите здесь, чтобы считать выбранную папку избранной в верхней части панели навигации.
Очистить группу
Команды группы очистки помогают поддерживать чистоту и порядок в ваших собственных файлах, включая ярлыки для получения всех сообщений как прочитанных, применения правил и возврата удаленных сообщений.
Подпапки
Как упорядочить файлы и подпапки Outlook?
Папки на вашем компьютере “Нравится” , файлы могут быть сложены для создания нескольких уровней, относящихся к организации.
Нажмите на каждую из наших стрелок рядом с p, чтобы понять, какие папки вложены в нее. Нажмите будущее, чтобы свернуть папки.
Ускорьте свой компьютер сегодня с помощью этой простой загрузки. г.
Как классифицировать электронные письма в Outlook 2010?
Следует ли планировать папки Outlook вручную?