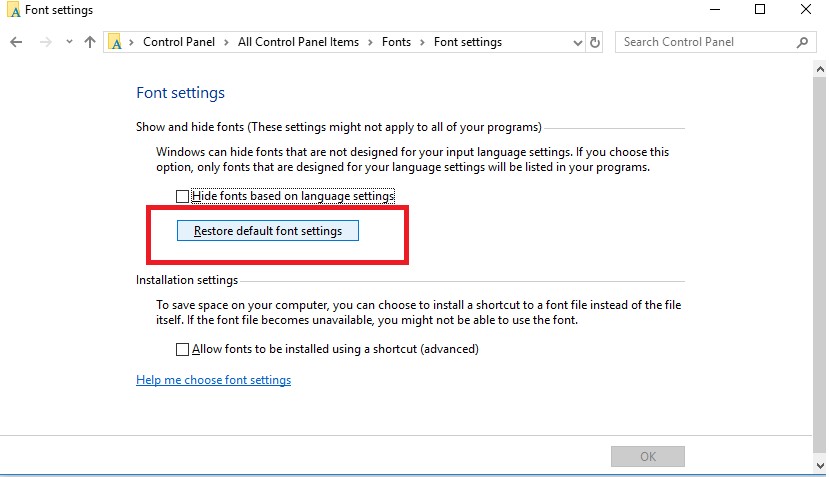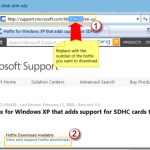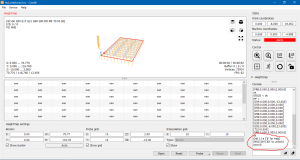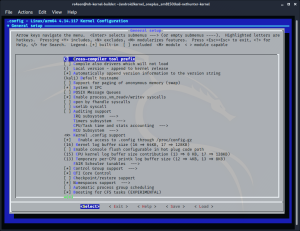Table of Contents
Если вы получаете код ошибки при переустановке шрифтов по умолчанию, включенных в программу обработки ошибок Windows, вам поможет сегодняшнее руководство.
Обновлено
а: Нажмите клавишу Windows + X.б: Затем нажмите «Панель управления».c: Затем просто нажмите «Шрифты».d: Затем нажмите «Настройки шрифта».e: Теперь нажмите «Восстановить традиционные настройки шрифта».
хочуЕсли вы зайдете в Панель управления -> Внешний вид и/или Персонализация / Шрифты ->. Эту панель управления можно открыть, просто выполнив команду шрифта «get:control».Выберите шрифт” “Настройки левой панели;В следующем окне часто нажимайте кнопку Восстановить настройки шрифта по умолчанию.
В следующем руководстве мы покажем вам, как восстановить настройки шрифта Windows по умолчанию 10, 8, 7.
Как вернуть шрифт по умолчанию для моего любимого шрифта?
Перейдите в Формат> Шрифт> Шрифт. Вы также можете ехать и останавливаться. + D, чтобы открыть диалоговое окно «Шрифт».Выберите нужную тему и размер.Выберите «Стандартный», затем выберите «Да».Выберите ОК.
При необходимости нажмите Скрыть шрифты на основе настроек слов и фраз.
Загрузите экстракт шрифта RestoreDefault Windows Settings и специальный файл font.reg настроек восстановления по умолчанию.
Как переустановить шрифты, прикрепленные к Windows 10?
Перейдите в Панель управления -> Внешний вид и персонализация -> Шрифты. Этот элемент Панели управления можно сделать открытым, выполнив команду: Управление шрифтами.На левой панели выберите «Параметры шрифта»;В следующем окне грузовика нажмите кнопку Восстановить настройки шрифта расширения.
Нажмите после запроса только для контроля учетных записей. Вы
нажимаете “Да” при появлении запроса, а также пальцем нажимаете “Редактор реестра”.
СОВЕТ. Сложно ли решить проблемы с Windows? Восстановите / восстановите отсутствующие поврежденные файлы операционной системы Windows рекламным и шпионским ПО с помощью новых кликов
В некоторых Windows 10 вы сможете изменить системный шрифт по умолчанию, но теперь вам нужно внести изменения в реестр для выполнения этой задачи.
В более старых версиях, учитывая, что Windows 7 участвует в настройке панели управления настройками для изменения системного рифта, рабочий стол на этих рабочих столах имеет множество визуальных элементов, таких как patrouiller, значки файлов, панели инструментов и т. д. заголовки, параметры, пакеты сообщений и больше. Однако некоторые 10 окон удалили эти настройки по какой-то важной причине, и теперь вы можете застрять при переключении на шрифт ПК по умолчанию.
Как восстановить шрифт Windows по умолчанию?
Откройте определенное приложение классической панели управления.Перейдите в Панель управленияОформление и персонализацияШрифты.Щелкните ссылку «Настройки шрифта» пользователя слева.На последующих страницах нажмите кнопку «Восстановить настройки фонтана по умолчанию».Это покажет все скрытые шрифты в каждом из наших диалоговых окон шрифтов Windows 10.
Однако при желании вы всегда можете использовать шрифт по умолчанию в Windows 10 “segoe ui”. Для регистрации требуется всего несколько дополнительных шагов.
В этом руководстве по десяти окнам мы покажем большинству пользователей, как изменить системный шрифт большинства элементов рабочего стола.
<ул>
Как изменить шрифт Windows по умолчанию на 10
Как выполнить переустановку шрифтов по умолчанию в Windows?
Откройте конкретное приложение классической панели управления.Перейдите в Панель управленияОформление и персонализацияШрифты.Щелкните веб-сайт настроек шрифта слева.На закрытой странице нажмите в верхней части опции «Восстановить настройки шрифта по умолчанию».
Чтобы изменить один системный шрифт Windows на десять, выполните следующие действия:
Предупреждение. Это полезное напоминание о том, что редактирование реестра человека сопряжено с высоким риском и может навсегда испортить вашу замечательную установку, если вы этого не сделаете. Прежде чем продолжить, мы рекомендуем, чтобы я хотел полностью поощрить этот компьютер. В качестве альтернативы пользователь также может создать реальную точку восстановления системы, обычно это также будет информировать вас об отмене изменений.
<ол>
Скопируйте и вставьте следующий регистрационный код в этот конкретный аккаунт:
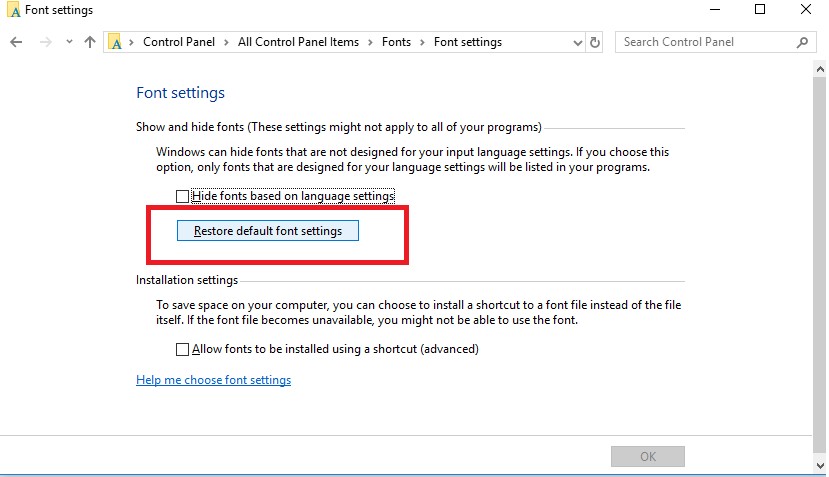
Редактор реестра Windows 2 Version.00[HKEY_LOCAL_MACHINEПРОГРАММНОЕ ОБЕСПЕЧЕНИЕMicrosoftWindows NTCurrentVersionFonts]"Segoe UI (truetype)"="""segoe Bold UI (truetype)"="""выделено полужирным курсивом (TrueType)"="""Segoe Italic ui (TrueType)"="""Пользовательский интерфейс Segoe (TrueType)"="""Подсветка пользовательского интерфейса Segoe (TrueType)"="""Пользовательский интерфейс с бесстрашными значками шрифтов Segoe (TrueType)" = ""[HKEY_LOCAL_MACHINESOFTWAREMicrosoftWindows NTCurrentVersionFontSubstitutes]"Segoe UI"="NEW-FONT-NAME"

Выберите семейство шрифтов, которое вы действительно хотите использовать.
Источник: Windows Central
Введите официальное название вида как семейства, например. Нойер Курьер.
Источник: Windows Central
В тексте BNotepad, содержащем коды ввода, замените “NEW-FONT-NAME” на имя шрифта, который вы хотите использовать во всей системе, от имени, например, Courier New.
Источник: Windows Central
В раскрывающемся меню “Тип файла” выберите параметр “Все файлы”.
Как устранить проблемы со шрифтами в Windows 10?
Выберите «Пуск» > «Настройки» > «Панель управления».Дважды щелкните все шрифты.Выберите весь веб-сайт в определенной папке «Шрифты», кроме шрифтов, установленных Windows.Переместите выбранные шрифты во временный файл на рабочем столе.Перезагрузите Windows.Попробуйте воссоздать проблему.
Источник: Windows Central
Щелкните правой кнопкой мыши только что созданный файл “.reg” и выберите “Объединить”.
Источник: Windows Central
После того, как кто-либо выполнит эти шаги в обычном режиме, новый шрифт должен быть доступен на всех визуальных элементах рабочего стола, включая проводник, окно сообщений, панель задач и приложения, с использованием настроек системного шрифта по умолчанию.
Несмотря на то, что существует множество уникальных шрифтов, рекомендуется отдавать предпочтение легкому для понимания стилю, поскольку такой шрифт нужен вам, поскольку Gold Webdings, эмблемы используют Wingdings и могут вызвать проблемы при установке.
Как восстановить системный шрифт по умолчанию в Windows 10
Если вы передумаете, вы всегда можете восстановить прежние настройки из типа реестра с помощью справки или восстановить что-либо.
Конфигурация с использованием параметров реестра
Чтобы переопределить настройки импликации шрифта в Windows 10, начните с шагов:
<ол>
Также скопируйте и поместите регистрационный код во все 5 файлов:
Редактор Windows для ПК версии.00[HKEY_LOCAL_MACHINEПРОГРАММНОЕ ОБЕСПЕЧЕНИЕMicrosoftWindows NTCurrentVersionFonts]"Пользовательский интерфейс Segoe (TrueType)"="segoeui.ttf""Segoe UI Black (TrueType)"="seguibl.ttf""Segoe UI, черный курсив (TrueType)"="seguibli.ttf""Segoe UI Bold (TrueType)"="segoeuib.ttf""Segoe UI Bold Italic (TrueType)"="segoeuiz.ttf""Segoe UI Emoji (TrueType)"="seguiemj.ttf""История пользовательского интерфейса Segoe (TrueType)"="seguihis.ttf""Segoe UI Курсив (TrueType)"="segoeuii.ttf""Segoe UI Light (TrueType)"="segoeuil.ttf""Segoe UI Light Italic (TrueType)"="segoe.ttf""Segoe UI Semibold (TrueType)"="seguisb.ttf""Segoe UI Semibold Italic (TrueType)"="seguisbi.ttf""Segoe UI Semilight (TrueType)"="segoeuisl.ttf""Segoe UI Semilight Italic (TrueType)"="seguisli.ttf""Значок пользовательского интерфейса Segoe (TrueType)"="seguisym.ttf""Активы Segoe MDL2 (TrueType)"="segmdl2.ttf""SegoePrint (TrueType)"="segoepr.ttf""Segoe полужирный (TrueType)"="segoeprb.ttf""Сценарий Segoe (TrueType)"="segoesc.ttf""Segoe Script Bold (TrueType)"="segoescb.ttf"[HKEY_LOCAL_MACHINESOFTWAREMicrosoftWindows NTCurrentVersionFontSubstitutes]"Segoe UI"=-
В настоящее время используйте раскрывающееся меню в разделе “Введите в сохранении” в дополнение к параметру “Выбрать все файлы”.
Источник: Centrals
Щелкните правой кнопкой мыши только что созданный файл “.reg” и выберите “Объединить”.
Источник: Windows Central
После выполнения этих шагов шрифт отказа от оплаты Windows 10 должен переопределить окончательную конфигурацию.
Восстановить настройки
В качестве альтернативы восстановлению вы можете просто использовать ранее созданную область восстановления перед изменением текущих настроек шрифта, чтобы отменить изменения. Однако этот шанс следует использовать только в последнюю очередь, так как в зависимости от того, когда система была восстановлена, игра также может отменить другие изменения образа жизни системы, которые вы могли настроить после всего шага восстановления.
<ол>
Нажмите кнопку “Восстановление системы”.
Источник: Windows Central
Перед применением настроек выберите точку исправления, к которой вы обращались.
Источник: Windows Central
После того, как клиенты выполнили системные шаги, вы должны перезапустить систему, чтобы завершить конкретный процесс.
Дополнительные ресурсы до 10
Обновлено
Вы устали от того, что ваш компьютер работает медленно? Раздражают разочаровывающие сообщения об ошибках? ASR Pro - это решение для вас! Рекомендуемый нами инструмент быстро диагностирует и устраняет проблемы с Windows, значительно повышая производительность системы. Так что не ждите больше, скачайте ASR Pro сегодня!

Чтобы узнать больше об окнах, ознакомьтесь со следующими ресурсами, содержащими полезные статьи, информацию о мерах по предотвращению и ответы на часто задаваемые вопросы о Windows 10:
Ускорьте свой компьютер сегодня с помощью этой простой загрузки. г.
Как переустановить шрифты?
Скачать приложения для шрифтов.если файлы .font сжаты, разархивируйте эти статьи, щелкнув правой кнопкой мыши папку .zip и выбрав “Извлечь”.Щелкните правой кнопкой мыши нужные шрифты и нажмите «Установить».Если программа обычно предлагает вам разрешить изменения для поддержки вашего компьютера, а покупатели доверяют источнику шрифта, нажмите «Да».
An Easier Fix Is to Reinstall The Default Fonts That Come With Windows.
Une Solution Plus Simple Consiste à Réinstaller Les Polices Par Défaut Fournies Avec Windows.
Una Soluzione Più Semplice è Reinstallare I Caratteri Predefiniti Forniti Con Windows.
Een Eenvoudigere Oplossing Is Om De Standaardlettertypen Die Bij Windows Worden Geleverd Opnieuw Te Installeren.
더 쉬운 수정은 Windows와 함께 제공되는 기본 글꼴을 다시 설치하는 것입니다.
Una Solución Más Fácil Es Reinstalar Las Fuentes Predeterminadas Que Vienen Con Windows.
Uma Correção Mais Fácil é Reinstalar As Fontes Padrão Que Acompanham O Windows.
г.