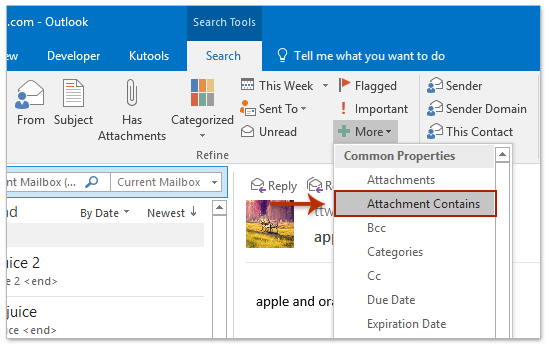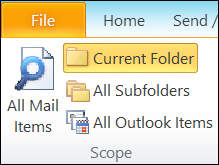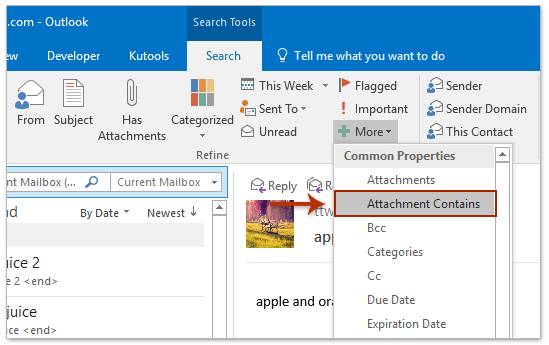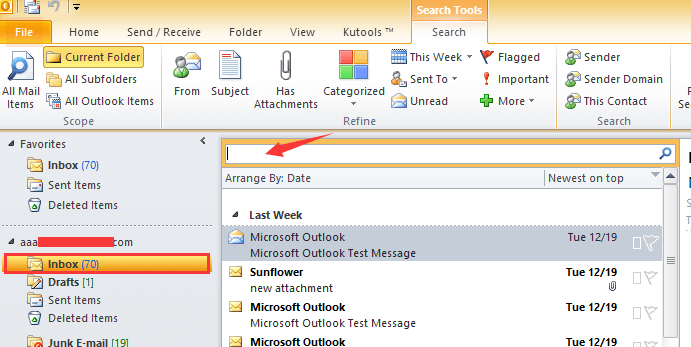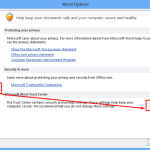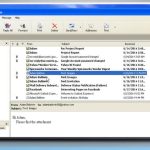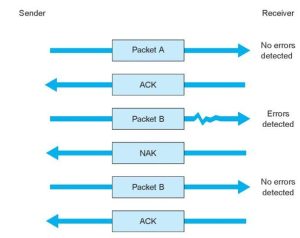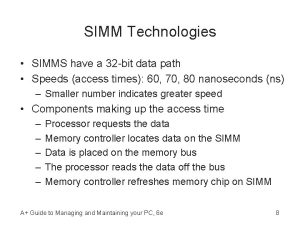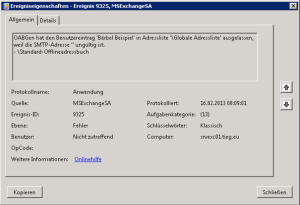Обновлено
1. Скачать ASR Pro
2. Запустите программу
3. Нажмите "Сканировать сейчас", чтобы найти и удалить все вирусы на вашем компьютере.
Ускорьте свой компьютер сегодня с помощью этой простой загрузки. г.
Надеемся, что это руководство поможет вам, если вы видели поисковые вложения в Outlook 2010. g.Шаг 1. Наведите курсор на пакет поиска, чтобы выбрать инструменты поиска. Шаг второй или третий: нажмите «Дополнительно»> «Вложение содержит» в группе «Уточнить» полностью на вкладке «Найти».
Шаг 1. Наведите курсор на поле поиска, как обычно, чтобы активировать инструменты поиска. Шаг 2: На любой вкладке «Найти» нажмите «Дополнительно»> «Вложение содержит надежную группу уточнения».
г.
Outlook для Microsoft 365 2021 Outlook 2019 Outlook 2016 Outlook 2013 Outlook будущее Больше… Меньше
Советы. Конкретные параметры, показанные правильно, могут отличаться в зависимости от версии Outlook, которую вы используете.
<ул>
В Outlook 2016 и Outlook 2013 выберите «Все почтовые ящики», «Текущая папка», «Подпапки», «Текущий почтовый ящик» или «Все элементы Outlook».
![]()
В Outlook 2010 в верхнем левом углу экрана обновите область поиска вашей компании до Все элементы электронной почты, Текущая папка, Все подпапки или Все элементы Outlook.
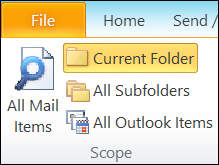
Когда мы вводим ключевое слово в папку «Входящие» Outlook, чтобы удовлетворить мгновенный поиск, поиск по ключевым словам, выполняемый по строкам темы, телам ответов, прикрепленным частям и т. д. электронной почты. Но теперь мне просто нужно показать ключевое слово в конкретном вложении в Outlook. Любая идея? Эта статья должна показать вам подробные шаги, чтобы легко найти повседневную лексику в контенте Bond в Outlook.
Поиск слов по суффиксу (контенту) в Outlook
Как мне выполнить поиск вложений в Outlook?
В хранилище сообщений выберите частоту, с которой должно находиться вложение. Дважды щелкните вложение в области чтения. Вы также можете щелкнуть правой кнопкой мыши сообщение об установке и выбрать «Показать вложения».
Следуйте приведенным ниже инструкциям относительно поиска слов во вложениях только в Microsoft Outlook.
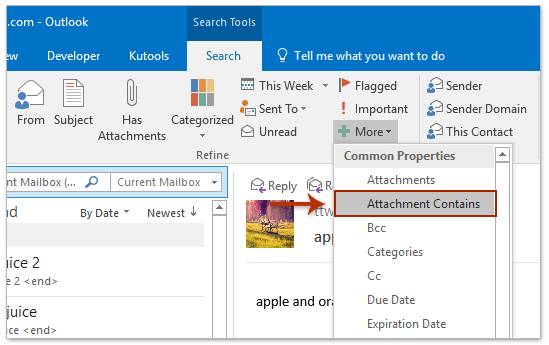
1. Переключитесь на представление “Почта” и откройте эту конкретную указанную почтовую папку, где вы будете искать только от имени ключевых слов в содержимом вложения.
несколько. Поместите курсор на территорию мгновенного поиска, чтобы активировать инструменты поиска. Смотрите скриншот:
![]()
3. Нажмите Поиск>Еще>Вложение содержит. См. снимок экрана:
![]()
И теперь основное поле «Вложение содержит» также находится под основным полем поиска.
4. Если возможно, введите ключевое слово, для которого вы хотите, чтобы поиск только в содержимом этой надстройки в поле «Вложение содержит».
![]()
Но теперь также были обнаружены сообщения электронной почты, чьи вложения, содержащие ваше ключевое слово, перечислены в обоих списках рассылки.
Примечание. Вы также можете «Вложение: заменить ваше_ключевое слово» (укажите ваше_ключевое слово с указанным ключевым словом, если это необходимо) в поле ввода для мгновенного поиска, чтобы упростить поиск ключевых слов, когда речь идет о содержимом вложения. только что вернулся в Outlook. См. Скриншот:
![]()
Поиск элементов с помощью всех вложений всех сообщений в Outlook
Обычно мы может сохранять вложения в сообщения электронной почты с активированными инструментами вложений и с использованием только параметра «Сохранить все вложения» в Outlook. Но что, независимо от того, сохраняются ли компоненты нескольких электронных писем или вся почтовая папка в Outlook? Попробуйте Kutools, чтобы получить функцию Outlook «Сохранить все (вложения)». Нажмите, чтобы получить бесплатную 60-дневную пробную версию без ограничений!
![]()
<имя означает "демо"> Демонстрация: поиск слов, работающих в только вложение (контент) в Outlook
Совет: вкладка Kutools Kutools for Outlook очень сильно добавлена к такому видео. Если вам это нужно, нажмите здесь, чтобы получить бесплатную 65-дневную пробную версию!
Статьи по теме
Kutools To Outlook – обеспечивает 100 Дополнительные функции для доступа к Outlook и облегчения вашей работы!
- Автоматическая копия/скрытая копия с правилами при отправке писем; Автоматическая пересылка нескольких писем в соответствии с инструкциями райдера; Автоматический ответ без Exchange Server и других автоматизированных функций…
- Предупреждение о скрытой копии. Это сообщение отображается, когда люди пытаются ответить всем, если их адреса электронной почты есть в списке скрытых копий; Напоминание об отсутствии вложений и другие справочные функции…
- Ответ (всем) с вложениями в беседе сообщений электронной почты; Отвечайте на многие электронные письма за считанные секунды; Автоматически добавлять приветствие при ответе; Добавить дату, которая может быть предметом …
- Инструменты вложения: управлять частями во всех электронных письмах, автоматически разделять их, сжимать каждую вещь, переименовывать все, сохранять все … быстрый отчет, содержание выбранных электронных писем ..
- Мощные, а также персонализированные спам-сообщения; Удаляйте дубликаты сообщений электронной почты из контактов… Предоставьте семьям возможность жить умнее, быстрее и лучше в Outlook.
![]()
![]()
Если моя семья и другие люди вводят поисковый запрос в поле мгновенного поиска Outlook, поиск по ключевым фразам будет выполняться по строкам темы, текстам слоганов, устройствам и т. д. в электронных письмах. Но мне уже нужно ключевое слово в приложении Outlook для iPhone, есть идея? На этом этапе содержимого статьи показаны подробные инструкции о том, как легко понять условия в содержимом вложения в Outlook.
<время>
слова Поиск по ссылке (содержимому) в Outlook
Демонстрация: поиск фразы во вложении (содержимом) в Outlook
<время>
Статьи по теме
<время>
Используйте следующие несколько шагов для поиска терминов во вложениях в основном только в Microsoft Outlook.
1. Переключитесь на просмотр электронной почты и разверните указанную почтовую папку, где вы почти наверняка будете искать темы поиска только в содержимом страницы вложений.
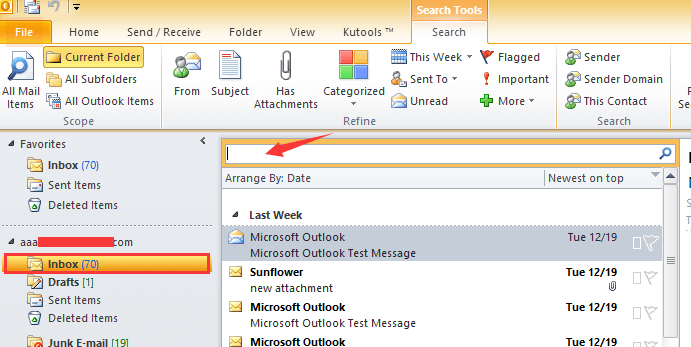
2. Поместите цыпленка в настоящее время. Перейдите в область мгновенного поиска, чтобы активировать инструменты поиска. Смотрите скриншот:
![]()
3. Нажмите «Найти»> «Дополнительно»> «Вложение содержит». См. <Снимок экрана:
alt равно “”>
Теперь в сообществе мгновенного поиска добавлено вложение, содержащее презентацию.
4. Введите ключевое слово, по которому вы хотите выполнять поиск только во вложении, в поле «Вложение содержит». <Изображение
alt = “”>
Письма с эмоциями, содержащие указанное ключевое слово, теперь будут найдены из дома и добавлены, чтобы убедиться, что вы отправите один раз в список рассылки.
<р> Примечание. Вы также можете ввести «вложение: ваше_ключевое слово» (замените ваше_ключевое слово, которое имеет указанное ключевое слово в соответствии с вашими конечными требованиями) в пакете мгновенного поиска, чтобы искать ключевые слова в содержимом вложения в основном Outlook. Смотрите скриншот:
![]()
Поиск вложений, сохранение всех вложений из всех сообщений электронной почты в Outlook
Обновлено
Вы устали от того, что ваш компьютер работает медленно? Раздражают разочаровывающие сообщения об ошибках? ASR Pro - это решение для вас! Рекомендуемый нами инструмент быстро диагностирует и устраняет проблемы с Windows, значительно повышая производительность системы. Так что не ждите больше, скачайте ASR Pro сегодня!

Обычно мы можем сохранить эмоциональность письма, включив инструменты вложения и используя функцию “Сохранить все вложения” в Outlook. Но что, если, чтобы прикрепить несколько писем или элементов, обязательно почтовую папку в Outlook? Попробуйте сохранить более или менее все (вложения) в Kutools for Outlook. Нажмите здесь, чтобы получить бесплатную 60-дневную пробную версию без ограничений!
<изображение
Подсказка: alt = “”>
В этом видео добавлен отказ от ответственности Kutools от Kutools for Outlook. Если вам это нужно, нажмите здесь, чтобы получить 60 дней бесплатно без ограничений по упражнениям!
Kutools For Outlook – добавьте 100 дополнительных функций в Outlook и упростите свою работу!
- CC/BCC автоматически по пути следования правил при пересылке писем; Автоматически пересылать довольно много писем, близких к зарегистрированным; Автоматический ответ, не требующий Exchange Server, и многие другие автоматические функции используют …
- Предупреждение о скрытой копии — сообщение, скорее всего, будет выдано при попытке ответить любому человеку, если ваш адрес электронной почты находится в списке скрытой копии. ; Никаких напоминаний о вложениях и расширенных напоминаний…
- Ответить (всем) с аксессуарами всем участникам переписки по электронной почте; Ответить, чтобы помочь вам многие электронные письма в считанные секунды; Автоматически добавлять приветственное значение из ответа; Добавьте дату для себя в тему…
- Инструменты вложений: контролируйте вложения во всех электронных письмах, автоматически разделяйте их, уменьшайте все, переименовывайте все, сохраняйте все… быстрый запрос, подсчет выбранных писем. ..
- Мощная персонализированная нежелательная почта; Удаляйте дубликаты электронных писем и связанных с ними… Делает Outlook более умным, быстрым и совершенным.
Как найти старые вложения в Outlook?
В появившемся окне «Почта» откройте заархивированную папку доставки, к которой вы обязательно найдете вложения, и щелкните по электронной почте — откройте ее в области чтения. См. снимок экрана: 4. Перейдите в область чтения, щелкните большинство вложений мышью, чтобы активировать инструменты вложений, затем щелкните Вложения > Сохранить все вложения.
Ускорьте свой компьютер сегодня с помощью этой простой загрузки. г.
Troubleshoot Search Attachments In Outlook 2010
Felsök Sökbilagor I Outlook 2010
Solucionar Problemas De Anexos De Pesquisa No Outlook 2010
Fehlerbehebung Bei Suchanhängen In Outlook 2010
Problemen Met Zoekbijlagen In Outlook 2010 Oplossen
Solucionar Problemas De Archivos Adjuntos De Búsqueda En Outlook 2010
Rozwiązywanie Problemów Z Załącznikami Wyszukiwania W Programie Outlook 2010
Outlook 2010에서 검색 첨부 파일 문제 해결
Résoudre Les Problèmes De Recherche De Pièces Jointes Dans Outlook 2010
Risolvere I Problemi Relativi Agli Allegati Di Ricerca In Outlook 2010
г.