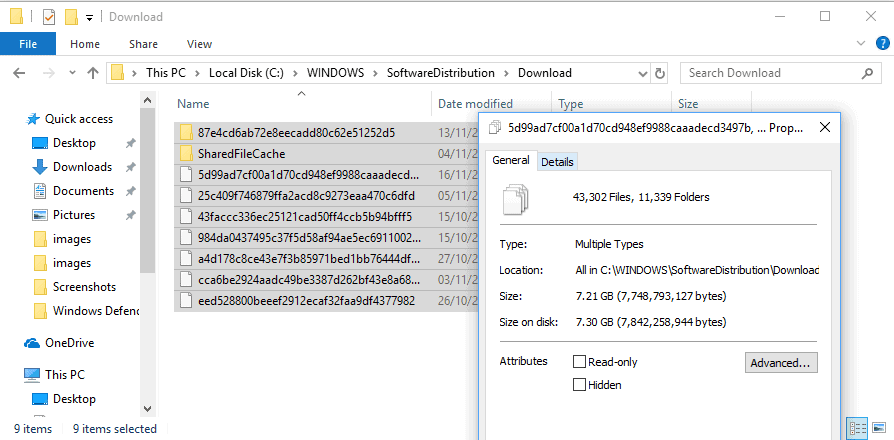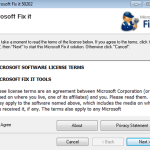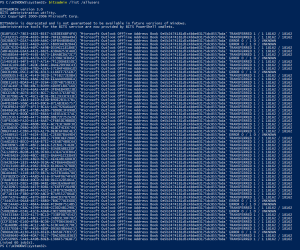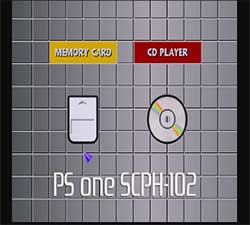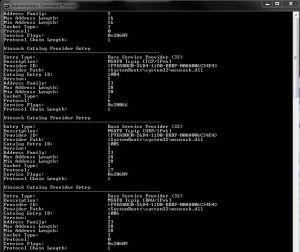Table of Contents
Обновлено
Сегодняшнее руководство было написано, чтобы помочь вам, когда вы получаете папку Windows Update с лучшим кодом ошибки диска C. грамм.По истечении срока действия Windows организует все загрузки обновлений самостоятельно, здесь Windows находится в папке C: WindowsSoftwareDistribution. Если диск программы заполнен и у вас есть другой диск с достаточным расстоянием, Windows фактически попытается использовать это положение в максимально возможной степени.
грамм.
Для вашего подхода к обновлению с установленной последней версией должно быть достаточно места на жестком диске для фактического обновления файлов. Windows автоматически попытается использовать конкретный другой диск на лету, если ваш диск Approach заполнен, но с помощью нескольких безболезненных шагов вы можете заставить Windows загружать обновления в другом месте.
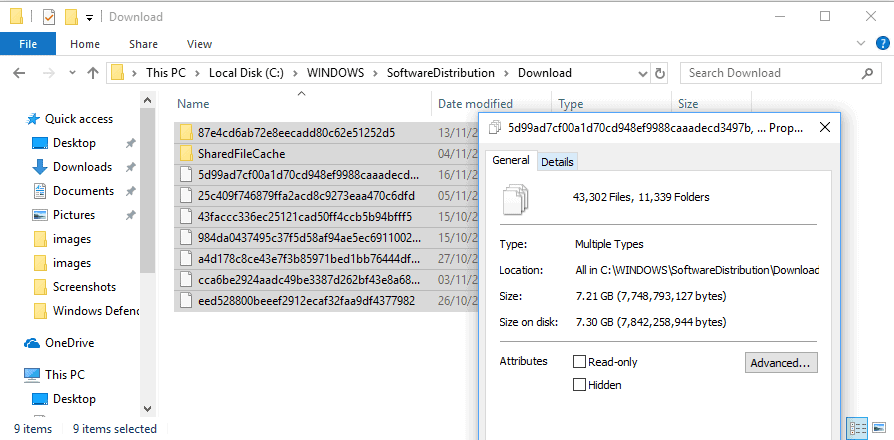
По умолчанию Windows обязательно должна сохранять все загруженные обновления в основной папке, где Windows все еще установлена, в папке C: Windows SoftwareDistribution. Если диск гаджета также заполнен, а у клиентов есть дополнительный диск с достаточным регионом, Windows часто пытается использовать как можно больше места, когда это возможно. Использует метод обработки Windows для удаления файлов обновления в какой-то момент после установки, но традиционно – особенно с более крупными обновлениями, такими как обновление за октябрь 2018 года – эти файлы сохраняются в течение некоторого времени в корпусе, который вы хотите удалить обновления или откатиться снова. ваша версия Windows. …
Поскольку они, как известно, часто требуют большого количества подключений – в некоторых случаях 16-20 ГБ, – публика может почувствовать необходимость загрузки Windows во время еще одной поездки, особенно если вы используете что-то, что включает в себя работающий твердотельный накопитель. диск, которому требуется дисковое пространство. заканчивается. Чтобы сайт заработал, нужно перепрыгнуть через несколько обручей вверх и вниз. Мы собираемся закрыть службу обновлений, поработать с командной строкой, чтобы организовать символическое соединение (виртуальная ссылка на совершенно новый каталог, чтобы Windows по-прежнему считала это моей исходной папкой), а затем перезапустим систему обновления. Это несложно, мы тоже пройдемся по ступенькам самостоятельно.
Примечание. Если у вас действительно возникли проблемы с изменением системных папок, в идеале перед продолжением рекомендуется создать резервную копию всего компьютера. (Вы должны регулярно возвращаться выше.) Это довольно безопасный процесс, и высокое качество безопасно.
Шаг по созданию новой папки для загрузки обновлений
Вы создаете своего рода новую папку загрузок на другом диске. Windows обязательно укажет здесь любые будущие загрузки обновлений. Файл
В проводнике найдите нужное место для добычи полезных ископаемых, щелкните в любом месте правой кнопкой мыши, укажите на подменю «Новое» и выберите «Папка».
Затем вы можете присвоить папке любое имя. Мы назвали нашу папку «NewUpdateFolder», и она находится на диске D: .
Шаг Остановите эту специальную службу Центра обновления Windows
Затем вам нужно, если вы хотите остановить основную службу Центра обновления Windows, чтобы все не обновлялось, пока вы что-то меняете, а также потому, что на следующем шаге можно специально переименовать старую папку обновлений. Центр обновления Windows не позволяет вам написать это, посетив среду выполнения.
Нажмите Ctrl + Shift + Esc, чтобы разблокировать Диспетчер задач и перейти на вкладку «Службы».
Прокрутите вниз, пока не найдете эти услуги в конце рационализации. Щелкните его правой кнопкой мыши, а затем выберите «Остановить».
Шаг 3. Переименуйте традиционную папку Download-You-Folder
Теперь вы должны переименовать текущий каталог в другое имя. Это связано с тем, что вы увеличиваете новую папку символических ссылок в сочетании с Windows, что не позволит вам иметь две версии с одинаковым именем, даже если одна, откровенно говоря, указывает на новую папку, которую вы разместили здесь на первом шаге.
Найдите C: Windows в проводнике. Щелкните правой кнопкой мыши текущую папку SoftwareDistribution, затем нажмите «Переименовать». Вам будет предложено сделать это; Следуйте «Да. Самый быстрый “
Вам просто нужно нажать Alt на фасаде или, возможно, обратно, чтобы указать, что это не самая популярная папка, с которой мы собираемся работать. При повторном запросе разрешения нажмите Да.
Шаг 4. Создайте символическую ссылку на горячую папку
Теперь вы создали оригинальную папку для загрузки, которую хотите получить для загрузки, и переименовали старую папку SoftwareDistribution в магазине, чтобы удалить ее. Вашему бизнесу необходимо четко показать Windows, как найти новую папку. Чтобы обеспечить это, реализуйте так называемую символическую ссылку, а часто и символическую ссылку. Для вас это звучит как усадка; Укажите практически любой реальный каталог в любом другом месте на вашем хорошем компьютере.
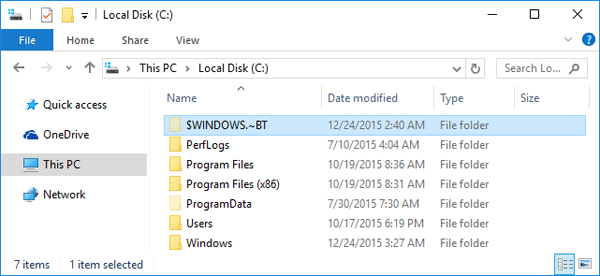
Сначала запустите командную строку от имени администратора. Нажмите кнопку «Пуск», введите cmd внутри папки поиска, щелкните правой кнопкой мыши конец командной строки и выберите «Запуск от имени администратора».
В командной строке введите следующее (замените задачу «d: NewUpdateFolder» на полный путь к папкам, созданным на этапе 1).
mklink / j c: kitchen windows SoftwareDistribution d: NewUpdateFolder
После запуска самой командной строки вы должны увидеть ответ с надписью «Соединение создано для» с указанием любых способов, которые вам нужно указать.
Новый элемент распространения программного обеспечения с кнопкой быстрого доступа будет добавлен в папку C: Windows .
Примечание. Если mklink не работает или произошла ошибка, попробуйте перезагрузить компьютер в безопасном режиме и продолжить действия, описанные выше.
СВЯЗАННЫЕ: Как сразу загрузиться в безопасном режиме в Windows 10 или шесть (Simple Cpspecial)
Теперь скопируйте содержимое большей части обычной папки SoftwareDistribution (которую вы переименовали на этапе 3) во вновь созданную ожидающую ссылку. Это предотвращает повторную загрузку обновлений Windows.
Мы рекомендуем скопировать большую часть содержания прямо сейчас, а не перемещать его, если что-то пойдет не так. Как только все будет в порядке, вы всегда можете вернуться и удалить прошлый файл позже.
Шаг 5. Перезапустите Центр обновления Windows
Обновлено
Вы устали от того, что ваш компьютер работает медленно? Раздражают разочаровывающие сообщения об ошибках? ASR Pro - это решение для вас! Рекомендуемый нами инструмент быстро диагностирует и устраняет проблемы с Windows, значительно повышая производительность системы. Так что не ждите больше, скачайте ASR Pro сегодня!

Последний шаг – создать копию службы Windows Update. Задача
Откройте менеджер, нажав Ctrl + Shift + Esc, и перейдите на вкладку Services.
Прокрутите вниз, пока не увидите службу wuauserv внизу типа списка, щелкните его правой кнопкой мыши и нажмите «Пуск». Сейчас
<время>
После того, как Центр обновления Windows загрузит программное обеспечение, они должны быть сохранены во вновь созданной папке.
Ускорьте свой компьютер сегодня с помощью этой простой загрузки. г.
Где могут храниться обновления Windows на диске C?
По умолчанию Windows сохраняет все загрузки обновлений для вашей любимой основной силы, Windows установлена здесь, вы должны находиться в папке C: Windows SoftwareDistribution. Если System Direct слишком заполнен и у него есть отличный другой диск с достаточным зазором, Windows, скорее всего, попытается использовать это пространство, когда сможет.
Почему мой диск C полностью обновлен?
Проще говоря, диск C: в основном содержит множество файлов: файлы подкачки, первые установки Windows, временные файлы, другие системные файлы, на самом деле большие файлы приложений, которые вас запутали.
Где находятся программы Центра обновления Windows?
Расположение по умолчанию для Центра обновления Windows – C: Windows SoftwareDistribution. Все скачивается в маркете в папку SoftwareDistribution и устанавливается позже.
I Have A Problem With Windows Update Folders On Drive C
Mam Problem Z Folderami Windows Update Na Dysku C
Ik Heb Een Probleem Met Windows Update-mappen Op Station C
Tenho Um Problema Com As Pastas Do Windows Update Na Unidade C
Ich Habe Ein Problem Mit Den Windows Update-Ordnern Auf Laufwerk C
Tengo Un Problema Con Las Carpetas De Windows Update En La Unidad C
J’ai Un Problème Avec Les Dossiers Windows Update Sur Le Lecteur C
Jag Har Ett Problem Med Windows Update-mappar På Enhet C
Ho Un Problema Con Le Cartelle Di Windows Update Sull’unità C
C 드라이브의 Windows Update 폴더에 문제가 있습니다.
г.