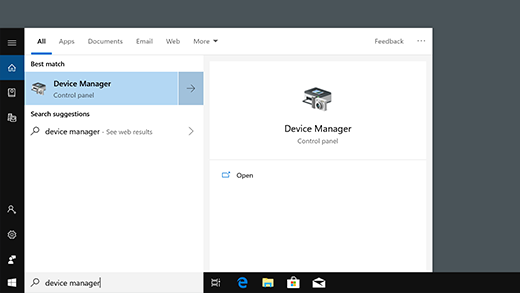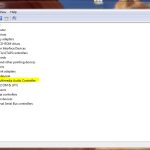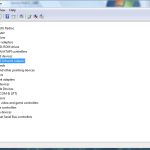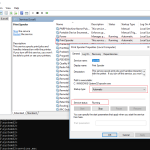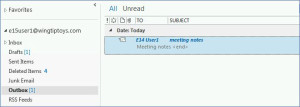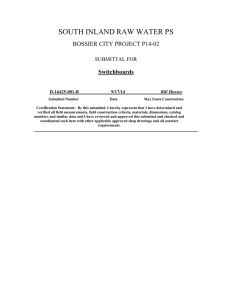Table of Contents
Обновлено
Недавно некоторые наши пользователи сообщили, что нашли на своем ноутбуке место, где я могу найти Диспетчер устройств. г.На рабочем столе я бы указал на это или щелкните правой кнопкой мыши «Мой компьютер» в меню «Пуск» и выберите «Свойства». В текущем окне «Свойства системы» нажмите «Проверка оборудования». В счете за оборудование нажмите кнопку Диспетчер устройств.
г.
В Windows 10 Диспетчер устройств — это очень полезная и важная утилита, которая помогает устранять неполадки с аппаратным обеспечением на вашем ПК. Теперь вот пять режимов, чтобы открыть Диспетчер устройств, когда вам все нужно. Обычно это не методы, но один из них может оказаться полезным.
Найдите Диспетчер устройств
в меню “Пуск”.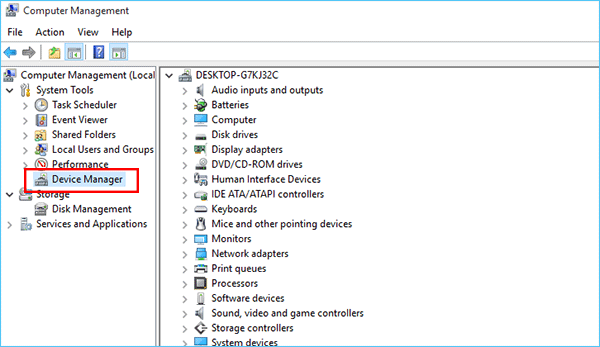
One связал самые быстрые шаги, чтобы открыть диспетчер устройств для доступа к меню “Пуск”. Просто откройте «Пуск» и введите «Диспетчер устройств», затем щелкните значок «Диспетчер устройств», который появляется под боковыми свойствами. Диспетчер устройств откроется сразу.
Доступ к aria-level диспетчера устройств равен “2” через меню “главный пользователь”
В Windows 10 есть скрытая опция для опытных пользователей, о которой мало кто знает. Она состоит из ярлыков, необходимых для управления ИТ-ресурсами. Нажатие Windows + X на клавиатуре или даже щелчок правой кнопкой мыши по кнопке «Пуск» может вызвать меню. Выберите «Диспетчер устройств» из нашего списка.
СВЯЗАННЫЕ С: Как изменить меню Win + X в Windows много и 10
Откройте Диспетчер устройств из панели управления
Диспетчер устройств STV доступен на материнской плате управления. Сначала откройте панель управления, щелкнув меню «Пуск», введя «Панель управления» и щелкнув значок «Панель управления». На панели, удерживая нажатой, я бы сказал клавишу Ctrl, щелкните любую нишу «Оборудование и звук», а затем выберите «Диспетчер устройств».
Откройте устройство для менеджера и выполните команду
Вы также можете открыть Диспетчер устройств, который отображает командную строку пользователя или окно «Выполнить» для расшифровки. Сначала нажмите Windows + R, чтобы открыть последнее значимое окно «Выполнить». В текстовом пакете Open: введите devmgmt.msc , затем нажмите OK. Диспетчер устройств может отображаться.
Как мне найти Диспетчер устройств?
СВЯЗАННЫЕ: 10 способов открыть командную строку, найденные в Windows 10
Откройте Диспетчер устройств в настройках Windows
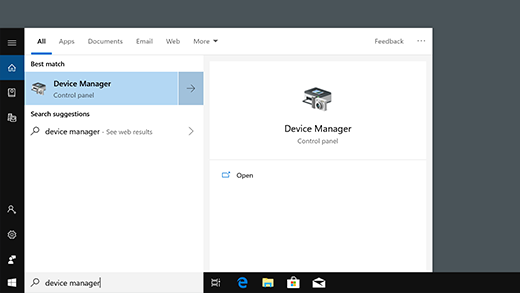
Если вы хотите открыть Диспетчер устройств в настройках Windows, вы и члены вашей семьи также можете это сделать. Сначала перейдите в «Настройки», щелкнув значок шестеренки в меню «Пуск» или нажав Windows + I. В «Настройки» перейдите в «Система»> «О программе», прокрутите вниз и просто выберите «Диспетчер периферийных устройств». Вы также можете выполнить поиск в отношении «Устройство в диспетчере», «Настройки», а затем щелкнуть нашу собственную ссылку, которая появляется. Удачи вам в управлении вашими телефонами!
Обновлено
Вы устали от того, что ваш компьютер работает медленно? Раздражают разочаровывающие сообщения об ошибках? ASR Pro - это решение для вас! Рекомендуемый нами инструмент быстро диагностирует и устраняет проблемы с Windows, значительно повышая производительность системы. Так что не ждите больше, скачайте ASR Pro сегодня!

Из-за потери концентрации любой сеанс заканчивается примерно через несколько мгновений. Продлите сеанс, нажав кнопку «ОК» ниже.
Срок действия вашего сеанса истек из-за потери фокуса. Пожалуйста, войдите снова, если вы хотите продолжить.
Есть много причин, по которым вам нужно открыть Диспетчер устройств в Windows, но, к сожалению, многие из них обычно связаны с аппаратным обеспечением вашего компьютера.
Это не имеет значения, если вы обновите драйверы устройств, настроите тактику , проверите наличие кодов ошибок директора устройства в системе, т.е. просто проверите обслуживание лампы – вы можете делать что угодно и все после открытия диспетчера устройств.
Как открыть Диспетчер устройств Windows?
Нажмите. (Кнопка Пуск.В меню «Пуск» выберите «Настройки».Бриз носить окно НАСТРОЙКИ устройства.На экране «УСТРОЙСТВА» просто нажмите «Принтеры и сканеры» или «Подключенные устройства» и в категории «Связанные настройки» нажмите «Диспетчер устройств».
Диспетчер устройств не указан рядом с вашими обычными объектами, поэтому может быть сложно обнаружить его отсутствие, если вы еще не знаете, где находится план. Обычно проще всего получить к нему доступ с помощью панели управления.эффекты , но давайте рассмотрим все ваши ответы ниже.
Где найти Диспетчер устройств?
Диспетчер устройств Android доступен в приложении Google Play. Просто получите и установите. Однако вам необходимо перейти к настройкам и разрешить легко действовать в качестве администратора устройства, чтобы вы могли успешно стереть или заблокировать инструмент. Вам, вероятно, понадобится учетная запись Google на рынке, чтобы загрузить Android Device Manager.
Чтобы даже открыть Диспетчер устройств Windows, выполните следующие простые действия:
Как открыть диспетчер устройств из панели управления
Где диспетчер устройств в ноутбуке?
На рабочем столе Windows нажмите «Пуск» > «Панель управления». Щелкните Система и безопасность. Если вы наверняка будете использовать главную панель управления в режиме значков, нажмите «Диспетчер устройств».
<ол>
Откройте панель управления . Тринадцать поисковых запросов Windows, сделайте это с помощью кнопки поиска в верхней части панели задач.
В некоторых выпусках Windows 10 и 8, при условии, что покупатели используют клавиатуру или мышь, наиболее эффективным способом является использование главного меню владельца — просто нажмите клавишу WIN (Windows), а затем X ключевой момент вместе.
<дел>
В версиях с Windows 10 вы также можете открыть Диспетчер устройств непосредственно из меню «Пуск» в виде подменю в Панели управления.