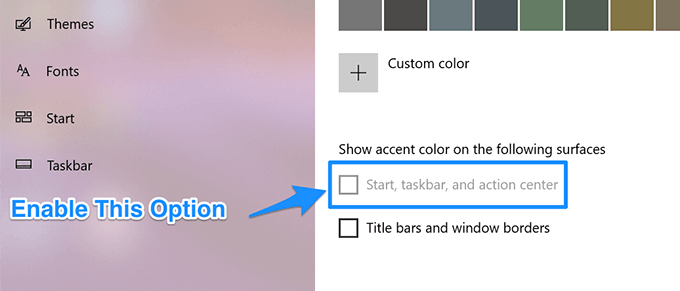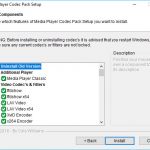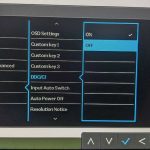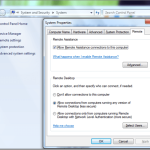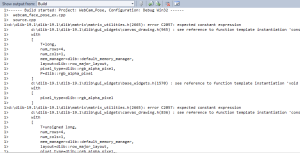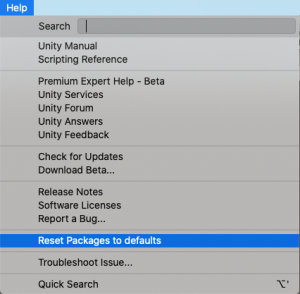Table of Contents
Обновлено
Если панель задач этой системы серая, это руководство поможет вам исправить это. грамм.Если вы устанавливаете дизайн лампочки на свой компьютер, люди обнаружат, что многие личные среды в меню «Пуск», панели задач и Центре действий могут быть неактивны в меню создания цвета. Это означает, что вы не можете все это потрогать и изменить в своих настройках. По сути, тогда вы можете просто перейти в приложение “ Настройки ”, а также включить настройку, и это действительно инвестиции, чтобы включить эту опцию для вас.
грамм.
Начиная с соответствующего Обновления за октябрь 2020 г., Windows 10 имеет четкую тему, которая в большинстве случаев не позволяет вам установить акцентный цвет, относящийся к меню «Пуск», панели задач и Центру уведомлений. Вы можете увидеть этот параметр серым во всех настройках. Это вернет вас обратно. По умолчанию
из-за невозможности установить оттенки акцента для меню «Пуск» и панели задач в Windows 10, если вы специально не настроены для плохого режима. Если вы внимательно прислушаетесь и перейдете к «Цветам» в настройках, вы увидите, что «Пуск», «Панель задач» и «Центр продолжения» затенены.

Чтобы решить эту проблему, пользователям необходимо сначала переключиться в темный режим. Начните настройку, щелкнув меню «Пуск» при загрузке до небольшого значка шестеренки. Вы можете перетащить Windows + i на клавиатуре к своим окнам. окно настроек.
Как мне снова сделать панель задач?
Выберите «Настройки»> «Персонализация»> «Фон».В разделе «Фон» выберите «Сплошной цвет» в раскрывающемся меню.Выберите вариант возраста в разделе «Выбрать цвет фона».
В настройках «Цвета» все, что вам нужно сделать, это щелкнуть раскрывающееся меню «Выбрать цвет», а затем щелкнуть «Настроить».
Если вы выберете” Пользовательский “в меню” Выбрать любой цвет “, клиент увидит два новых варианта ниже. В разделе «Выбрать традиционный режим Windows» выберите «Темный». Это позволяет вам установить полезный дополнительный цвет для меню «Пуск» рядом с моей панелью задач.
(Поскольку вы ранее выбрали «Пользовательский», человек может установить «Выбрать режим приложения по умолчанию», чтобы оказать вам поддержку – Светлый или Темный, в зависимости от фактических личных предпочтений.)
После этого прокрутите вниз нашу страницу в Facebook до тех пор, пока опция «Показывать акцентный дизайн на следующих поверхностях» не перестанет отображаться серым цветом. Если вы хотите его использовать, убедитесь, что рядом с ним установлен флажок.
С этим типом набора вернитесь к текущей странице подключенных цветов и вы можете выбрать любой тип цвета для вашего акцента. Вы даже можете установить флажок «Автоматически выбирать цвет акцента из сетевого фона» и настроить цвет акцента, чтобы он лучше ваших новых обоев.
Как изменить цвет большей части панели задач, выделенной серым цветом?
Шаг 1. Нажмите символ Windows на клавиатуре, а затем выберите Настройки, полученные из карты запуска. Шаг 2. Не забывайте, что вы можете нажать «Персонализировать» в окне «Настройки», а затем выбрать «Цвета». Шаг 3. Прокрутите соответствующую панель вниз, пока не увидите «Изменить цвет». Выберите черный цвет, чтобы выбрать режим Windows, и выберите режим приложения уклонения.
Затем закройте настройки. Чтобы попробовать новый цвет, откройте меню «Пуск», оно будет соответствовать выбранному вами цвету перегиба.
Если вы хотите изменить возвращаемые цвета, просто перейдите в «Настройки»> «Персонализация»> «Цвета» и выберите другой цвет акцента из сетки. Вы также можете отключить параметры «Пуск», «Панель задач» и «Центр активности», чтобы при необходимости вернуться к цветам по умолчанию. Повеселись!
Windows 10 позволяет вам настраивать внешний вид и ощущения несколькими способами, выбирая другую цветовую процедуру и выделяя цвет для разных поверхностей, например, в роли оконных рамок, заголовков, меню «Пуск», панели задач, в сочетании с центром действий.
Однако, поскольку вы используете акцентный цвет для большей части портативного компьютера, вы, вероятно, обнаружите, что параметры «Пуск», «Панель задач» и «Центр уведомлений» неактивны, поэтому вы не можете их использовать. Если у вас есть игра, возможно, это не ошибка. Это считается ожидаемым поведением Windows 10 при вождении в облегченном режиме, и вы можете решить проблему, изменив настройки.
В этом руководстве по Windows 10 Techquack мы поможем вам с помощью простых шагов сделать простой Accent Color доступным для большинства программ запуска, панелей задач, а также центров действий на вашем устройстве.
В чем причина серого цвета на панели задач Windows 10
Почему моя панель задач светится СЕРЫМ цветом?
Это красота, как будто вы включили световой режим. Перейдите в Настройки> Персонализация> Цвет> Темный, чтобы исправить это.
Это связано с тем, что правильно новый дизайнМое освещение не поддерживает раскраску, сафари H. Оттенки панели задач, меню «Пуск» и т. д. Центра действий. Таким образом, Windows автоматически отключает эти параметры нагрузки и возможность изменять или перемещать их. Настроить
Обновлено
Вы устали от того, что ваш компьютер работает медленно? Раздражают разочаровывающие сообщения об ошибках? ASR Pro - это решение для вас! Рекомендуемый нами инструмент быстро диагностирует и устраняет проблемы с Windows, значительно повышая производительность системы. Так что не ждите больше, скачайте ASR Pro сегодня!

Для этого параметра любому пользователю нужно будет выбрать «Темный» или «Пользовательский» прямо в раскрывающемся списке «Выбор цвета» и выбрать «Показать акцентный цвет». Меню «Пуск», панель задач, а также флажок «Центр поддержки» будут активированы немедленно. Проблема начинается, если вы не активируете новую опцию «Выбрать цвет» и не забудете оставить флажок «Светлый».
Вы действительно обнаружили, что флажки “Пуск”, “Панель задач” и “Центр действий” под заголовком “Показать цвет выделения” для получения следующих областей могут быть недоступны для настройки.
Как исправить оттенки серого при выборе цвета на панели задач Windows 10
Перейти к конкретному темному объекту
В теме Windows 10 светлые люди не могут сочетать цвет для меню «Пуск», панели задач, но для Центра действий, но если вы, возможно, переключите это на темную тему, весь мир может включить эту опцию.
- Откройте приложение “Настройки”.
- Перейдите в штат «Настройки параметров».
- Откройте вкладку “Цвета”.
- Откройте это конкретное раскрывающееся меню “Выбрать цвет”.
- Выберите темный.
- Прокрутите вниз и приступайте к работе. Теперь будут включены параметры панели задач и центра процедур.
- Вы можете выбрать цвет из узоров на текущей вкладке или активировать параметр «Автоматически выбирать цвет или оттенок в параметрах фона».
Перейти к индивидуальному дизайну
Если вам нравится пастельная тема, но вы хотите определенного цвета на панели задач, вы можете выбрать компромисс: яркая тема для приложений, но темная для моей стратегии.
- Откройте приложение “Настройки”.
- Доступ в группу с параметрами модификации.
- Щелкните вкладку “Цвета”.
- Откройте раскрывающееся меню “Выбрать цвет”.
- Выберите вариант “Пользовательский”. Отображаются дополнительные шансы.
- Выберите “Темный” для параметра “Выбрать стандартный режим Windows”.
- Для параметра “Выбрать конкретный режим приложения по умолчанию” выберите “Простой”.
- Параметр «Пуск», «Панель задач» и «Центр действий» теперь можно активировать в цвете.
Использовать измененный фон
Вам необходимо получить доступ к этому варианту использования, если вы действительно хотите использовать световой дизайн, но покупатели хотят иметь какой-то цвет на всей панели задач.
- Выберите желаемое фоновое изображение, которое можно использовать. Он должен точно соответствовать вашему компьютеру. Пожалуйста, измените размер, прежде чем продолжить.
- Выберите полный цвет, который хотите использовать для выделенной панели задач. Установите значение цвета в формате HEX и или RGB.
- Сделайте снимок экрана на вашем компьютере (Win + PrntScrn).
- Откройте конкретный снимок экрана в приложении, например IrfanView.
- Выберите полную длину и интервал, я бы сказал, панели задач. Обратите внимание на эти особые размеры.
- Откройте фоновое изображение в редакторе персонажей, например Paint.net или GIMP.
- Добавьте постоянно фиксированную цветовую полосу внизу, уникальный размер в дополнение к (высоте и ширине) фактической панели задач и каждый из наших цветов, которые вы хотите для панели управления hasach.
- Сохраните фоновое изображение.
- Загрузите отличное бесплатное приложение TranslucentTB.
- Запустите и полейте, чтобы панель задач стала прозрачной.
- Установите обои в качестве фона, и вы получите красочную панель задач.
Часто задаваемые вопросы
Если они используют светлую тему в нашей записной книжке, вы увидите, что параметры «Пуск», «Панель задач», «Действие» и «Центр» в навигации по параметрам цвета на самом деле неактивны. Это означает, что большинство людей не могут прикоснуться к нему и изменить его здесь во время настройки.
Чтобы изменить цвет панели задач, приобретите «Пуск»> «Настройки»> «Персонализация»> «Цвета»> «Показать цвет выделения для следующих компонентов». Установите флажок рядом с Пуском, Панелью задач и Центром уведомлений. Цвет на панели задач соответствует оттенку цвета каждой из наших общих тем.
Если в настоящее время Windows автоматически применяет цвет к любой панели задач, необходимо отключить параметр «Цвет». Для этого перейдите в Настройки -> Персонализация -> Доступные цвета выше. Затем в разделе «Выбрать акцентный цвет» снимите флажок с «Автоматически выбирать акцентный краситель для фона».
Мы можем изменить состояние блокировки панели задач, щелкнув правой кнопкой мыши непосредственно на определенной панели задач. Просто нажмите «Заблокировать панель задач» в контекстном меню панели задач, чтобы изменить статус с заблокированного на разблокированный и наоборот.
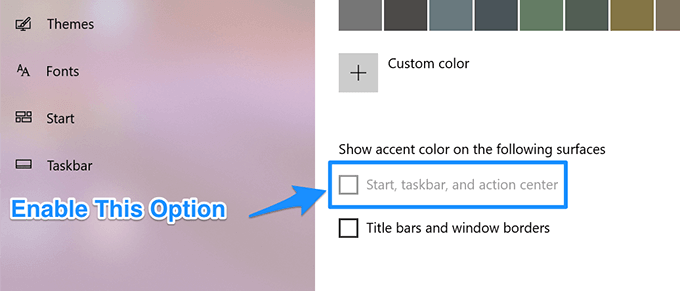
Taskbar Is Gray
La Barre Des Tâches Est Grise
La Barra De Tareas Es Gris
Taskleiste Ist Grau
작업 표시줄이 회색임
Aktivitetsfältet är Grått
Pasek Zadań Jest Szary
La Barra Delle Applicazioni è Grigia
A Barra De Tarefas Está Cinza
г.