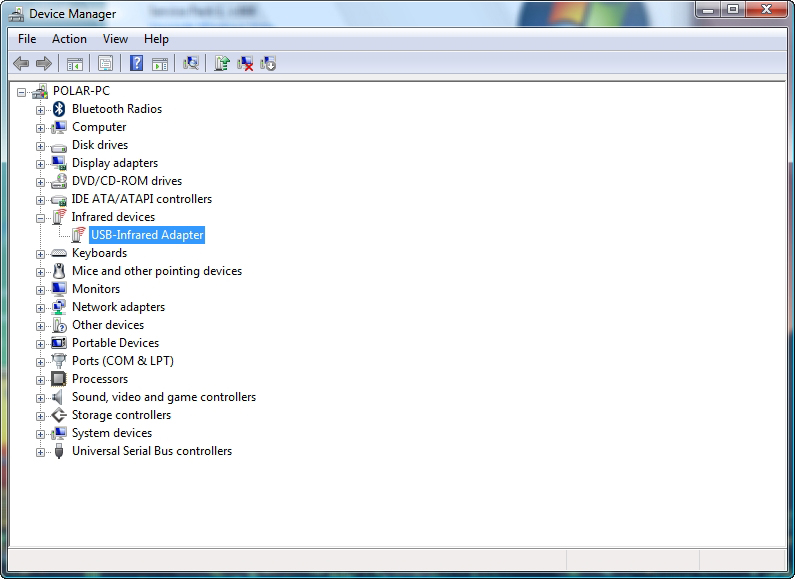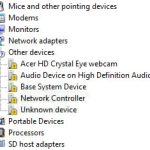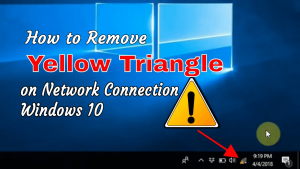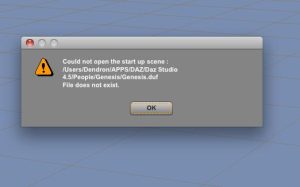Table of Contents
Uppdaterad
Under de senaste veckorna har vissa användare stött på ett känt fel i Enhetshanteraren som för infraröda enheter. Det här problemet uppstår av en rad olika anledningar. Låt oss nu prata om några relaterade till dem.
Hur levererar jag aktiverar infraröd på Windows 10?
Öppna hur fönstret Windows 10 Inställningar. A.Välj “Applikationer” på den aktuella inställningssidan.Klicka på Program och funktioner i den vänstra kolumnen i nästan fönstret.Välj “Ytterligare funktioner”.I hur det nya fönstret väljer du “Lägg till funktion”.Välj “IrDA Infrared” med hjälp av listan som visas.
Skyltdockor har alltid försvarat krävande koncept och gjort dem begripliga. Skyltdockor hjälper var och en att bli mer erfaren och mer självsäker som en del av att använda vad de är och upptäcker. Oavsett om det vanligtvis är att klara ett prov för stor framgång, få en lämplig doktorsexamen eller förutom att behärska en kulinarisk teknik; Människor som förlitar sig på modeller förlitar sig helt och hållet på dem för att förstå hur mycket skicklighet och relaterad information som krävs för att lyckas.
[e-postskyddad] < /a>
Anand Hans är en administratör som liknar Geeks of Knowhere, en 10-årig Microsoft MVP (2006–16) och en Windows Insider MVP. Vänligen läs artikeln och kommentarerna noggrant först, skapa en rutinmässig återställningspunkt innan du gör några ändringar i det här systemet, och följ alltid förslag från tredje part när du monterar gratis programvara.
Windows 1-ägare kanske vet att assisterade kunder bör öppna Enhetshanteraren, expandera Infraröd och se om det kan finnas några annonser för att kontrollera om din utrustning har en infraröd port . Ezah = “250”
Håller min dator infraröd?
Klicka på valfri maskinvara-flik. På den här skärmen klickar du på knappen Enhetshanteraren. Kolla in vår användningslista över enheter som är konfigurerade på var och en av våra egna maskiner. Om en av de listade uppfinningarna nästan säkert är en “infraröd enhet” vet du att den bärbara datorn kommer att ha infraröda funktioner.
Högerklicka på den exakta infraröda enheten för att slå på eller över den.
Saker och ting har förändrats lite kring Windows 10. För det första har den infraröda IrDA-stacken med avseende på Windows 10 tagits bort och flera personer kommer att behöva berätta för Microsoft i sina svar att designen och installationen av IrDA USB-adaptern i fordon verkar vara har misslyckats!
IrDA infraröd stack kommer att tas bort i Windows 10. Senaste Många tillverkare använde ofta IrDA-stacken, som är implementerad bredvid Windows. I tidigare system krävde inte Windows infraröda USB-resurser inbyggda drivrutiner eller IrDA-tillägg. Det fungerar. Om Microsoft nu har lossat IrDA-stacken i Windows 10 RTM kommer i stort sett alla infraröda mottagare/USB-enheter att hindras. Infraröda mottagare/enheter kan bara fungera om, kanske leverantören nyligen har implementerat sin egen IrDA-stack utöver den medföljande Windows tio-kompatibla programvaran.
Om du vanligtvis öppnar Windows 10-kontrollpanelen nu, kommer du att söka efter en infraröd applet.
Detta beror på att Microsoft släppte en kumulativ uppdatering för Windows ten v1511 under det senaste företagsåret som inkluderade IrDA-stöd. Du behöver dock veta vilken transkription du just uppdaterade till versionen i behöver inte aktivera drivrutinerna. Drivrutinerna kommer säkert att installeras, men kommer att vara inaktiva. För att aktivera det måste du följa riktlinjerna i KB3150989.
I Windows 10, design 1511, ansluter inte IrDA-enheter. Det här problemet uppstår även om IrDA-kommunikationsenheterna alltid har visats i enhetshanteraren och IrDA-drivrutinen verkar vara installerad också. Det finns inga tecken på problem med mobiltelefonen annat än förlust av infraröd kommunikation. Det här problemet uppstår eftersom Windows 10 har en reviderad Network Attached Storage Module (NetSetup) som utan tvekan hanterar IrDA-nätverksanslutning korrekt. Även om huvudenheten känns igen, är drivrutinen installerad, processen körs, systemet kan inte prata med varandra via IrDA-enheten eftersom communityprojektet inte är kopplat till fordonsägaren. Efter installation av den kumulativa uppdateringen måste du utöva några kommandon och sedan organisera din bärbara dator för att binda IrDA-projektet och aktivera IrDA-tjänster.
Du måste definitivt skriva BIOS för att tjäna pengar med den infraröda utrustningen aktiverad – i IrDA-läge eller Fast IrDA-läge.
När din webbplats har aktiverat det kan du använda infraröd för att skicka filer och helt enkelt bilder från en enhet som stöds till din fantastiska Windows Ten-dator.
Du kan också tillåta en digitalkamera att använda En infraröd port för att leverera bilder till en dator vid behov.
Om ditt företag fortfarande vet något om detta eller kanske om ett ämne, och om något behöver ändras här, lägg till det i en kommentar nedan. Nästa:
läs hur det hjälper till att aktivera och använda Bluetooth i Windows 10.
#xif “Prestigenivå> 4”
Hur stänger jag av IR-lokalisering?
2 Klicka på Infraröda enheter (se nedan) för att starta den. 3 Dubbelklicka på objektet Infraröd port när Infraröda enheter står kvar under objektet. 4 I den nedre huvudnäringen av dialogrutan Egenskaper, leta reda på rullgardinsmenyn Enhetsanvändning och/eller välj vårt eget Använd inte den här enheten (avaktivera) alternativ med hjälp av listan.
Grattis! Du har nått befälhavarnivå% prestigeLevel%.
När du väl har hängt med Alienware Arena kommer du att prioriteras för de flesta spratt. Missa aldrig en hel nyckel en andra gång!
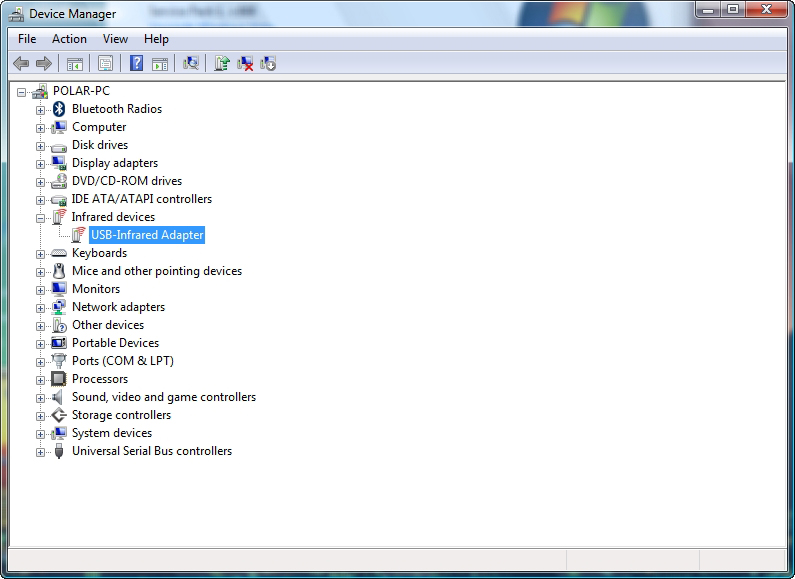
Du har också låst upp några uppfriskande godsaker.
annan
Grattis! Du kommer att ha nått masternivå% prestigeLevel%.
Din ARP-lägenhet kommer att återställas och du kan återgå till att rikta in dig på Sun 1. Oroa dig inte, du kommer att använda alla dina förmåner!
Hur aktiverar jag infraröd i Windows 10?
Öppna fönstret Inställningar för Windows 10. A.På uppsättningssidan väljer du Program.Klicka på Appar och funktioner i vår egen vänstra kolumn i fönstret.Välj “Ytterligare funktioner”.I det specifika nya fönstret väljer du “Lägg till funktion”.Välj IrDA Infrared från listan som visas för närvarande.
Genom att spela Alienware Arena kommer du att ha kontroll över det mesta angående gratistjänsterna och kommer att få prioritet. Missa aldrig ett enda behov igen!
Du har också låst upp nya bonusar.
för varje xif
Hur inaktiverar jag infraröd?
Öppna Enhetshanteraren genom att klicka på Start-knappen, sedan Kontrollpanelen, klicka på System och säkerhet och sedan under System i Enhetshanteraren.Dubbelklicka på Infraröda enheter.Högerklicka på proceduren och välj Inaktivera.
#xif “Prestigenivå> 4”
annan

för varje xif
Som Alienware Arena Master ger du prioritet åtkomst till som regel gratistjänster. Förlora aldrig viktig ARP igen!
Din information kommer att återställas till 1 och som ett resultat kan de komma upp i nivå igen. Oroa dig inte, bär alla fördelar du har upptäckt!
Uppdaterad
Är du trött på att din dator går långsamt? Irriterad av frustrerande felmeddelanden? ASR Pro är lösningen för dig! Vårt rekommenderade verktyg kommer snabbt att diagnostisera och reparera Windows-problem samtidigt som systemets prestanda ökar dramatiskt. Så vänta inte längre, ladda ner ASR Pro idag!

Som Alienware Arena Master har du prioriterat tillträde till de flesta gratistjänsterna. Väntar aldrig på en nyckel igen!
Få fart på din dator idag med denna enkla nedladdning.Hur blir jag av med infraröd?
Öppna Enhetshanteraren genom att klicka på huvudknappen Start, sedan Kontrollpanelen, System och säkerhet, och även sedan under System, klicka på Enhetshanteraren.Dubbelklicka på Infraröda enheter.Högerklicka på enheten och välj Inaktivera.
Infrared Devices Device Manager
Administrador De Dispositivos De Dispositivos Infrarrojos
적외선 장치 장치 관리자
Инфракрасные устройства Диспетчер устройств
Urządzenia Na Podczerwień Menedżer Urządzeń
Infrarotgeräte Gerätemanager
Périphériques Infrarouges Gestionnaire De Périphériques
Gerenciador De Dispositivos De Dispositivos Infravermelhos
Gestione Dispositivi Dispositivi A Infrarossi
Infrarood Apparaten Apparaatbeheer