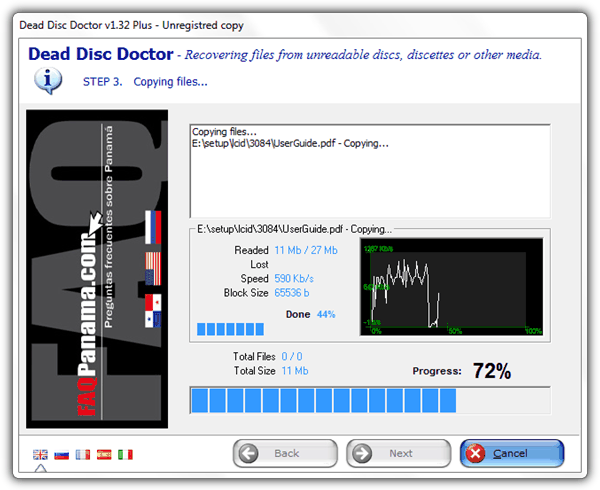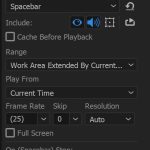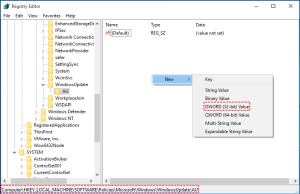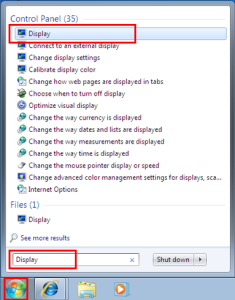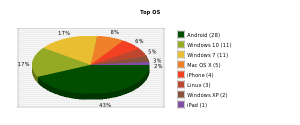Table of Contents
Om din dator visar felmeddelandet Kan inte kopiera återställningsskivan, kolla in dessa typer av felsökningstips.
Uppdaterad
Kan jag upprepa återställningspartitionen till en annan enhet? hard På den här sidan kommer du att lära dig om två olika lösningar för kopiering och omskrivning. Placera dataåterställningspartitionen direkt på en USB-enhet eller annan extrem enhet i Windows 10/8/7. Låt oss börja.
Partitionsåterställningsöversikt
Kan jag kopiera en återställningsskiva?
Det är möjligt att kopiera och migrera återställningspartitionen, börja nu När din systemenhet är online eller för att skydda återställningspartitionsinformation kan du kopiera återställningspartitionen och flytta den till en USB-enhet eller annan enhet.
En partition är ett belopp på systemets primära hårddisk utan en viktig enhetsbeteckning. Den innehåller viktig systemåterställningsinformation som gör att du kan använda den perfekta pre-crash- eller attackåterställningspartitionen så att du definitivt kommer att utföra en fabriksåterställning på samma Windows-dator. I de flesta fall är detta ett ungt skrivbord eller ett nytt skrivbord, ibland är det normalt mycket enkelt att skapa det under installationen av Windows operativsystem.
Fördelar Kopiera återställningspartitionen till USB eller en annan enhet
Varför försöker så många människor kopiera eller flytta din terapipartition till ett USB-minne, en annan hårddisk eller bara en SSD? Det slutar med att det finns två vanliga orsaker till fördelarna med att använda återställningspartitionerna:
Ibland tar uppdateringsfasen mycket plats. Att flytta detta till ett startbart USB-minne eller hård resa hjälper till att frigöra lokalt ledigt utrymme.
Inog Hela hårddisken på notebook-datorn stängs av och startar inte på grund av logiska eller fysiska fel. Att flytta åtgärdspartitionen till en ny hårddisk eller skapa en bra startbar USB-enhet kan skydda den ekonomiska återställningspartitionen, men rädda din dator från de mest skadliga scenarierna.
Instruktioner: Återställ partitionen till en USB-kopia eller bara till en ny hårddisk [2 alternativ]
Kan jag skapa en återställningsskiva för en annan dator?
Du kan skapa en återställningsskiva med en diskett (CD/DVD) eller en USB-enhet i Windows från en intilliggande dator. Så snart ditt operativsystem upplever ett nytt stort problem kan du skapa den perfekta Windows-återställningsskivan från en annan dator för att förbättra problemet eller starta om datorn.
Beroende på ditt specifika behov har vi implementerat två robusta sätt att hjälpa dig. Välj en lämplig riktning och följ för att säkert kopiera läkemedelspartitionen till måldatorn och fortsätt – USB-minne eller vad som helst.
Metod 1: Kopiera USB-återställningspartitionen med det inbyggda Windows-verktyget
Gäller: Kopiera återställningspartition från USB till .
- Källa: Microsoft Support
- https://support.microsoft.com/en-us/windows/create-a-usb-recovery-drive-460091d5-1e8f-cb33-2d17-8fdef77412d5
Windows visar det bästa inbyggda verktyget för att skapa återförda Windows-relaterade kopior. Detta är ett bra sätt att bevara återställningspartitionen. Han är också känd när han skapar USB-återställningsenhet. Detta diagram är autentiskt tillhandahållet av Microsoft från vilket du kan använda den här metoden för att replikera återställningspartitionen på ett USB-minne.
Nödvändiga verktyg: Extern USB-enhet, hårddisk, transparent, över 16 GB (rekommenderas), FAT32. Ja
Här är de detaljerade allmänna åtgärderna för att kopiera återställningspartitionen direkt till en enorm USB-enhet med det inbyggda Windows-verktyget:
Uppdaterad
Är du trött på att din dator går långsamt? Irriterad av frustrerande felmeddelanden? ASR Pro är lösningen för dig! Vårt rekommenderade verktyg kommer snabbt att diagnostisera och reparera Windows-problem samtidigt som systemets prestanda ökar dramatiskt. Så vänta inte längre, ladda ner ASR Pro idag!

Steg 1. Högerklicka på Windows-ikonen på din dator och välj Sök.
Steg bara. Ange återställningsenheten som visas i uppdragsrutan och välj “Skapa återställningsenhet”.
Steg 3. När objektet “Återställningsenhet” startar, markera kryssrutan “Kopiera återställningspartitionen från ditt företags PC till den aktuella återställningsenheten” och klicka därför på “Nästa” .
Steg 4. Sätt i en USB-enhet eller extern dator i din dator, välj den och klicka på Nästa.
Steg 5. Välj “Skapa”. Den fokuserar på att kopiera datahämtningspartitionen till ett USB-minne eller hårddisk.
Obs. Om du vill ta bort läkningsperiodpartitionen för att frigöra utrymme på din knepiga enhet, följ dessa steg. Annars kan alla skydda sig mot här.
Steg 6. När processen att ta bort återställningspartitionen och öka utrymmet anses vara vanligtvis avslutad, välj “Rensa upp dataräddningspartitionen”.
Steg 7. Välj sedan “Ta bort”. När avinstallationen slutförs normalt, välj “Slutför”.
Nu kommer du säkert alltid att återställa eller återställa systemet från USB-återställningsenheten när som helst utan att återställa partitionen på din dator.
Metod 2: Klon Flytta återställningspartitionen till en annan disk med EaseUS Cloning Software
Gäller: kopiering av just den här återställningspartitionen till en USB eller något annat märke, kloning av återställningspartitionen till en hårddisk.
Ett annat effektivt sätt är att ta hjälp av verktyg från tredje part. Här rekommenderar vi som i sin tur de flesta användare provar EaseU system backup software.S Todo Backup. Ta reda på vad EaseUS-programvarupaketen för säkerhetskopiering kan göra för dig:
- Kopiera läkningsperiodspartitionen till min USB-enhet.
- Klona det hela i återställningspartitionen till en annan attraktion – HDD / SSD.
- Enkelt och snabbt: klicka för att kopiera och flytta den finansiella reparationspartitionen.
Jämfört med den inbyggda Windows-återställningsgrejen, är denna hårddisk/partition och datorinstallationsprogram för kloning mycket mer tillförlitlig för dina egna och flyttande dataåterställningspartitioner. Ladda ner datorprogramvaran och lär dig hur du kopierar åtgärdspartitionen till din hårddisk eller ett större USB-minne:
(Följande guide visar dig var du kan klona en partition till en annan disk. Byt målenhet om det behövs.)
Verktyg: mått USB-nyckel, annan hårddisk eller solid underhållsenhet, tom. Anslut först en riktig extern press till din PC.
steg a. Starta och kör EaseUS Backup todo-uppgiften på din personliga dator och välj “Clone” från vänster lite.
Steg 2. Du tar hårddisken här i en annan partition som du vill klona.
Välj hårddisken som destination där du vill spara det klonade hårda märket eller partitionera mellan data.
1. Generellt krävs inte sektor-för-sektor-kloning eftersom enheten utan tvekan är mycket långsam.
Hur kan jag klona en återställningsenhet?
För att kopiera en återställningspartition måste du välja den terapeutiska partitionen och välja alternativet Kopiera partition med den vänstra panelen som kommer att vara tillgänglig för att hjälpa dig. Steg 3. Välj en partition för oallokerat utrymme på varje extern hårddisk, eller köp ett USB-minne, spara hela innehållet tillsammans med återförsäljarens återställningspartition och klicka sedan på Nästa.
8. Om du försöker återställa data med en potentiellt död gammal hårddisk rekommenderades det att klona sektorer för chips. Klicka bara på “Avancerade alternativ” -> “Sektorklon”.

Steg 3. Klicka på “Nästa” för att starta kloning av hårddisken med partitioner.
Bonustips: Ett alternativ till partitionsåterställning är att säkerhetskopiera ditt operativsystem
Av någon anledning gör min återställningspartition ibland inte susen till 100 % från din dator när du vill för att verkligen återuppliva din dator eller återställa den till något gammalt och användbart tillstånd.
Det är därför jag faktiskt får bonustips här. Ett alternativ till att tillåta partitioner att säkerhetskopiera din dators driftsutrustning.
EaseUS TodoWith Burnt gör planen bekväm för användare på alla nivåer. Följ denna utbildningsvideohandledning för att äntligen skapa din Windows 10/8/7-gravering:
Kopiera och flytta återställning är en möjlig partition, börja nu
På min profil förklarade vi vad en medicinsk septum är medan vad den huvudsakligen används till. Om den specifika systemenheten inte längre är tillgänglig, eller om det finns utrymme på den för att skydda informationen om din lättnadspartition, kan du kopiera konvalescenspartitionen till en USB-enhet eller flytta den till en annan enhet.
Det finns fem sätt du kan göra detta på: 1. Gå direkt till mitt inbyggda Windows-verktyg – Recovery Drive; 2. Låt EaseUS Todo Backup hjälpa dig att klona dina CD DVD-partitioner.
För nybörjare i Windows kan vi mycket väl rekommendera att prova EaseUS Todo Backup. Kopiera och närma dig uppdateringen från partitionen till USB eller kanske vad som helst som fungerar. Ta dina steg och undvik att komma igång nu.
- råd
- 1. För att USB-återställning alltid ska fungera korrekt, förvara saker på ett säkert ställe och spara inga andra filer eller poster till dig.
- 2. Om du är nyare i Windows 10, innehåller specifik Search Drive USB en äldre driftpraxis. Kom ihåg att uppdatera Windows till 10 efter att du har förbättrat eller startat om din dator med spelaren.
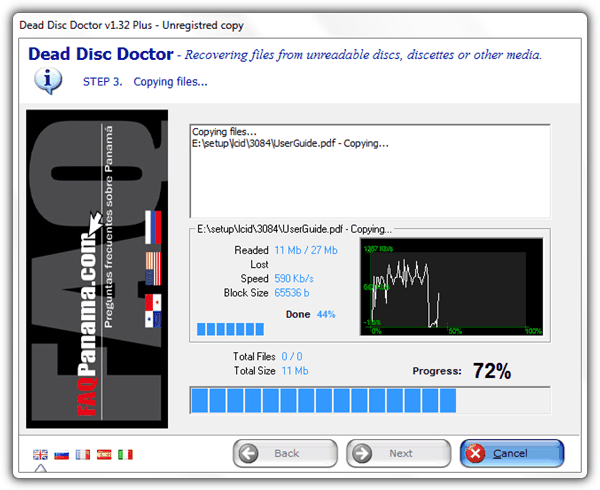
Ibland kan användare inte kopiera räddningspartitionen till en USB-enhet på grund av felet “Kan inte skapa medicinsk skiva”. Klicka här och fixa det.
- î˜ ”Viktigt
- Du kan sedan ta bort en persons gamla återställningspartition för att frigöra utrymme. Om du inte kan ta bort den, klicka på Nästa och hela denna länk för hjälp: Ta bort OEM-partition.
The Fix May Copy The Recovery Drive
수정 사항은 복구 드라이브를 복사할 수 있습니다.
De Fix Kan De Herstelschijf Kopiëren
La Solución Puede Copiar La Unidad De Recuperación
A Correção Pode Copiar A Unidade De Recuperação
Исправление может скопировать диск восстановления
Le Correctif Peut Copier Le Lecteur De Récupération
La Correzione Potrebbe Copiare L’unità Di Ripristino
Poprawka Może Skopiować Dysk Odzyskiwania
Der Fix Kopiert Möglicherweise Das Wiederherstellungslaufwerk