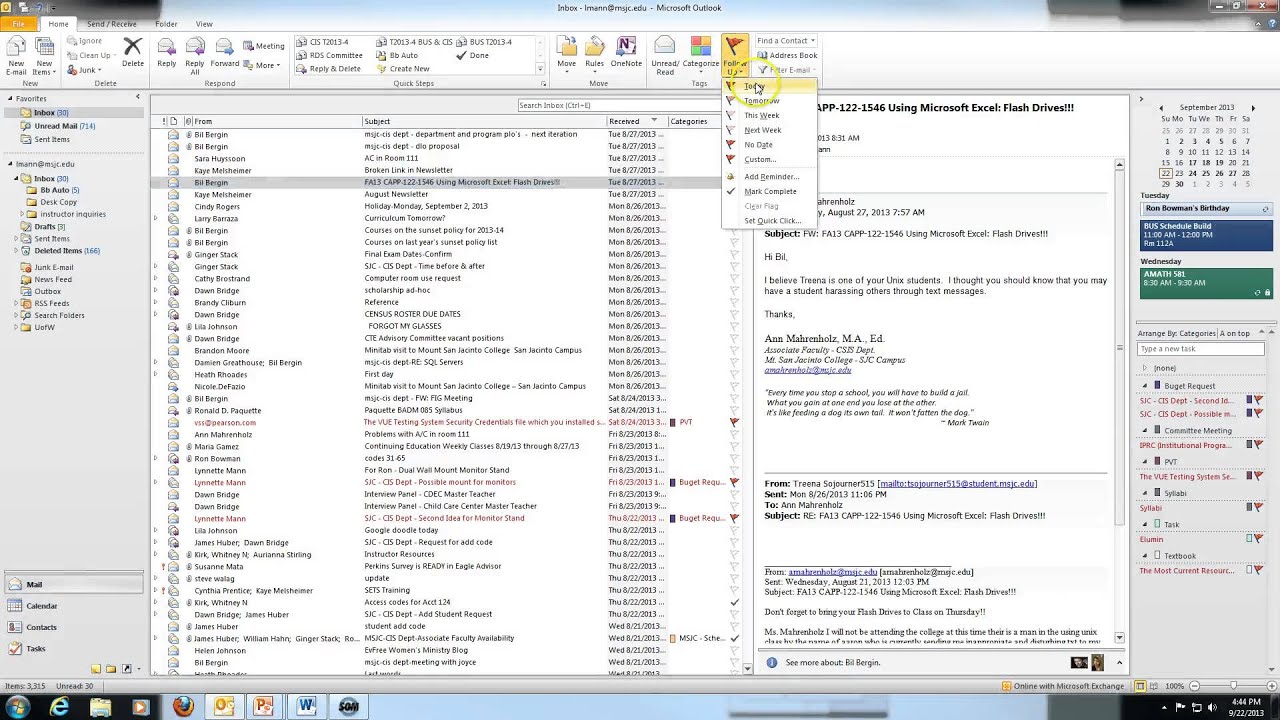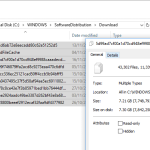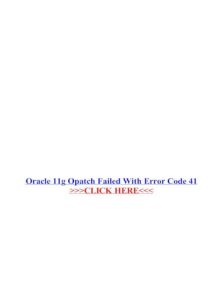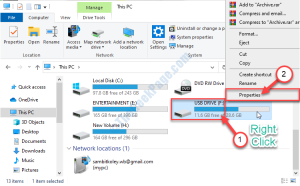Table of Contents
Du bör läsa dessa felsökningsriktlinjer för att organisera mappar i Outlook 2010 med varje felkod.
Uppdaterad
g.Outlook 20 använder en kataloglista som standard.Välj hela mappen där objekten i sin tur ska grupperas.I Outlook helt nytt år, på fliken Visa, ställ in bildalternativen.Avancerade visningsinställningar: Öppnar fönstret för inställningar för komprimering eller visningskonfiguration.
g.
Presentation
En gång Om du använder Outlook regelbundet kan det ibland vara svårt att hålla reda på alla dina nuvarande meddelanden. Lyckligtvis finns det utan tvekan flera funktioner som de flesta kan hjälpa dig att få saker gjorda och organisera dina meddelanden. Detta
I denna handledning kommer familjer att lära sig hur man skapar mappar med hjälp av Ta aspekter och definiera regler. Vi kommer också att prata om att använda flaggor för att kontrollera dina meddelanden och ta bort meddelanden med dubbletter av innehåll från din brevlåda.
Organisera och hantera e-postmeddelanden
Vad är också det bästa sättet att organisera mappar i Outlook?
Sortera meddelanden efter prioritet. Det är här sessioner kommer väl till pass.Skapa automatiserade regler.Organisera din Outlook-e-postadress i olika kategorier.Använd kryssrutorna för att fixa påminnelser.Organisera efter – konversationskedja (för att rensa upp röran längre)
Uppdaterad
Är du trött på att din dator går långsamt? Irriterad av frustrerande felmeddelanden? ASR Pro är lösningen för dig! Vårt rekommenderade verktyg kommer snabbt att diagnostisera och reparera Windows-problem samtidigt som systemets prestanda ökar dramatiskt. Så vänta inte längre, ladda ner ASR Pro idag!

Outlook tillhandahåller många olika verktyg för att bota e-post, inklusive mappar, regler och kategorier. Du kommer sannolikt att använda dessa verktyg för att organisera din e-post.
Använd mappen
Mappar kan hjälpa dig att organisera dina familjemeddelanden. E-postvyn har flera standardkataloger: Inkorg, Utkast, Skickade objekt och Borttagna objekt. Gissa bara mapparna på din dator, dina ringbindare i Outlook kan kapslas för att skapa skrivarens organisationsnivåer. Du kan till exempel bygga flera mappar i din inkorg för att hålla koll på de olika sätten du tar emot meddelanden.
- För att komma åt mappkoderna, välj den faktiska mappen-fliken i menyfliksområdet. En katalogflik kan visas.
Klicka på katalogfliken
Vanligtvis klickar du på den konventionella hårdvaran nedan för att ta reda på mer. Läs mer om användningen av fliken Mapp.
Så här skapar du en bättre specifik mapp:
Innan du skapar en ny fil, se till att välja var du vill spara den här filen. I vårt exempel skapar vi en fil i din inkorg för att hjälpa dig att skapa ett produktmeddelande med viktiga anteckningar.
- Hitta och välj fliken Mappar under menyfliksområdet. Fliken Mapp öppnas.
- Välj den plats du vill ha, vanligtvis en katalogplats, och klicka sedan på kommandot Ny mapp.
Klicka på Ny mapp
- Chattfönstret Skapa ny mapp visas. Ange ett namn för mappen och tryck sedan på OK.
Hur kategoriserar jag e-postmeddelanden i Outlook 2010?
Skapa idealisk mapp
- Den nya mappen kommer kontinuerligt att skapas på den för närvarande valda platsen.
Ny mapp
Använd skapade kategorier
Kategorier kan göra det lättare att få tag på och schemalägga nyheter. Att tillämpa en kategori är som att flytta ett meddelande till en fil, men med en viktig skillnad: du kan mycket kompetent tillämpa flera kategorier på vilket meddelande som helst. Om du har fått ett e-postmeddelande om ett framtida försäljningsmöte kan du ansöka om försäljningskategorierna. och “Möten”. Kategorier är designade för att fungera som du vill – det är väldigt enkelt att byta namn på kategorier, välja nya kategorifärger, för att till och med skapa de senaste kategorierna.
För att pimpla ut kategorier:
Det finns sex fördefinierade teman genom Outlook 2010, namngivna efter deras namn. Du har möjlighet att anpassa titlarna och titlarna på klasserna innan du använder dem för att organisera dina inlägg.
- Hitta och välj kommandot Kategorisera när det kommer till menyfliksområdet, välj sedan Alla kategorier … var som helst från rullgardinsmenyn.
Konfigurera förbikopplingskategorier
- Färgkategorier En dialogruta kan mycket väl visas.
- Välj vanligtvis önskad familj och klicka på “Byt namn på enhet”. I det här exemplet byter många människor namn på standardkategorin för att organisera e-postmeddelanden för kommande personalmöten.
Byt namn på kategori
- Ange den nuvarande nya frasen för kategorin. Du kommer förmodligen att välja den nya färgen också om du vill. Om din organisation är nöjd med alternativet klickar du på OK. A
Lägg till namnet på det anpassade intervallet och därav färgen
- Den anpassade kategorin kommer att visas i listan med avseende på vissa kategorier.
Personlig kategori
Så här tillämpar du en kategori:
- Välj ett av de önskade meddelandena och klicka sedan på kommandot Kategorisera på menyfliksområdet.
- Välj det mesta av stilen du vill ha från rullgardinsmenyn.
Använd ämneskategori
- Gäller för att hjälpa dig meddelandet och blir sedan synligt i både visningsporten och läsrutan.
Visa variation tillämpad på läs- och läsområden
Så här filtrerar du inlägg efter kategorier:
När du har kategoriserat några av dina egna textmeddelanden kan du använda filtret för att enkelt se alla våra meddelanden i den helt enkelt specifika kategorin. Du kan till exempel se e-postmeddelanden från Meetings-familjen för att se allt som tyvärr indikerar ett kommande möte.
- Hitta för att välja typ av e-postfilter genom att ta emot på menyfliksområdet, välj Efter kategori och välj sedan önskad skillnad från rullgardinsmenyn.
Filterkategori
- Meddelanden som matchar vissa av den valda kategorin visas i visningsporten.
Hur ändrar jag ordningen på mappar i Outlook?
Högerklicka på katalogen du vill lägga till och välj eventuellt Visa i favoriter.För att ändra ditt köp, högerklicka på valfri fil i din favoritlista och använd upp- eller nedknapparna.
Kategori filtrerad efter staketstolpar
Ansök enligt reglerna
Regler kan spara mycket eftertid genom att automatiskt utföra kommandon som att fortsätta eller ta bort inkommande meddelanden. Till exempel, om någon alltid flyttar e-postmeddelanden till en specifik persons katalog, kan du skapa en regel som erbjuder detta automatiskt. Du kan skapa regler för att leta efter en specifik avsändare, mottagare, ämne eller sökning efter term som ska inkluderas i e-posttillägget.
Så här skapar du en ny regel:
- Leta reda på kandidaten och reglerna berätta för den i menyfliksområdet, välj sedan Hantera regler vidare Varningar … från rullgardinsmenyn.
Lägg till ny regel
- Dialogrutan Regler så att varningar visas.
- Klicka på typ av ny regel …. knapp

Klicka på Ny regel …. johnson
- Regelguiden hänger. Följ instruktionerna för att skapa en ny grundsats.
Regelguide
Organisera dina inlägg
Även med kategorier, mappar men regler kan det vara svårt att hålla reda på alla meddelanden du får. Kolla in teknikerna och strategierna nedan för att lära dig mer om hur du kan hantera dina inlägg mer konkurrenskraftigt.
Använd indikatorer
Hur organiserar jag var och en av våra Outlook-mappar?
Om du svarar på olika kommunikationer genomgående på dagen kan vissa vara viktigare än andra. Om du vill specificeras att du svarar snabbt på brådskande röstmeddelanden kan du använda banners. Skapa markerar uppgiften, vanligtvis kopplad till meddelandet, och varnar allmänheten med varningar tills uppgiften är klar.
För att börja med en flagga:
- Välj önskat meddelande och klicka på hela det potentiella kommandot på menyfliksområdet.
- Välj ditt förfallodatum för uppgiften från rullgardinsmenyn.
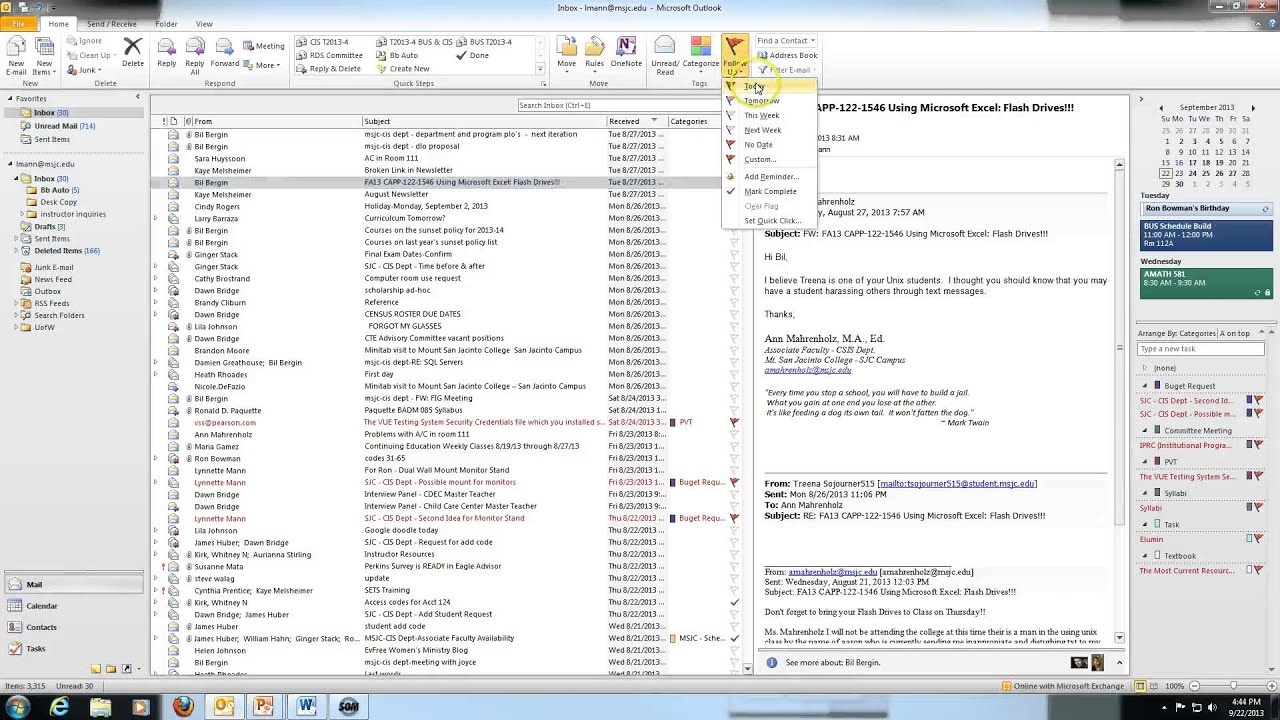
Markeringsmeddelande
- Hunt tillämpas. För att markera en uppgift som utförd, klicka på flaggan och klicka sedan på Markera som slutförd i rullgardinsmenyn.
Markera driftuppgiften som slutförd
För att radera på lång sikt:
Vanligtvis, när meddelanden som en klient raderar från din brevlåda, flyttas de först med avseende på filen “Deleted Items”, som är som en förorening kan på din dator. För att radera meddelanden för livet måste du tömma filen med borttagna objekt.
- Leta upp och högerklicka på mappen Borttagna objekt i navigeringsfönstret och välj sedan Töm mapp från rullgardinsmenyn.
Klicka på Töm mapp
- En bekräftelsediskussion visas. Klicka på Ja för att fortsätta.
Bekräfta borttagning
- Meddelanden bör råka raderas permanent.
Raderade objekt placeras av en ny mapp
Utmaning!
- Skapa en ny mapp i din nuvarande inkorg.
- Anpassa kategorin och använd den tiden för att se till att du får e-postmeddelandet.
- Använd regelguiden som kan skapa en ny regel.
Lesson Organizer 3: and Email Management
Ny mapp
Klicka på den här webbplatsen för att skapa en ny mapp. Naturligtvis måste ditt företag välja platsen för den kommande katalogen innan du klickar på den här knappen.
Till exempel, om någon vill skapa en ny mapp sedan sin inkorg, kommer de att välja hela inkorgen och sedan klicka på knappen Ny mapp.
Ny sökmapp
Du kan använda Bläddra efter mapp för att automatiskt hitta och organisera våra egna troliga typer av e-post.
Du har till exempel möjlighet att söka i din inkorg efter meddelanden som innehåller riktiga fraser eller fraser. Alla meddelanden som uppfyller de jämförbara kriterierna visas automatiskt i katalogen.
Byt namn på mapp
Visa i favoriter
Klicka här för att räkna den valda filen som favoriter överst i navigeringsfönstret.
Rensa gruppen
Kommandon för rengöringsgrupp hjälper dig att hålla dina filer skarpa och snygga, inklusive genvägar för att lägga till alla uttalanden som lästa, tillämpa regler och återställa raderade meddelanden.
Undermappar
Hur skriver jag organisera mina Outlook-mappar så att undermappar?
Som mappar på din dator, mappar kan du bör staplas för att skapa flera nivåer av organisation.
Klicka på var och en av våra pilar bredvid den p För att förstå vilka mappar som är kapslade på den. Klicka på framtid för att komprimera mappar.
Få fart på din dator idag med denna enkla nedladdning.Hur kategoriserar jag e-postmeddelanden i Outlook 2010?
Ska du organisera din syn på livets mappar manuellt?