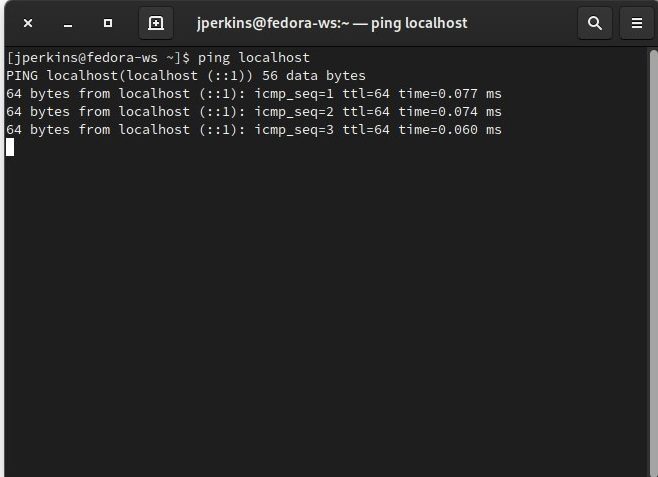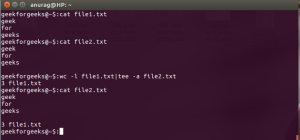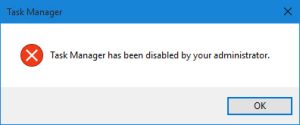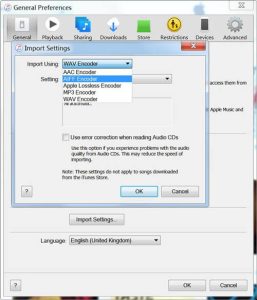Table of Contents
Möglicherweise sind Sie auf eine Fehlermeldung gestoßen, die besagt, dass Wi-Fi unter Linux nicht mehr funktioniert. Nun, es gibt ein paar Schritte, die Sie aufwenden können, um dieses Problem zu beheben, und wir werden in Kürze darauf zurückkommen.
Aktualisiert
Gehen Sie direkt zum Abschnitt „Software & Updates“ der Symbolleiste, markieren Sie dann regelmäßig das Kästchen „CD-ROM basierend auf [Status und Version Ihrer Distribution]“ im neuen Fenster und erhalten Sie zusätzlich Ihr Passwort, wenn Sie es besuchen. Klicken Sie derzeit auf die Registerkarte Zusätzliche Treiber, wählen Sie dann die Option Drahtlose Adapter und klicken Sie auf Änderungen übernehmen.
Eines der schwerwiegendsten Probleme ist die Tatsache, dass ich oft konfrontiert bin. Es gibt Linux-Benutzer, die wirklich Wi-Fi haben. Dies liegt daran, dass WLAN-Treiber normalerweise im Kernel fehlen können. Als Endergebnis sehen sich Abonnenten mit verschiedenen „Wi-Fi funktioniert nicht“-Problemen konfrontiert. Dies sind Probleme, die vor der Verwendung von Wi-Fi-Modulen von Drittanbietern viel häufiger auftreten. Lassen Sie uns in diesem Handbuch einen besonderen Blick auf alle Weltklasse-Konnektivitätsprobleme mit Ubuntu-basierten Linux-Distributionen werfen, damit eine Person so schnell wie möglich wieder online gehen kann.
Vorläufige Prüfungen zur Diagnose von Internetproblemen
Warum funktioniert mein WLAN-fähiges Internet plötzlich nicht mehr?
Wenn Ihre drahtlose Verbindung bald abstürzt, starten Sie den Router einer anderen Person neu, bevor Sie etwas anderes versuchen. Trennen Sie den gesamten Router oder schalten Sie ihn aus. Warten Sie 2-5 Minuten, bevor Sie diesen Teil wieder anschließen. Warten Sie weitere 5 Minuten und versuchen Sie erneut zu starten.
Es gibt ein paar Dinge zu beachten, bevor Sie mit der Fehlerbehebung bei der Konnektivität fortfahren. Dies:
- Verfügt das Netzwerk über einen Internetzugang? Sie schauen auf die Internetverbindung auf Ihrem Handy, um schnell die richtige Antwort zu bekommen.
- Verwendet Ihr Unternehmen einen der am besten kompatiblen Linux Meet-Adapter, die heute erhältlich sind? Wenn eine NIC nicht mit Ihrer Version der Linux-Distribution übereinstimmt, funktioniert sie sicherlich nicht.
- Wenn Sie über eine Stimulationsverbindung mit dem Internet verbunden sind, sind Ihre Hauptkabel richtig angeschlossen? Stellen Sie sicher, dass o die Satellitenenden nicht lose sind.
- Einige Laptops benötigen eine Internetverbindung, die Sie verwenden können, und schalten Wi-Fi ein oder aus. Stellen Sie sicher, dass Sie wirklich eingeschaltet sind.
- Öffnen Sie die Systemeinstellungen und die Zahlung, wenn der WLAN-Switch funktioniert.
- Vergewissern Sie sich, dass der Flugmodus ein- oder ausgeschaltet ist. Deaktivieren Sie es, unabhängig davon, ob es für Sie aktiviert ist oder möglicherweise nicht.
Lösung 1: Hardware- und Softwareprobleme
Warum funktioniert das personalisierte drahtlose Internet plötzlich nicht mehr?
Als Nächstes müssen Sie feststellen, ob Ihr Internetproblem ist für ein Hardware-Wi-Fi-Problem oder eine Softwaresystemverbindung relevant. Das Problem mit WLAN kann manchmal sein. Hardware-Verbindungsprobleme sind jedoch relativ einfach zu lösen. Alles, was jeder tun muss, ist, jedes unserer Befehlsterminals in Linux zu empfangen und dann den Befehl danach einzugeben:
Dies ist eine schöne, sehr einfache Methode, um herauszufinden, ob die beste Hardware funktioniert oder ob es ein neues Problem gibt. Schätzschemata für lokale Hostadressen, für die Sie einfach einen Netzwerkschnittstellencontroller (NIC) verwenden. Möglicherweise müssen Sie Ihr System retten oder reparieren, damit wir es selbst reparieren können, wenn alles schief geht.
Wenn der Ping erfolgreich ist, gibt es kein Hardwareproblem, aber der spezifische kann Ihre Wi-Fi-Karte nicht sehen. Lesen Sie weiter, um herauszufinden, was Sie tun können – regeln Sie es.
Lösung 2: Neuinstallation Neuinstallation der ISO-Treiber
Erkennt die Original-Linux-Distribution Ihre Internet-Treiber nicht? Versuchen Sie, die Chauffeure neu zu installieren, um die ISO einfacher zu machen. Wenn Sie eine vollständige Neuinstallation erreicht haben, benötigen Sie diese ISO irgendwo. Häufige Verbindungsfehler können manchmal grundsätzlich behoben werden, indem jeder unserer Treiber, die durch die ursprüngliche ISO-Datei verursacht werden, neu installiert wird.
Sonderschritt: Gehen Sie dazu online auf die Seite der entsprechenden Version Ihres Sprint-Systems. Wenn Sie Ubuntu verwenden, sollten Sie in der Lage sein, die neueste Version von Ubuntu 20.04.2.0 LTS von hier oder von einem anderen Gerät herunterzuladen oder eine gute Ethernet-Verbindung in Linux zu integrieren. Kopieren Sie sie gegeneinander in Ihr Home-Verzeichnis.
Schritt 2. Öffnen Sie das entsprechende Linux-Befehlsterminal und geben Sie „Get Pleasure from Commands“ ein, um das Image manuell als eine bestimmte CD zu mounten.
Schritt 4. Aktivieren Sie oft die Option “CDrom on Ubuntu” auf einer beliebigen Registerkarte der UBuntu-Software und geben Sie “Close” ein.
Warum funktioniert WLAN nicht über Ubuntu hinweg?
Schritt 5. Endlich loslegen Gehen Sie zur Registerkarte Zusätzliche Treiber, Software & Updates, wählen Sie die Autos aus und klicken Sie auf Änderungen übernehmen.
Manchmal kann Ubuntu möglicherweise nicht nur zusätzliche Treiber anzeigen. Bei diesem Problem müssen wir die proprietären Treiber über das Internet herunterladen. Manchmal funktioniert das WLAN trotz des zusätzlichen Personals immer noch nicht. Wenn Sie sich für dieses Problem entscheiden, verwenden Sie die folgende Methode.
Lösung 3: Behebung des Problems „Kein WLAN in Ubuntu“ mit Broadcom Wireless-Adaptern
Schritt 1. Diese Methode gilt nur für drahtlose Stecker von Broadcom (Broadcom 43-Serie). Stellen Sie sicher, dass Sie keinen anderen drahtlosen Adapter herstellen, indem Sie diesen Befehl für ein Terminal eingeben:
Sie sehen den tragbaren Adapter, der mit dem BCM43 geliefert wird. Verwenden Sie andernfalls diese Methode nicht weiter.
Schritt involvieren. Entfernen Sie als Nächstes alle Broadcom-Kartentreiber, die bereits auf Ihrem persönlichen System installiert sein sollten, mit dem folgenden Befehl:
Schritt drei oder höher: Stellen Sie mit einem Ethernet-Einsatz eine Verbindung zum Internet her und verwenden Sie diesen Befehl, um diese Broadcom-Treiber automatisch zu organisieren
Wenn Sie kein Ethernet haben, müssen Sie die meisten wichtigen Treiber manuell auf einem anderen Linux-System installieren, wobei Sie daran denken müssen, dass die Treiber dort kopiert und in das Problemsystem eingefügt werden.
Um das Folgende zu tun, überprüfen Sie zuerst, welche Version von Ubuntu Sie nachweislich verwenden, indem Sie den folgenden Befehl in ihr Terminal eingeben:
Laden Sie dann den WLAN-Treiber von einem bestimmten Link herunter, um das entsprechende Ubuntu auszuwählen. Dies wäre wahrscheinlich die DEB-Datei. Übertragen Sie es ohne Wi-Fi-Treiber per USB auf das eigentliche System.
Sie können das Paket jetzt per Doppelklick bereitstellen, optional mit den folgenden Befehlen:
Lösung nach 4: Kann Ihre Distribution das drahtlose Gerät erkennen?
Manchmal kann Ihre Linux-Distribution (Ubuntu oder andere) Ihre drahtlose Ressource nicht erkennen, wenn sie Folgendes erkennt:
Schritt 1. Gehen Sie zur Unterstützung zu Ihrem Linux-Verwaltungsterminal und geben Sie die richtige ein, indem Sie den Befehl ausführen:
Wenn Sie normalerweise eine interne WLAN-Karte verwenden, verwenden Sie stattdessen den folgenden Befehl:
Sie können sich auch auf lshw verlassen, um herauszufinden, ob Ihr privates Computersystem über ein drahtloses Gerät verfügt. Dazu müssen Sie jedoch zunächst den größten Teil des lshw-Tools auf dem richtigen Computer installieren. Hier ist Ihre unglaubliche aktuelle Bestellung:
Sie können alles (oder ähnliches) unten sehen
Wenn das Betriebssystem Kreditkarten finden konnte und Sie eine gute Antwort erhalten, wenn Ihre Netzwerkkarte erkannt wurde, haben Sie Glück. Ubuntu definiert es normalerweise unter Berücksichtigung von “Ethernet oder Netzwerkcontroller”.
Ein positives Verständnis bedeutet, dass Ihre Linux-Distribution die Karte generell deaktivieren kann, was bedeutet, dass diese Firmware korrekt funktioniert. Dies ist eine Fehlfunktion Ihres Computers, der nicht weiß, was er tun soll, während er ihn hat. Und hier klingen die Piloten. Sie müssen Treibermodule installieren.
Gehen Sie dazu zurück zum Befehlsport und geben Sie den folgenden Befehl ein
Wie behebe ich, dass WLAN unter Ubuntu nicht funktioniert?
Schritte zur Fehlerbehebung Stellen Sie sicher, dass Ihr WiFi-Adapter zugelassen ist und dass Ubuntu die Idee erkennt: siehe Geräteerkennung und -betrieb. Stellen Sie sicher, dass die Art der Treiber für Ihren WLAN-Adapter ehrlich verfügbar ist; Installieren Sie einen und testen Sie ihn: siehe Gerätetreiber. Überprüfen Sie Ihre Internetverbindung: siehe Drahtlose Verbindungen.
Dieser Befehl zeigt eine Liste von Modulen an. Geben Sie derzeit den folgenden Befehl ein, um Ihre zu aktivieren. Ersetzen Sie „Modulname“ durch den Namen des Netzwerkanschlusses Ihres Computers, Chipsatz
Wenn Ihr Chipsatz RT2870 ist, sollte der eigentliche Befehl lauten:
Profi-Tipp: Googlen Sie den Namen Ihres Linux-Chipsatzes, z.B. „RT2870 Linux“, um zu sehen, ob diese Linux-Distribution Ihre Hardware bereitstellt oder nicht.
Führen Sie Ihren lsmod-Befehl im betroffenen Terminal erneut aus, um zu bestätigen, dass das Modul erfolgreich geladen wurde.
Lösung 5: Automatisches Laden des WLAN-Moduls beim Start
In seltenen Fällen wird das Wi-Fi-Element von beim Start nicht geladen. In diesem Plan können Sie das Modul kontinuierlich ausführen lassen. So können Sie es erweitern.
Aktualisiert
Sind Sie es leid, dass Ihr Computer langsam läuft? Genervt von frustrierenden Fehlermeldungen? ASR Pro ist die Lösung für Sie! Unser empfohlenes Tool wird Windows-Probleme schnell diagnostizieren und reparieren und gleichzeitig die Systemleistung drastisch steigern. Warten Sie also nicht länger, laden Sie ASR Pro noch heute herunter!

Dieser Befehl öffnet den Nano-Texteditor. Geben Sie den Namen Ihres Mods ein und speichern Sie ihn als Anhang an die Datei. Starten Sie nun Ihr System neu und beobachten Sie, ob die WLAN-Karte das Computernetzwerk finden kann, mit dem Sie sich verbinden möchten? Sie können den gleichen Vorgang wiederholen, wenn Sie wirklich nicht weiterkommen.
Änderung von Lösung 6: DNS auf Google oder OpenDNS
DNS-Probleme sind keineswegs bekannt, aber wenn man sie alle nur vermutet, können sie Probleme verursachen. Daher ist es impliziert, die DNS-Adresse Ihres Features zu überprüfen, wenn es ein Problem gibt. Verwenden Sie den Befehl sticking to, um zu prüfen, ob es geöffnet ist. Ja, DNS Ihres Systems:

Dieser Befehl zeigt die LAN-Adresse an, die Ihr Router verwendet. Wenn dieser Befehl nicht funktioniert, ersetzen Sie wlan1 durch wlan2, wlan3 oder so ziemlich jeden, den Ihr WLAN verwendet. Dies können Sie mit dem Befehl „IP as“ in der Station erledigen.
Dann müssen Sie wirklich die Verbindungen mit Ihrem lokalen Netzwerk und dem DNS-Server von Google (oder OpenDNS) überprüfen. Dies geschieht mit einem bestimmten Ping-Befehl:
Mit diesen Informationen können Sie möglicherweise leicht feststellen, ob das Problem DNS betrifft. Wenn alle Geräte in Ihrem Netzwerk immer noch Startfehler feststellen, ändern Sie das DNS Ihres WLAN-Routers auf OpenDNS- oder Google-DNS-Server. Dies geschieht ohne Zweifel normalerweise von der Admin-Seite meines Routers aus, indem Sie sich bei 192.168.1.1 und admin:administration oder ähnlichem anmelden. Wenn das Problem nur 1 Auto betrifft. Sie können Ihre DNS-Konstruktion ändern, indem Sie zu Network Manager gehen und Ihre individuellen IPv4-Einstellungen ändern.
Abschließende Gedanken
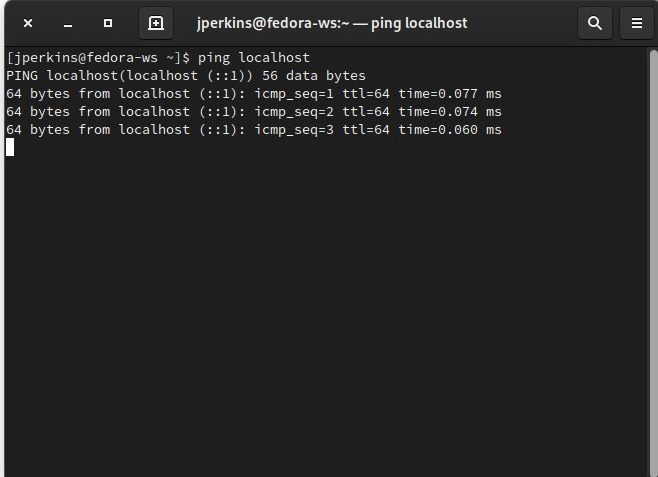
Die Behebung von Wi-Fi-Problemen unter Linux kann schwierig sein. Jedes Problem muss hundert verschiedene Ursachen haben. Wir hoffen, dass unsere nicht reflexartigen Entscheidungen ein guter Ausgangspunkt sein werden, wenn wir in Erwägung ziehen, dass jeder damit beginnt, individuelle und individuelle Probleme zu lösen. Außerdem ist Linux zum Mainstream geworden. Sie können heutzutage zweifellos eine Lösung für fast jedes Wi-Fi-Problem finden. Verschiedene Distributionen wie Ubuntu haben auch eine ausgezeichnete Online-Dokumentation, auf die Sie sich wahrscheinlich beziehen werden. Viele Chancen!
Syed Assad
Assad interessiert sich leidenschaftlich für alles, was mit Technologie zu tun hat. Es bietet Testberichte zu den neuesten Belägen, Geräten und Computern
Beschleunigen Sie Ihren Computer noch heute mit diesem einfachen Download.Fix The Wi-Fi Problem That Has Stopped Working On Linux
Los Het Wifi-probleem Op Dat Niet Meer Werkt Op Linux
Åtgärda Wi-Fi-problemet Som Har Slutat Fungera På Linux
Linux에서 작동을 멈춘 Wi-Fi 문제 수정
Устраните проблему с Wi-Fi, которая перестала работать в Linux.
Risolvi Il Problema Wi-Fi Che Ha Smesso Di Funzionare Su Linux
Napraw Problem Z Wi-Fi, Który Przestał Działać W Systemie Linux
Résoudre Le Problème Wi-Fi Qui A Cessé De Fonctionner Sous Linux
Corrija O Problema De Wi-Fi Que Parou De Funcionar No Linux
Soluciona El Problema De Wi-Fi Que Ha Dejado De Funcionar En Linux