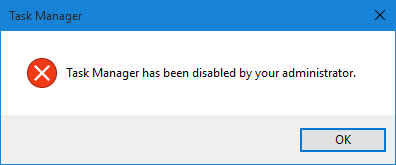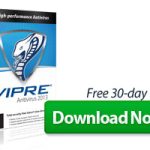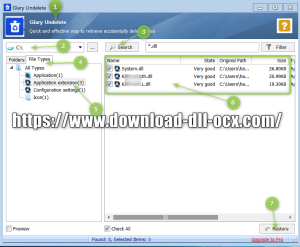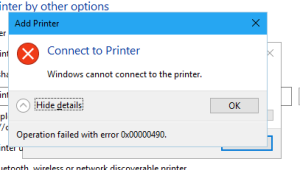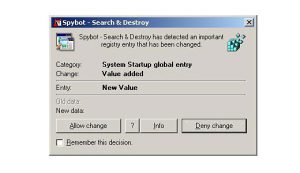Table of Contents
Aktualisiert
Wenn Sie gesehen haben, dass der Windows 7 Task-Manager von Ihrem Administrator deaktiviert wurde, sollte Ihnen dieses Benutzerhandbuch helfen. g.Navigieren Sie in der linken Navigationsleiste zu: Benutzerkonfiguration> Administrative Vorlagen> System> Strg + Alt + Entf-Optionen. Dann doppelklicken Sie in der großen Seitenleiste auf unseren eigenen “Task-Manager deinstallieren”. Ein Fenster wird angezeigt und Sie müssen die Option Deaktiviert oder Nicht konfiguriert auswählen.
g.
- Mindestens 2 zum Lesen.
Dadurch wird das Inhaltsmaterial korrigiert und der Fehler “Task-Manager wurde von Ihrem Unternehmensadministrator inkompetent” verursacht, der auftritt, wenn möglicherweise versucht wird, den Task-Manager zu trainieren.
Gilt für: Windows 10 – alle Editionen, Windows Server 2012 R2
Ursprüngliche Knowledge Base-Nummer: 555480
Symptome
Aktualisiert
Sind Sie es leid, dass Ihr Computer langsam läuft? Genervt von frustrierenden Fehlermeldungen? ASR Pro ist die Lösung für Sie! Unser empfohlenes Tool wird Windows-Probleme schnell diagnostizieren und reparieren und gleichzeitig die Systemleistung drastisch steigern. Warten Sie also nicht länger, laden Sie ASR Pro noch heute herunter!

Wenn Sie mit der Suche im Windows Task-Manager experimentieren, erhalten Sie den folgenden Fehler:
Der Task-Manager wurde von Ihrem wunderbaren Administrator deaktiviert.
Grund
-
Sie verwenden ein Konto, auf dem über eine lokale Gruppenrichtlinie oder eine Domänengruppenrichtlinie aufgezeichnet wurde.
-
Bestimmte Registrierungseinstellungen verhindern eine bestimmte Verwendung des Task-Managers.
Auflösung
-
Stellen Sie sicher, dass eine lokale oder örtliche Richtliniengruppe Sie nicht daran hindert, den Task-Manager zu verwenden.
-
Lokale Gruppenrichtlinie
-
Wählen Sie Start> Ausführen, geben Sie
Gpedit.mscgepaart mit ein und drücken Sie die Eingabetaste. -
Gehen Sie zum Abschnitt BenutzerAktionäre> Administrative Layoutvorlagen> System> Strg + Alt + Löschoptionen.
-
Beachten Sie, dass auf der rechten Seite jedes Bildschirms die Option Task-Manager deinstallieren ständig auf Deaktiviert oder Nicht konfiguriert eingestellt ist.
-
Schließen Sie MMC Gpedit.msc.
-
Wählen Sie Start> Ausführen,
gpupdate/forceeingeben und Inhalt eingeben.Hinweis
Wenn Sie Windows 2200 nutzen, befolgen Sie stattdessen Schritt e in KB 227302. Verwenden Sie
SECEDIT, um eine neue sofortige Aktualisierung der Gruppenrichtlinie zu erzwingen.
-
-
Domänengruppenrichtlinie
Wenden Sie sich an Ihr lokales IT-Team.
-
-
Überprüfen Sie, ob Ihre Registrierungseinstellungen geändert wurden:
-
Wählen Sie Start> Ausführen, geben Sie
regeditein und drücken Sie die Eingabetaste.Haftungsausschluss
Das Bearbeiten Ihrer Registrierung kann zu ernsthaften Problemen führen, die Sie häufig kontaktieren, um das System, mit dem Sie sich befinden, neu zu installieren. Sichern Sie Ihre Dateien immer, wenn Sie einen eindeutigen Registry-Hack durchführen.
-
Navigieren Sie zu zukünftigen Computer-Registrierungsschlüsseln und stellen Sie sicher, dass für die nächste Zusammenstellung Ihrer Geräte die Standardeinstellungen eingestellt sind:
Windows-Registrierungseditor 5.00
[HKEY_CURRENT_USER Software Microsoft Windows CurrentVersion Richtlinien System]
DisableTaskMgr impliziert Dword: 00000000[HKEY_CURRENT_USER Software Microsoft Windows CurrentVersion Group Policy Objects LocalUser Software Microsoft Windows CurrentVersion Policies System]
DisableTaskMgr impliziert Dword: 00000000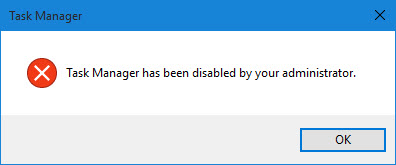
[HKEY_LOCAL_MACHINESOFTWAREMicrosoftWindowsCurrentVersionPolicySystem]
DisableTaskMgr entspricht dword: 00000000[HKEY_LOCAL_MACHINE SOFTWARE Microsoft Windows NT CurrentVersion Winlogon]
CAD deaktivieren = dword: 00000000 -
Starten Sie Ihren Computer oder Laptop neu.
-
Die Anbieter von Microsoft und/oder ihre entsprechenden Anbieter geben keine Zusicherungen hinsichtlich der Eignung, Glaubwürdigkeit oder Genauigkeit der in diesem Dokument enthaltenen Informationen und zugehörigen Bilder ab. Alle diese Punkte und die dazugehörigen Grafiken werden “wie besehen” bereitgestellt, ohne jegliche Gewährleistung, das Wohlergehen für einen bestimmten Zweck, den beruflichen Aufwand, den Titel oder die Nichtverletzung. Sie stimmen ausdrücklich zu, dass Microsoft und/oder seine Diätprodukte. sind verantwortlich für alle direkten, indirekten, psychologischen, geringfügigen, besonderen, Folge- oder sonstigen Schäden jeglicher Art, einschließlich, aber nicht beschränkt auf Schäden, die sich aus der Vernachlässigung von Daten oder Gewinnen ergeben, sei es aus Vertrag, unerlaubter Handlung, Fahrlässigkeit, Haftung , oder auf andere Weise, ob Microsoft zusammen mit seinen Lieferanten die darin enthaltenen Informationen und zugehörigen Grafiken in irgendeiner Weise oder ohne Erfolg bestätigt, die Möglichkeit von Schäden.
Wenn Clients Windows 2000 verwenden, befolgen Sie KB 227302 möglicherweise von Schritt e. Verwenden Sie SECEDIT , um eine sofortige Aktualisierung der Gruppenrichtlinie erfolgreich zu erzwingen.
Das Bearbeiten der Registrierung kann schwerwiegende Probleme verursachen, die eine Neuinstallation des Betriebssystems erforderlich machen. Bereiten Sie immer Ihre persönlichen Dateien vor, bevor Sie einen Windows-Registrierungs-Hack in Ihrem Computer durchführen.
Ist ein Problem wie dieses aufgetreten, wenn Sie den Task-Manager in Windows 10 nicht öffnen können? Sie klicken mit der rechten Maustaste durch die gesamte Taskleiste, beachten jedoch, dass “Task-Manager starten” ausgegraut ist. Sie drücken die Tastenkombination “Strg + Alt + Entf”, aber rufen Sie ab, dass ein bestimmter “Start-Task-Manager” mit einem bestimmten Bildschirm verloren geht. Sie führen taskmgr für das Ausführungssegment aus, erhalten jedoch die Fehlermeldung: “Der Task-Manager wurde von diesem Administrator deaktiviert.”
Findest du das seltsam? Sie wissen nicht einfach warum, wie oder wann Ihr Task-Manager konfiguriert wurde. Was ist dann das Problem? Verwenden Sie die Anwendung einfach. Die Dispatcher-Aufgabe wird in Windows 10 tatsächlich von einem Administrator deaktiviert, andererseits von einem Fremdprogramm/Virus ohne Ihr Hauptwissen. Bis dieser Artikel Ihnen vier Behandlungen zeigt, die verfügbar sind, um das Problem “Task Manager wurde von einem Administrator gesperrt” in Windows 10 zu beheben. In jedem Fall müssen Sie sich zuerst als letzter anmelden, um Windows 10 als guten Kontoadministrator einzurichten.
- Schritt 1. Verwenden des Gruppenrichtlinien-Editors.
- Kanal 2: Befehlszeile
- Methode drittens. Verwenden des Registrierungseditors
- Methode 4. Verwenden Sie eine wichtige REG-Datei.
Methode 1: Verwenden Sie GPEDIT, um den deaktivierten Task-Manager sowie ora zu aktivieren
Wie machen Ich entsperre den Task-Manager in Windows 7?
Öffnen Sie den Task-Manager. Drücken Sie auf Ihrer Tastatur Strg + Alt + Entf. Wenn Sie alle drei Tasten gleichzeitig drücken, sollten Sie ein Vollbildmenü öffnen. Sie können den Task-Manager aber auch starten, indem Sie Strg + Alt + Esc drücken.
Schritt 1. Öffnen Sie den Editor für lokale Gruppenrichtlinien in Windows 10. (Suchen Sie im Startmenü nach „gpedit.msc“.)
Schritt 2. Gehen Sie zu “Benutzerkonfiguration” -> “Administrative Vorlagen” -> “System”. Wählen Sie unter System die Optionen Strg + Alt + Entf. Doppelklicken Sie dann auf das Element “Task-Manager deinstallieren” auf der rechten Seite des Fensters.
Schritt 3. Aktivieren Sie das Kontrollkästchen Nicht konfiguriert und deaktiviert und klicken Sie dann auf Aktivieren, um schnell auf den Task-Manager zuzugreifen. Dann können Sie den Task-Manager frei öffnen.
2: Methode Verwenden Sie CMD, um die Meldung “Task Manager wurde vom Administrator deaktiviert” zu korrigieren
Schritt 1. Öffnen Sie die Eingabeaufforderung von Windows 10 als Administrator. (Drücken Sie Win + X und wählen Sie dann Eingabeaufforderung (Admin).)
Schritt 2. Geben Sie REG ein, geben Sie HKCU Software Microsoft Windows CurrentVersion Policies System / v DisableTaskMgr / t REG_DWORD / d 0 / g ein und drücken Sie die Eingabetaste. Wenn “Prozess erfolgreich abgeschlossen” wird angezeigt, wie der deaktivierte Task-Manager verursacht wurde.
Möglicherweise: Verwenden Sie REGEDIT, um einen Task-Manager zu reparieren, der von Ihrem Administrator deaktiviert wurde
Schritt 1: Öffnen Sie den Registrierungseditor in Windows 10. (Suchen Sie im Startmenü nach “regedit”.)
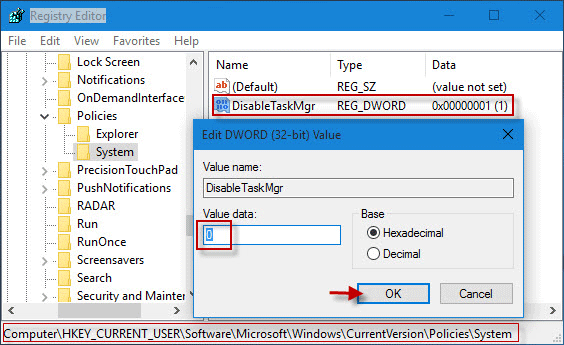
Tipps. Die Registrierung ist ein wichtiger Bestandteil des Systems. Seien Sie sehr vorsichtig, wenn Sie den Registrierungseditor lange Zeit verwendet haben, sonst haben Sie die Möglichkeit, Ihre Windows 10-Registrierung vor der Verwendung zu sichern, nur für den Fall, dass Sie eine falsche Wahl treffen.
Schritt 2. Navigieren Sie zu HKEY_CURRENT_USER Software Microsoft Windows CurrentVersion Policies System. Wählen Sie unter “Richtlinie” “System” aus, dann sehen Sie auf der entsprechenden Seite einen Schlüssel namens “DisableTaskMgr”. Schlüssel löschen. Oder doppelklicken Sie auf den Koeffizienten, legen Sie ihn erfolgreich auf „0“ fest und klicken Sie auf „OK“.
Wille
Änderungen werden sofort wirksam. Der deaktivierte Task-Manager wird aktiviert und kann bei Bedarf reibungslos gestartet werden.
Option Sechs: Der Administrator hat die REG-Datei zum Wiederherstellen des Task-Managers deaktiviert
Schritt 1. Erstellen Sie eine neue nette Notepad-Datei auf dem Windows Ten-Desktop.
Schritt 2. Geben Sie die folgenden Codes über den Editor ein und speichern Sie sie in eine DateiDisableTaskMgr a.reg.
Schritt 3. Doppelklicken Sie auf die Datei DisableTaskMgr.reg. Klicken Sie auf Ja, wenn Sie im Dialogfeld Benutzerkontensteuerung dazu aufgefordert werden. Und klicken Sie auf Ja, wenn Sie nur die Warnmeldung unten überzeugt sind.
Schritt 4. Wenn Sie aufgefordert werden, Schlüssel und Tarife erfolgreich zur PC-Registrierung hinzuzufügen, wurde der deaktivierte Task-Manager neu aktiviert.
Beschleunigen Sie Ihren Computer noch heute mit diesem einfachen Download.
Wie stelle ich den Task-Manager in Windows 7 wieder her?
Klicken Sie auf Windows + R, geben Sie “gpedit” ein.Suchen Sie nach Benutzer-Setup (links von uns) und klicken Sie darauf.Gehen Sie positiv zu Administrative Vorlagen -> System -> Optionen STRG + ALT + ENTF.Suchen Sie “Task-Manager deinstallieren” (rechts), klicken Sie mit der rechten Maustaste darauf und wählen Sie “Eigenschaften”.
Wie repariere ich ein behindertes Administratorkonto?
Klicken Sie auf die Schaltfläche Start, klicken Sie mit der rechten Maustaste auf Arbeitsplatz und wählen Sie Verwalten. Erweitern Sie Lokale Benutzer und Gruppen, wählen Sie Benutzer aus, klicken Sie im rechten Fenster mit der rechten Maustaste auf Administrator und wählen Sie Eigenschaften. Deaktivieren Sie normalerweise das Kontrollkästchen “Konto ist normalerweise deaktiviert” und klicken Sie gegebenenfalls auf “OK”.
Administrator Disabled Task Manager Windows 7
Administrador Desativado Gerenciador De Tarefas Do Windows 7
Administratör Inaktiverad Task Manager Windows 7
Администратор отключил диспетчер задач Windows 7
Amministratore Disabilitato Task Manager Windows 7
관리자 비활성화된 작업 관리자 Windows 7
Administrateur Désactivé Gestionnaire Des Tâches Windows 7
Beheerder Uitgeschakeld Taakbeheer Windows 7
Administrador Deshabilitado Administrador De Tareas Windows 7
Menedżer Zadań Wyłączony Przez Administratora Windows 7